André Minhorst, Duisburg
Die Anzeige von Berichten bringt in der Regel zwei Probleme mit sich:
Erstens ist der Bericht selten so an das Berichtsfenster angepasst, dass der Betrachter den gewünschten Ausschnitt in einer geeigneten Auflösung vorfindet (siehe Bild 1).
Und zweitens entsprechen die Proportionen des Berichtsfensters beim öffnen selten denen des Berichtes.
Wenn der Benutzer einer Datenbankanwendung nur hin und wieder einen Bericht in der Vorschau öffnet, mögen die Probleme sicher nicht gravierend sein. Bei einer häufigen Anwendung der Berichtsvorschau wird das Anpassen der Größe des Fensters und der Auflösung jedoch schnell zu einer nervraubenden Tätigkeit.
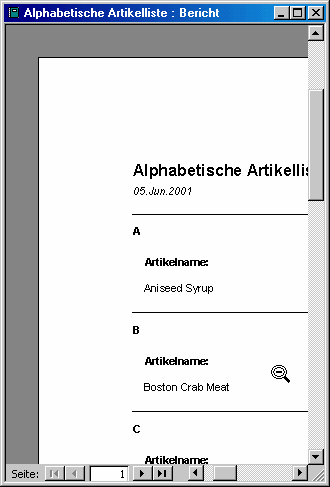
Bild 1: Ein willkürlich geöffneter Access-Bericht…
Mit einer kleinen Schaltfläche und zwei einfachen Befehlen können Sie dem Benutzer Ihrer Datenbankanwendung das Leben sehr erleichtern. Das öffnen des Berichtes in der gewünschten Größe mit den richtigen Proportionen ist dann kein Problem mehr (siehe Bild 2).
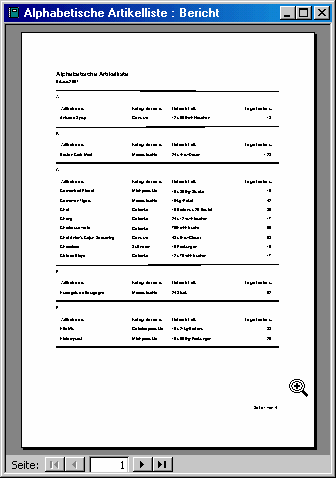
Bild 2: … und einer, der auf die Fenstergröße zugeschnitten ist.
Anpassen der Größe des Berichtsfensters
Die Größe eines Berichtsfensters lässt sich nach dem öffnen des Berichtes mit der Methode MoveSize des DoCmd-Befehls einstellen. Die Methode hat vier Parameter: Die horizontale und vertikale Position des oberen, linken Eckpunktes und die Höhe und die Breite des aktiven Fensters.
Der Befehl hat beispielsweise folgendes Aussehen:
DoCmd.MoveSize 10,10,1000,1000
Der Befehl wirkt sich immer auf das aktive Fenster aus.
Private Sub btnBerichtPassendAnzeigen_Click()
DoCmd.OpenReport "Alphabetische Artikelliste", _ acPreview
DoCmd.RunCommand acCmdFitToWindow
DoCmd.MoveSize 20, 20, 8000, 12000

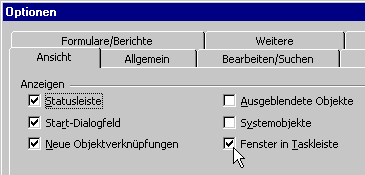
Anpassen der Auflösung des Berichtes
Die Auflösung eines Berichts können Sie ebenfalls mit einer Methode des DoCmd-Befehls verändern: Diesmal handelt es sich um die Methode RunCommand, mit der Sie alle Anweisungen ausführen können, die Sie auch in den Menüleisten von Access vorfinden.
Dabei gibt es für jeden Menübefehl eine bestimmte Konstante. Im vorliegenden Fall sind alle Konstanten interessant, mit denen man die Auflösung eines Berichtes beeinflussen kann.
|
Auflösung |
Konstante |
|
10% |
acCmdZoom10 |
|
25% |
acCmdZoom25 |
|
50%, 75%, 100%, 150%, 200% |
wie oben, nur mit entsprechenden Zahlen |
|
Passend zum Fenster |
acFitToWindow |
Tab. 1: Berichtsauflösungen und die entsprechenden Konstanten
In Tab. 1 finden Sie die Auflösungen in Prozent sowie die entsprechende zu verwendende Konstante.
Anwenden derBerichtseinstellungen
Eine professionelle Access-Datenbankanwendung verfügt normalerweise über geeignete Schaltflächen zur Anzeige von Daten in Berichten.
Im Folgenden verwenden Sie ein kleines Formular mit einer solchen Schaltfläche, um den Bericht in der richtigen Größe und Auflösung anzuzeigen.
Nachdem Sie eine Schaltfläche namens btnBerichtsvorschau in ein beliebiges Formular eingefügt haben, hinterlegen Sie die Prozedur aus Quellcode 1 für die Ereigniseigenschaft Beim Klicken der Schaltfläche.
Der Bericht wird nun in einem Berichtsfenster angezeigt, das ungefähr proportional zu dem im DIN-A4-Format vorliegenden Bericht ist.
Eine interessante Neuerung von Office 2000 ist die Anzeige von eigenen Einträgen in der Taskleiste für jedes geöffnete Objekt einer Anwendung. Bezogen auf Access bedeutet dies, dass Sie beispielsweise einzelne Formulare oder Berichte über einen Mausklick auf den entsprechenden Eintrag in die Taskleiste aktivieren können (siehe Bild 3).
Manch einer mag diese Eigenschaft aber auch lästig finden. Daher ist es ganz günstig, dass Microsoft eine Option zum Deaktivieren der Taskleisteneinträge vorgesehen hat:
öffnen Sie einfach den Dialog Optionen über den Menübefehl Extras/Optionen. Im Register Ansicht finden Sie unter Anzeigen die Option Fenster in Taskleiste. Entfernen Sie einfach den Haken aus dem Kontrollkästchen und Sie haben wieder mehr Platz in der Taskleiste (siehe Bild 4).
Ende des frei verfügbaren Teil. Wenn Du mehr lesen möchtest, hole Dir ...
den kompletten Artikel im PDF-Format mit Beispieldatenbank
diesen und alle anderen Artikel mit dem Jahresabo
