Autor: André Minhorst, Duisburg
Die von Access zur Verfügung gestellten Navigationsschaltflächen lassen sich weder in ihrem Aussehen oder ihrer Größe verändern, noch können Sie deren Position beeinflussen. Es gibt allerdings gute Gründe, die eben genannten Dinge zu tun und die Navigationsschaltflächen an die eigenen Bedürfnisse anzupassen. Im vorliegenden Beitrag erfahren Sie, welche Gründe das sein können und wie Sie eigene, flexible Navigationsschaltflächen erstellen, die Sie in beliebige Formulare integrieren können.
Die Navigationsschaltflächen eines Access-Formulars haben prinzipiell zwei Nachteile: Erstens ist ihr Aussehen nicht veränderbar, und zweitens können Sie ihre Position nicht verändern.
Diese beiden Nachteile in Kombination führen manchmal zu etwas unübersichtlichen Formularen, z. B. wenn Sie innerhalb eines Formulars noch eines oder mehrere Unterformulare mit eigenen Navigationsschaltflächen unterbringen (siehe Bild 1) möchten.
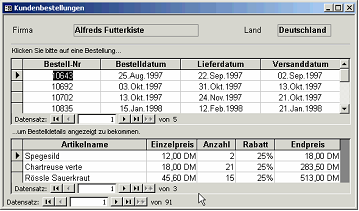
Bild 1: Ein Formular mit mehreren Navigationsschaltflächen
Hier wäre es beispielsweise denkbar, die Navigationsschaltflächen für die Navigation zwischen den einzelnen Firmen unmittelbar unter den Firmennamen unterzubringen.
Neben der Positionierung haben manche Datenbankanwender spezielle Wünsche, die das Aussehen der Datenbank und ihrer Bedienelemente betreffen. So ist es z. B. möglich, dass für eine spezielle Anwendung aus irgendwelchen Gründen keine Schaltflächen mit schwarzen Symbolen verwendet werden sollen.
In den folgenden Kapiteln lernen Sie, wie Sie Ihre eigenen Navigationsschaltflächen erstellen und diese flexibel in Ihren Formularen einsetzen können.
Die neuen Navigationsschaltflächen sollen flexibel einsetzbar sein, d. h. sie sollen schnell und einfach an der gewünschten Stelle platziert werden können.
Daher erstellen Sie ein eigenes Formular mit den Steuerelementen, die üblicherweise zu einer Navigationsschaltfläche gehören. Dieses Formular fügen Sie dann später als Unterformular in die gewünschten Formulare ein.
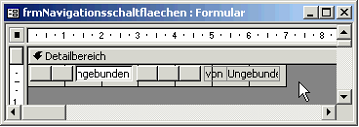
Bild 2: Entwurfsansicht der späteren Navigationsleiste
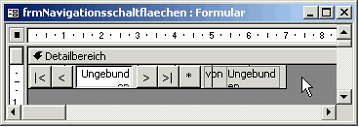
Bild 3: Die Navigationsschaltflächen sind nun mit Text versehen.
Erstellen des Unterformulars
Erstellen Sie zunächst ein neues Unterformular und speichern Sie es unter dem Namen frmNavigationsschaltflaechen. öffnen Sie es anschließend in der Entwurfsansicht.
Anlegen der Steuerelemente
Hier fügen Sie nun sieben Steuerelemente ein: fünf Schaltflächen und zwei Textfelder (siehe Bild 2). Die fünf Schaltflächen dienen der Navigation zum ersten, vorherigen, nächsten und letzten Datensatz des Formulars sowie zum Anlegen eines neuen Datensatzes.
Die zwei Textfelder dienen zur Anzeige der Nummer des aktuellen Datensatzes sowie zur Anzeige der Gesamtzahl der Datensätze.
Wie bereits erwähnt, sollen die Navigationsschaltflächen flexibel sein – dementsprechend müssen Sie sich natürlich nicht an die vorgegebenen Schaltflächen halten. Sie können beispielsweise auch Schaltflächen erstellen, die den Datensatzzeiger jeweils zehn Datensätze vor- oder zurückspringen lassen. Oder Sie legen ein zusätzliches Textfeld an, in dem Sie angeben können, wie viele Datensätze der Datensatzzeiger nach vorne oder hinten springen soll.
|
Funktion |
Name |
|
Sprung auf den ersten Datensatz |
btnFirst |
|
Sprung auf den vorherigen Datensatz |
btnPrevious |
|
Sprung auf den nächsten Datensatz |
btnNext |
|
Sprung auf den letzten Datensatz |
btnLast |
|
Anlegen eines neuen Datensatzes |
btnNew |
|
Anzeige der aktuellen und Eingabe der gewünschten Datensatznummer |
txtGoto |
|
Anzeige der Anzahl der Datensätze |
txtAll |
Tab. 1: Funktionen und Namen der unterschiedlichen Steuerelemente
Geben Sie den Schaltflächen die in Tab. 1 angegebenen Namen.
Künstlerische Gestaltung der Schaltflächen
Warum sollten Sie extra einen neuen Satz von Navigationsschaltflächen erstellen, wenn Sie diese nicht auch nach Ihren persönlichen Vorlieben gestalten können
Weniger anspruchsvolle Menschen können die Schaltfläche einfach mit den entsprechenden Texten versehen oder mit bestimmten Zeichen die Funktion der Schaltflächen andeuten.
So kommen beispielsweise die Beschriftungen |<, <, >, >| und * infrage. Schön sieht das allerdings nicht aus (siehe Bild 3).
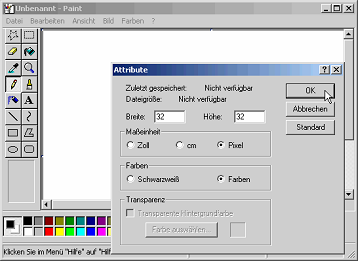
Bild 4: Einstellen der Größe der zukünftigen Schaltflächensymbole
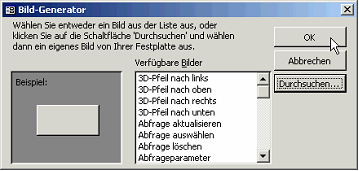
Bild 5: Auswahl von Bildern als Schaltflächensymbole
Symbole mit Paint erstellen
Verwenden Sie einfach ein Malprogramm, um professionell aussehende Schaltflächen zu erstellen. Sie können beispielsweise das zu Windows gehörende Malprogramm Paint verwenden, um die Schaltflächensymbole zu erstellen. Sie finden das Programm in der Regel im Startmenü von Windows unter dem Menüpunkt Programme ( Zubehör/Paint.
Wählen Sie eine sinnvolle Größe für die Symbole der Schaltflächen aus. Die üblichen Symbole in der Symbolleiste von Windows-Anwendungen sind in der Regel 32 x 32 Punkte groß. Selbstverständlich können Sie aber auch eine andere Größe verwenden.
Sie sollten also zunächst die Größe der Zeichnung an die gewünschte Symbolgröße anpassen. Wählen Sie dazu den Menübefehl Bild/Attribute. Geben Sie hier die Bildgröße ein (siehe Bild 4).
Wählen Sie in Paint die Farbe aus, die der gewünschten Hintergrundfarbe der Schaltflächen entspricht. Füllen Sie dann das komplette Bild mit der Farbe aus.
Nun sind Ihrer Fantasie keine Grenzen mehr gesetzt: Erstellen Sie die Symbole für Ihre Schaltflächen ganz nach Ihren Wünschen. Speichern Sie die Grafik-Dateien anschließend im ..bmp-Format ab und vergeben Sie aussagekräftige Namen, z. B. symBack oder symNew.
Schaltfläche mit einem Symbol versehen
Nachdem Sie alle benötigten Symbole erstellt haben, müssen Sie diese nun auf den entsprechenden Schaltflächen platzieren. Aktivieren Sie die Entwurfsansicht des Formulars mit den Navigationsschaltflächen und führen Sie die folgenden Schritte aus:
- Klicken Sie auf die Schaltfläche, für die Sie ein Symbol einfügen möchten.
- Falls das Eigenschaftenfenster nicht sichtbar ist, aktivieren Sie es mit dem Menübefehl Ansicht ( Eigenschaften.
- Klicken Sie im Register Format des Eigenschaftsfensters in das Textfeld Bild.
- Daraufhin erscheint rechts vom Textfeld eine Schaltfläche mit drei Punkten. Betätigen Sie die Schaltfläche, um die Grafikdatei mit dem Symbol auszuwählen.
Ende des frei verfügbaren Teil. Wenn Du mehr lesen möchtest, hole Dir ...
den kompletten Artikel im PDF-Format mit Beispieldatenbank
diesen und alle anderen Artikel mit dem Jahresabo
