Lies diesen Artikel und viele weitere mit einem kostenlosen, einwöchigen Testzugang.
Autor: André Minhorst, Duisburg
Access stellt dem Entwickler eine Menge Steuerelemente zur Verfügung, die in der Standardkonfiguration ein einheitliches, Microsoft Windows-konformes Aussehen der Benutzeroberfläche gewährleisten. Manchen mag die graue Zweckmäßigkeit der Standard-Steuerelemente irgendwann langweilen. Das führt im ersten Schritt meist zu Variationen der verwendeten Schriftarten, Hintergrund- und Schriftfarben usw. Ein jähes Ende steht all diesen Bemühungen jedoch bevor, wenn es an die Schaltflächen geht: Microsoft Access sieht keine Möglichkeit vor, das Aussehen der Schaltflächen zu verändern. Im vorliegenden Beitrag erfahren Sie, wie Sie dennoch zu individuell gestalteten Schaltflächen kommen.
Einen ersten überblick über die unterschiedlichen Möglichkeiten, eine Schaltfläche im Aussehen zu verändern, bietet das Register Format des Eigenschaftsfensters einer Schaltfläche in der Entwurfsansicht (siehe Bild 1).
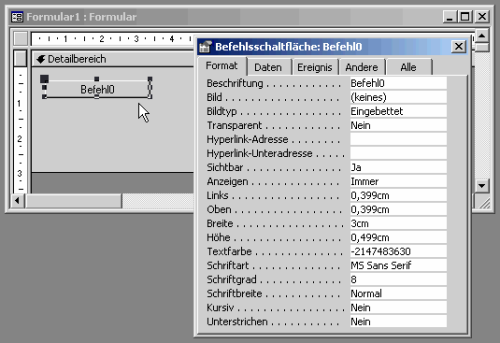
Bild 1: Eigenschaften einer Schaltfläche
Hier fehlen einige Eigenschaften, die Sie von anderen Steuerelementen her kennen. Dazu gehören z.B. Hintergrundart und -farbe, Spezialeffekt, Rahmenart, -farbe und -breite. Wären diese Eigenschaften vorhanden, könnten Sie die Schaltflächen genauso wie alle anderen Steuerelemente anpassen.
Nun müssen Sie sich allerdings mit einigen Alternativen vertraut machen. Die erste Alternative befindet sich direkt im oberen Bereich des Eigenschaftsfensters: die Verwendung eines Bildes statt einer Beschriftung.
Als weitere Alternative kommt die Verwendung weiterer Steuerelemente infrage, die zur Initiierung einer Prozedur verwendet werden können: Das sind immerhin alle Steuerelemente, die über Aktionen verfügen, die auf Mausklicks reagieren.
Leider verfügen aber nicht alle anderen Steuerelemente über die notwendigen Eigenschaften herkömmlicher Schaltflächen.
Hinweis
Im vorliegenden Heft finden Sie die Musterlösung Projektverwaltung. Die Benutzeroberfläche der Musterlösung zeigt einen alternativen Vorschlag zur Gestaltung von Formularen und Steuerelementen. Die Beispiele der folgenden Abschnitte zielen auf die Realisierung des dort verwendeten Designs der Schaltflächen ab (siehe Bild 2).
Um eine Schaltfläche mit einer anderen Hintergrundfarbe als üblich zu erhalten, könnten Sie beispielsweise eine Grafikdatei in die Schaltfläche einbinden.
Dazu müssen Sie allerdings zunächst einmal die Grafikdatei erstellen, die den gewünschten Schriftzug in der entsprechenden Farbe enthält. Nachdem Sie das erfolgreich ausgeführt haben, können Sie die Datei in die Schaltfläche einbinden. Dazu klicken Sie auf die Eigenschaft Bild und anschließend auf die nun erscheinende Schaltfläche mit den drei Punkten.

Bild 2: Alternative Steuerelementgestaltung in der Projektverwaltung-Musterlösung

Bild 3: Eine Schaltfläche mit Bild
Dadurch öffnen Sie den Dialog Bildauswahl-Editor. Sie können hier entweder eines der vorhandenen Bilder auswählen oder mit der Schaltfläche Durchsuchen einen Dialog zur Auswahl weiterer Dateien aufrufen.
Mit diesem Dialog wählen Sie die gewünschte Abbildung aus und bestätigen die Eingabe. Das Resultat kann nicht ganz befriedigen: Die Abbildung zeigt zwar das gewünschte Ergebnis, aber der Rand der Schaltfläche erscheint immer noch im unerwünschten Hellgrau (siehe Bild 3).
Ein weiterer Nachteil ist, dass Sie auf die beschriebene Art und Weise für jede Schaltfläche eine neue Grafik erstellen müssen.
Eine weitere Alternative ist die Verwendung eines anderen Steuerelements, das ebenfalls beim Klicken oder Doppelklicken mit der Maus eine entsprechende Prozedur auslösen kann.
Da die Anforderung eine Schaltfläche mit einer Schrift auf einer anderen Hintergrundfarbe als Dunkelgrau beinhaltet, kommen hier am ehesten die beiden Elemente zur Darstellung von Text in Frage: Textfelder und Bezeichnungsfelder.
Textfelder als Schaltfläche
Die Verwendung von Textfeldern erscheint zunächst sinnvoll, da sie im Gegensatz zu Bezeichnungsfeldern auch über die Tabulatortaste erreichbar sind und den Fokus erhalten können.
Sie haben allerdings den Nachteil, dass sie beim Erhalt des Focus sofort die blinkende Einfügemarke anzeigen. Auch das Deaktivieren hilft hier nicht weiter, denn ein deaktiviertes Textfeld reagiert auch nicht auf einen Mausklick.
Bezeichnungsfelder alsSchaltflächen
Bezeichnungsfelder haben den bereits erwähnten Nachteil, dass sie nicht über die Tabulatortaste ausgewählt werden können. Dies macht eine Verwendung ohne Maus unmöglich.
Außerdem verändern Sie bei Betätigung nicht das Aussehen wie bei herkömmlichen Schaltflächen – diese sind im Normalzustand erhöht und bei gedrückter Maustaste vertieft dargestellt (siehe Bild 4).
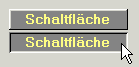
Bild 4: Bezeichnungsfelder als Schaltflächen
Dieses Verhalten lässt sich mit Bezeichnungsfeldern allerdings simulieren: Sie müssen dazu lediglich zwei Ereignisprozeduren für die Ereigniseigenschaften Bei Maustaste ab und Bei Maustaste auf anlegen (s. Quellcode 1 und Quellcode 2).
Ende des frei verfügbaren Teil. Wenn Du mehr lesen möchtest, hole Dir ...
Testzugang
eine Woche kostenlosen Zugriff auf diesen und mehr als 1.000 weitere Artikel
diesen und alle anderen Artikel mit dem Jahresabo
