In bestimmten Phasen der Entwicklung einer Access-Anwendung öffnet man die Anwendung häufig neu, um diese mal mit gedrückter Umschalt-Taste zu starten, mal im Runtime-Modus, mal mit dem benutzerdefinierten Ribbon, das alle eingebauten Elemente ausblendet, und mal ohne. Dummerweise muss man immer wieder manuell Einstellungen vornehmen, um die Anwendung genau nach Wunsch zu öffnen. Dieser Beitrag zeigt, wie Sie sich die Arbeit mit einer kleinen Starter-Datenbank vereinfachen.
Diese Datenbank ist gar nicht besonders aufwendig gestaltet, liefert dafür aber das gewünschte Ergebnis schon nach wenigen Mausklicks. Dazu benötigen Sie nur das beim Start erscheinende Formular aus Bild 1. Dieses Formular zeigt alle möglichen Einstellungen in Form einfacher Steuerelemente an, die Sie nach Wunsch anpassen können.
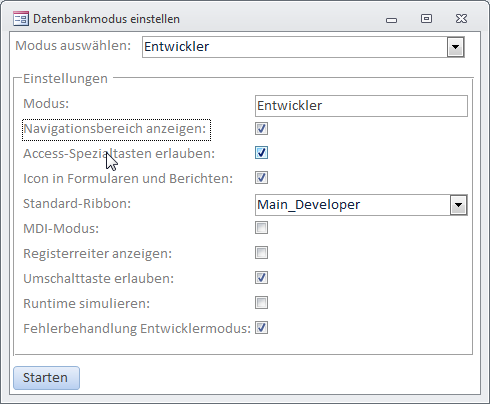
Bild 1: Das Formular zum Einstellen der Anwendungsoptionen
Sie brauchen aber noch nicht einmal ständig die Einstellungen zu ändern, sondern können auch noch mehrere Profile anlegen – beispielsweise eines, das die Anwendung so zeigt, wie der Entwickler sie sieht, eines mit dem Modus, wie der Anwender sie vorfindet, und vielleicht noch eine Mischform, die zwar alle Features für den Anwender liefert, aber gleichzeitig nicht die Entwicklungswerkzeuge ausblendet.
Das Formular bietet die folgenden Einstellungen:
- Modus: Name der Konfiguration, kann später über das Kombinationsfeld oben per Schnellzugriff ausgewählt werden.
- Navigationsbereich anzeigen: Legt fest, ob der Navigationsbereich angezeigt werden soll oder nicht.
- Access-Spezialtasten erlauben: Legt fest, ob Tastenkombinationen wie F11 zum Anzeigen des Navigationsbereichs oder Strg + G zum Anzeigen des Direktfensters erlaubt sind.
- Standard-Ribbon: Dieses Kombinationsfeld bietet alle in der Tabelle USysRibbons der Zielanwendung gespeicherten Ribbon-Definitionen zur Auswahl an und ermöglicht, das beim nächsten Start anzuzeigende Ribbon festzulegen. Diese Option ist sinnvoll, wenn Sie ein Ribbon definieren, das nur noch benutzerdefinierte Elemente enthält und alle eingebauten Elemente ausblendet und ein weiteres, dass aber die eingebauten Elemente noch anzeigt. Letzteres hilft dann, sowohl die anwendungsspezifischen Ribbon-Elemente zu verwenden als auch die Entwicklungsumgebung zu steuern.
- Icon in Formularen und Berichten: Legt fest, ob das Anwendungs-Icon auch in der Titelzeile von Formularen und Berichten erscheinen soll.
- MDI-Modus: Aktiviert oder deaktiviert den MDI-Modus. Dieser Modus sorgt dafür, dass Formulare und Berichte immer an das Access-Fenster angepasst werden (außer bei modalen Dialogen). Ist er nicht aktiviert, erscheinen die Formulare standardmäßig als eigene Fenster.
- Registerreiter anzeigen: Wenn der MDI-Modus aktiviert ist, können Sie hiermit festlegen, ob für jedes geöffnete Element ein Registerreiter angezeigt wird.
- Umschalttaste erlauben: Benutzer können Aktionen wie etwa das Ausblenden des Datenbankfensters/Navigationsbereichs, das Deaktivieren von Access-Spezialtasten oder die Anzeige eines Ribbons beim Start unterbinden, indem sie die Umschalttaste gedrückt halten. Diese Möglichkeit können Sie durch Deaktivieren der Option Umschalttaste erlauben unterbinden.
- Runtime simulieren: Auch wenn auf dem Rechner nicht die Runtime-Version installiert ist, können Sie dies simulieren. Damit dies geschieht, aktivieren Sie diese Option.
- Fehlerbehandlung Entwicklermodus: Diese Option geht davon aus, dass Sie in der Fehlerbehandlung verschiedene Informationen liefern – solche, die nur für den Entwickler gedacht sind, und solche, die der Benutzer sehen darf, um dem Entwickler Fehlerinformationen zu liefern. Wie Sie dies in der Anwendung umsetzen, ist Ihnen überlassen – der Aufruf übergibt nur einen Parameter, den Sie beim Start der Anwendung auslesen und entsprechend auswerten können.
Die Schaltfläche Start schließlich öffnet die gewünschte Anwendung.
Zielanwendung festlegen
Sicher fragen Sie sich, wo sich die Option befindet, mit der Sie die Datenbankdatei festlegen, die damit präpariert und geöffnet werden soll. Die Antwort ist: Dafür gibt es gar keine Option.
Stattdessen benennen Sie die Starter-Datenbank einfach nach dem Schema <Datenbankname>_Developer.<Dateiendung>. Im Falle der Datei KundenVertraegeAnschreiben.accdb heißt diese also KundenVertraegeAnschreiben_Developer.accdb.
Und wie legen Sie eine neue Konfiguration an Ganz einfach: Wählen Sie den Eintrag <Neuer Modus> aus dem Kombinationsfeld oben aus (s. Bild 2).
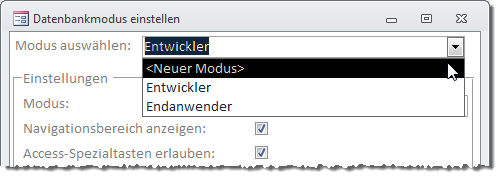
Bild 2: Anlegen einer neuen Konfiguration
Erstellen des Formulars der Anwendung
Das Formular frmOptionen sieht im Entwurf wie in Bild 4 aufgebaut ist. Das Formular zeigt alle Felder dieser Tabelle an, wobei das Steuerelement, das an das Feld CustomRibbonID gebunden wird, als Kombinationsfeld ausgelegt werden soll. Als Datenherkunft soll dieses Feld ein später per VBA zugewiesenes Recordset anzeigen, deshalb bleibt die Eigenschaft Datensatzherkunft leer.
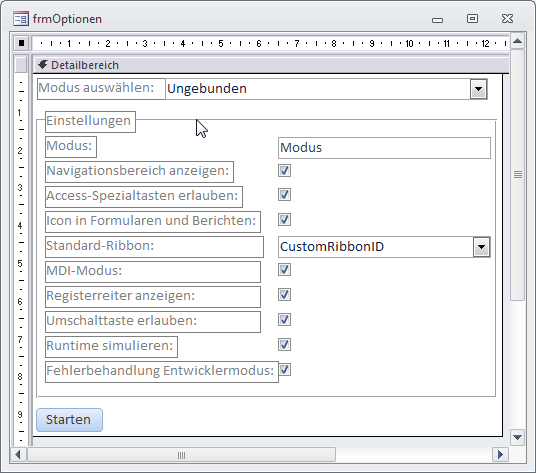
Bild 3: Entwurf des einzigen Formulars der Anwendung
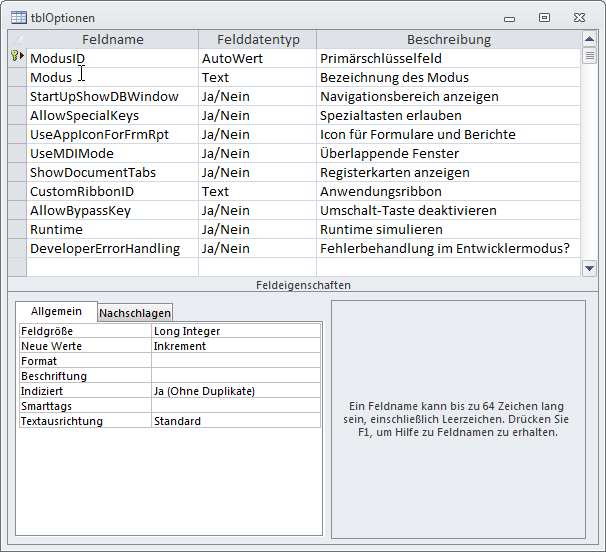
Bild 4: Entwurf der Tabelle zum Speichern der unterschiedlichen Konfigurationen
Anzeigen als Startformular
Damit das Formular gleich beim Starten der Anwendung geöffnet wird, stellen Sie die Eigenschaft Startformular in den Access-Optionen auf den Namen des Formulars ein, also auf frmOptionen (s. Bild 5).
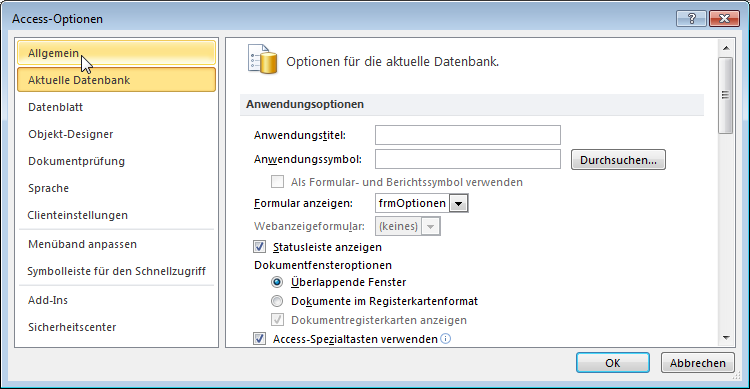
Bild 5: Einstellung, um das Formular frmOptionen gleich beim Start zu öffnen
Programmierung des Tools
Das Tool soll Eigenschaften der zu öffnenden Datenbank ändern. Dazu gehören Eigenschaften wie das anzuzeigende Ribbon, das Öffnen als Runtime, das Ein- oder Ausblenden des Navigationsbereichs und mehr. Wie jeder weiß, ist es beim ändern einiger dieser Eigenschaften unabdinglich, dass Sie die Datenbankdatei nach den änderungen erst schließen und wieder öffnen, damit sich die änderungen auswirken.
Wie also bekommt das hier vorgestellte Tool dies hin – bei scheinbar nur einem einzigen Öffnen der Anwendung Ganz einfach: Das Tool öffnet unsichtbar eine Instanz der Datenbank, nachdem es selbst gestartet wurde. Diese Instanz wird während der gesamten Öffnungszeit des Tools offen gehalten, wobei nicht nur Eigenschaften geändert, sondern auch vorhandene Eigenschaften eingelesen werden. Um während der Benutzung des Tools auf die Anwendungseigenschaften zugreifen zu können, speichert das Tool den Verweis auf die geöffnete Anwendung in der Variablen db. Diese wird, wie einige andere Variablen, im Klassenmodul des Formulars frmOptionen deklariert:
Ende des frei verfügbaren Teil. Wenn Du mehr lesen möchtest, hole Dir ...
den kompletten Artikel im PDF-Format mit Beispieldatenbank
diesen und alle anderen Artikel mit dem Jahresabo
