Wenn Sie ein Diagramm in einem Access-Formular anzeigen, enthält dieses typischerweise gleich alle gewünschten Daten zum gewünschten Thema. Berichte eröffnen da etwas andere Möglichkeiten: Hier können Sie beispielsweise in einem Bericht mehrere Diagramme anzeigen – etwa, um die Umsätze zu allen verfügbaren Artikeln über ein Jahr zu betrachten. Dieser Beitrag zeigt, wie Sie einen solchen Bericht erstellen und das Diagramm wie gewünscht formatieren.
Im Beispiel dieses Beitrags wollen wir die Tabellen tblBestellungen, tblBestelldetails und tblArtikel der Südsturm-Datenbank verwenden, um in einem Bereicht mit einem Diagramm je Artikel die Umsätze pro Monat auszugeben.
Datenherkunft des Berichts
Die Datenherkunft des Berichts ist dabei schnell ermittelt: Dieser soll nämlich einen Datensatz je Artikel anzeigen, wobei dieser Datensatz dann wiederum je ein Diagramm mit den Daten zu diesem Bericht liefert.
Der Bericht verwendet also schlicht und einfach die Tabelle tblArtikel als Datenherkunft – die über eine entsprechende Abfrage noch in alphabetischer Reihenfolge nach den Artikelnamen sortiert wird (s. Bild 1).
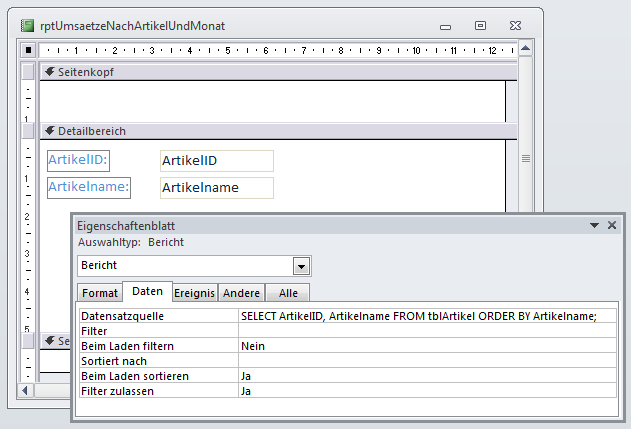
Bild 1: Bericht in der Entwurfsansicht mit Datenherkunft
Diagramm hinzufügen
Leider lassen sich Diagramme nicht im Rohzustand zu einem Bericht (und auch nicht zu Formularen) hinzufügen, sondern Sie müssen immer den Assistenten verwenden.
Wählen Sie also das Diagramm-Symbol aus der Liste der Steuerelemente aus und ziehen Sie im Berichtsentwurf einen Rahmen von der gewünschten Größe für das Diagramm auf. Nun erscheint der Assistent, der gleich auf der ersten Seite nach der Datenherkunft für das Diagramm fragt (s. Bild 2). Ups – auf dem falschen Fuß erwischt! Also erstellen wir erst einmal die Datenherkunft und führen diesen Schritt gleich erneut aus.
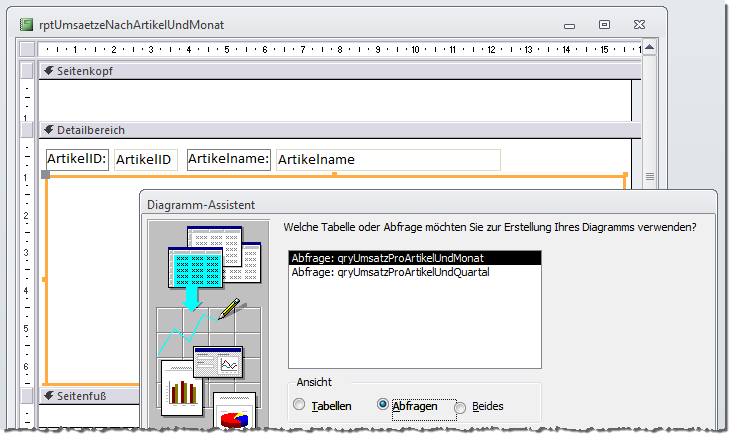
Bild 2: Abfrage der Datenherkunft für das Diagramm
Datenherkunft des Diagramms
Wenn Sie die Datenherkunft zusammenstellen, legen Sie zuvor fest, welche Daten wie im Diagramm angezeigt werden sollen.
In diesem Fall haben wir einige Artikel, für welche die Umsätze in definierten Zeiträumen ausgegeben werden sollen.
Wir möchten aber ein Diagramm pro Artikel anzeigen, was bedeutet, dass dieser im Diagramm selbst nicht auftaucht, da dieses ja nur die zu dem entsprechenden Artikel gehörenden Daten anzeigen soll.
Wir benötigen den Artikel aber dennoch in der Datenherkunft, um die Umsätze für jeden einzelnen Artikel herausfiltern zu können. Außerdem sollten wir zum Herstellen einer Beziehung zwischen den Daten des aktuellen Datensatzes im Bericht und im Diagramm das Feld ArtikelID zur Datenherkunft hinzufügen.
Da wir die Umsätze über einen bestimmten Zeitraum ermitteln möchten, liegt es nahe, die Daten im Abfrageergebnis entsprechend zu gruppieren und den Umsatz zu summieren.
Also fügen wir Abfrage für die Datenherkunft, die übrigens qryUmsatzProArtikelUndMonat heißt und wie in Bild 3 aussieht, ein weiteres Feld namens Umsatz hinzu.
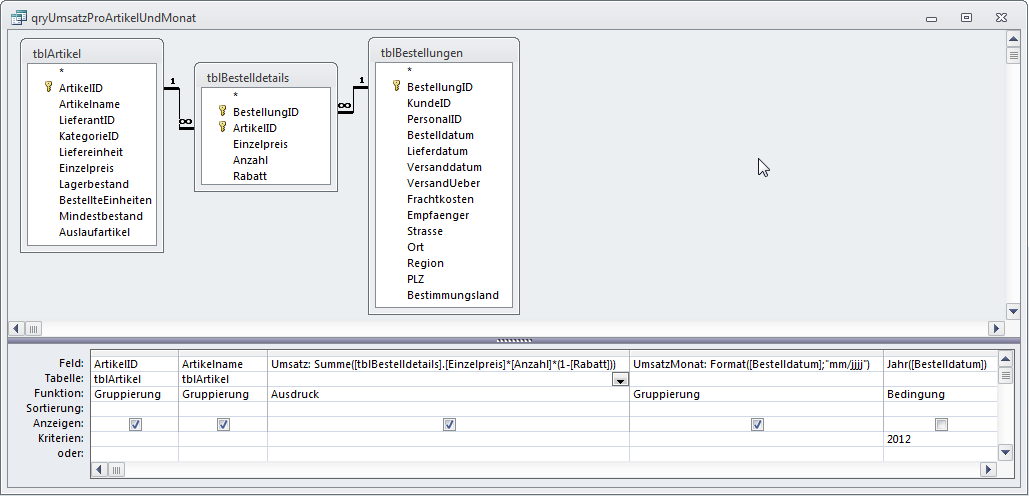
Bild 3: Datenherkunft für das Diagramm
Sie erhält die folgende Formel:
Umsatz: Summe([tblBestelldetails].[Einzelpreis]*[Anzahl]*(1-[Rabatt]))
Den jeweiligen Monat definieren wir in einem weiteren Feld namens Umsatzmonat, das diese Formel erhält (Monat ist ein reserviertes Wort, daher hängen wir Umsatz vorne an):
Umsatzmonat: Format([Bestelldatum];"mm/jjjj")
Nun fügen wir als Bedingung noch ein Feld hinzu, das mit dieser Formel gefüllt wird:
Jahr([Bestelldatum])
Als Vergleichswert stellen wir das Jahr 2012 ein. Der Wechsel in die Datenblattansicht des Formulars zeigt eine vernünftig aussehende Datenherkunft für ein Diagramm an – es liefert für alle Artikel und für alle Monate, in denen es Umsätze gab, die entsprechenden Umsatzdaten (s. Bild 4).
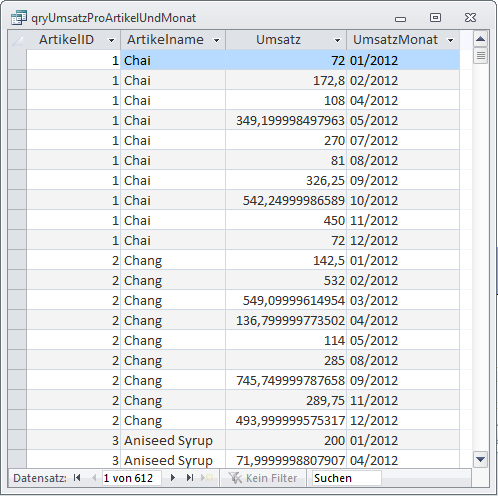
Bild 4: Datenherkunft in der Datenblattansicht
Diagramm per Assistent erstellen
Nun kehren wir zum Assistent zurück und erstellen das neue Diagramm. Dort wählen Sie, wie schon oben gesehen, die neu erstellte Abfrage als Datenherkunft für das Diagramm aus. Im zweiten Schritt wählen Sie die benötigten Felder aus. Hier beschränken wir uns auf Artikelname, Umsatz und UmsatzMonat (s. Bild 5).
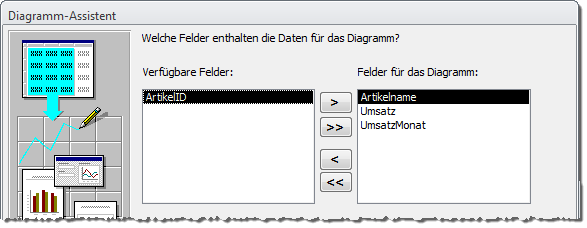
Bild 5: Benötigte Felder hinzufügen
Als Diagrammtyp wählen wir das voreingestellte Säulendiagramm (nicht abgebildet). Dann legen Sie die Felder für die einzelnen Bereiche fest. Die Y-Achse soll Summe der Umsätze anzeigen, also fügen Sie hier aus der Liste rechts das Element Umsatz hinzu.
Das zuvor enthaltene Element entfernen Sie, indem Sie es zurück zur Liste rechts ziehen. Die X-Achse soll die jeweiligen Monate anzeigen, also ziehen Sie das Feld UmsatzMonat auf diese Achse. Den verbleibenden Artikelnamen ziehen Sie auf das verbleibende freie Feld (s. Bild 6).
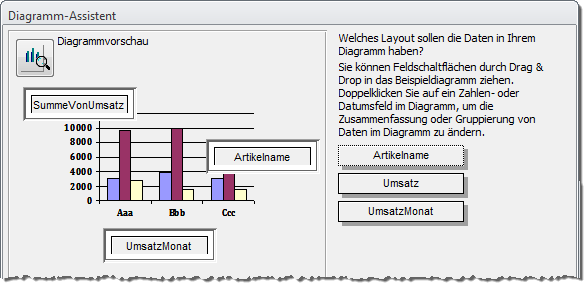
Bild 6: Felder zuordnen
Nun folgt der interessante Teil: Der Assistent hat erkannt, dass es wohl eine Beziehung zwischen dem Feld ArtikelID des Berichts und dem gleichnamigen Feld der Datenherkunft des Diagramms gibt, und ordnet beide einander zu (s. Bild 7). Prima – das scheint wie bei der Synchronisierung der Daten in Haupt- und Unterformular zu funktionieren!
Ende des frei verfügbaren Teil. Wenn Du mehr lesen möchtest, hole Dir ...
den kompletten Artikel im PDF-Format mit Beispieldatenbank
diesen und alle anderen Artikel mit dem Jahresabo
