Lies diesen Artikel und viele weitere mit einem kostenlosen, einwöchigen Testzugang.
Wenn Sie ein Office 365-Abonnement mit Access verwenden, erhalten Sie neue Funktionen von Access automatisch mit den Office 365-Updates. Es gibt auch noch das nicht im Abo erhältliche Access 2019, mit dem Sie neue Features gegenüber Access 2016 erhalten. In beiden Fällen können Sie die neuen Diagramme von Access nutzen. Dieser Beitrag zeigt, welche Diagrammtypen es gibt, wie Sie diese mit Daten füllen und wie Sie die Diagramme für Ihre Bedürfnisse anpassen können.
Die neuen Diagramme umfassen elf verschiedene Diagrammtypen, die Sie mit den Daten aus Tabellen oder Abfragen füllen können und deren Anzeige direkt nach der Auswahl der Datenquelle aktualisiert und somit sichtbar wird.
Beispielabfrage vorbereiten
Wir benötigen eine Beispielabfrage, welche passende Daten für die Anzeige in Diagrammen bereitstellt. Wir arbeiten wieder mit dem Datenmodell der Datenbank Südsturm, die einige Tabellen etwa mit Bestelldaten bereithält.
Wir wollen die Umsätze über verschiedene Zeiträume darstellen. Die Tabelle tblBestellungen enthält die Bestelldaten, die Tabelle tblBestellpositionen die Positionen mit der Anzahl, dem Rabatt und den Preisen.
Daher fassen wir die beiden Tabellen zunächst in einer Abfrage zusammen.
Diese Abfrage nennen wir qryUmsaetzeNachQuartal und fügen dieser die beiden Tabellen tblBestellungen und tblBestelldetails hinzu. Aus der Tabelle tblBestellungen ziehen wir das Feld Bestelldatum in das Entwurfsraster der Abfrage, aus der Tabelle tblBestelldetails benötigen wir gleich mehrere Felder, die wir im folgenden Ausdruck zusammenfassen:
PreisPosition: Summe([Einzelpreis]*[Anzahl]*(1-[Rabatt]))
Der Entwurf der Abfrage sieht nun wie in Bild 1 aus.
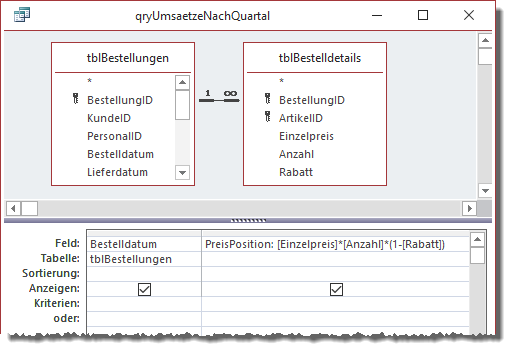
Bild 1: Zusammenführen der beiden Tabellen tblBestellungen und tblBestelldetails
Wechseln wir in die Datenblattansicht, erhalten wir das Ergebnis aus Bild 2. Die Abfrage liefert wie gewünscht das Datum der Bestellung und den Preis der Position, wobei der Einzelpreis, die Anzahl und der Rabatt berücksichtigt werden.
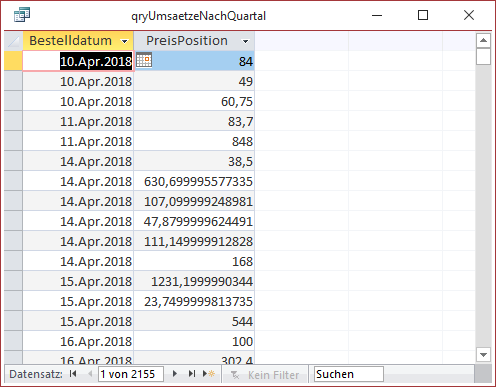
Bild 2: Datenblatt mit Bestelldatum und Preis je Position
Nun benötigen wir allerdings nicht das Bestelldatum, sondern wir wollen die Summe der Preise der Bestellpositionen für die einzelnen Quartale bilden. Dazu wollen wir den Wert des Feldes Bestelldatum zunächst in einen Ausdruck umwandeln, der das Jahr und das Quartal in der Form yyyy_q enthält, also etwa 2019_1. Dazu ersetzen wir in der Abfrage das Feld Bestelldatum durch den folgenden Ausdruck:
Quartal: Jahr([Bestelldatum]) & "_" & Format([Bestelldatum];"q")
Quartal gibt die Beschriftung des Feldes an. Jahr(Bestelldatum) ermittelt das Jahr der Bestellung. Format([Bestelldatum];“q“) liefert eine Zahl, die dem Quartal des Datums entspricht (siehe Bild 3).
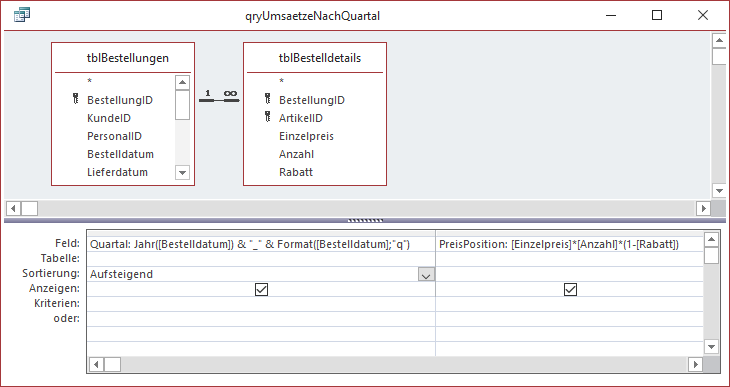
Bild 3: ändern des Bestelldatums in einen Ausdruck, der das Jahr und das Quartal enthält.
Das Zwischenergebnis sieht nun wie in Bild 4 aus. Hier sehen wir nun das Quartal und den Preis. Allerdings beziehen sich die Angaben immer noch auf die einzelne Bestellposition. Wir wollen aber die Summen je Quartal haben. Das erreichen wir durch den letzten Schritt.
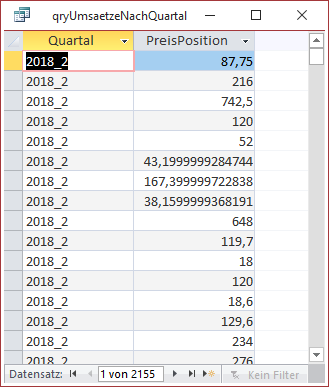
Bild 4: Angabe des Quartals einer Bestellposition und des Preises für diese Position
Dazu aktivieren Sie die Anzeige der Funktionen, indem Sie in der Entwurfsansicht der Abfrage im Ribbon den Eintrag Entwurf|Einblenden/Ausblenden|Summen aktivieren. Dies fügt dem Entwurfsraster der Abfrage eine weitere Zeile hinzu, die den Zeilenkopf Funktion trägt. Für diese Zeile enthalten beide Spalten zunächst den Wert Gruppierung. Für die Spalte Quartal können wir diesen Wert beibehalten, da wir ja die Datensätze der Abfrage nach dem Quartal gruppieren wollen. Für die zweite Spalte mit den Preisen je Position stellen wir die Funktion auf den Wert Summe ein, damit für jede Gruppierung nach dem Quartal die Summe der Bestellpositionen berechnet wird (siehe Bild 5). Außerdem stellen wir die Sortierung für die erste Spalte noch auf Aufsteigend ein.
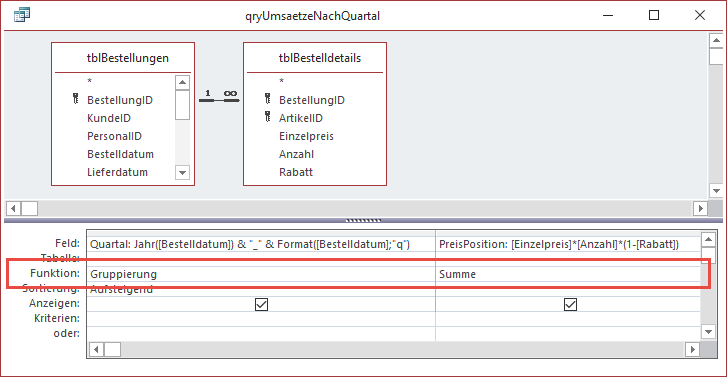
Bild 5: Gruppieren nach Quartal und Bilden der Summe der Preise für dieses Quartal
Das Ergebnis sieht nun wie in Bild 6 und somit fast wie gewünscht aus.
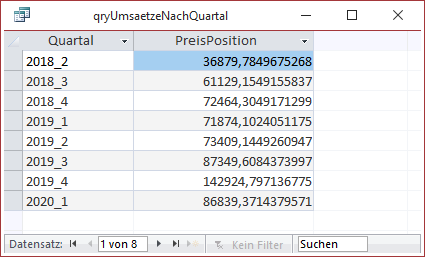
Bild 6: Umsatzsummen nach Quartal
Wir wollen nur noch den Namen der zweiten Spalte auf den passenderen Begriff Quartalssumme ändern. Dabei stellen wir nach erneutem öffnen der Entwurfsansicht auch fest, dass Access aus der Funktion Summe die Funktion Ausdruck gemacht hat und die Summenfunktion in die Definition des Feldes übernommen hat (siehe Bild 7). Außerdem können wir in den Eigenschaften für dieses Feld noch die Eigenschaft Format auf Euro einstellen.
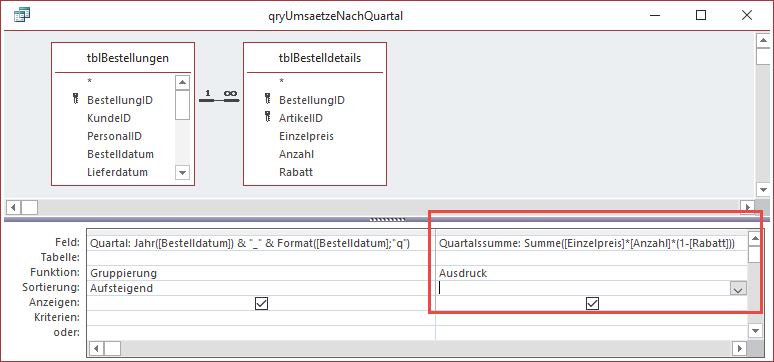
Bild 7: Letzte änderungen
Diagramm anlegen
Damit erstellen wir ein neues Formular, dem wir das Diagramm hinzufügen wollen. Dies erledigen wir, nachdem wir ein neues, leeres Formular in der Entwurfsansicht geöffnet haben, über den Ribbon-Eintrag Entwurf|Steuerelemente|Diagramm (siehe Bild 8).
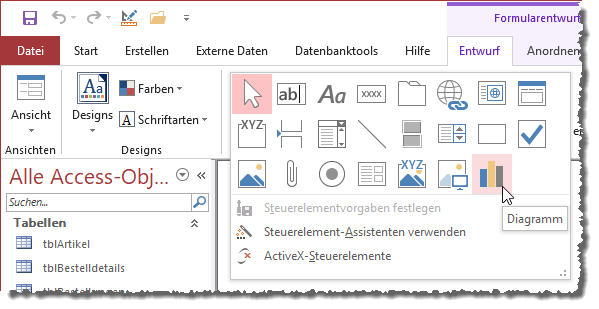
Bild 8: Hinzufügen eines Diagramms zu einem Formular
Nachdem Sie diesen Eintrag angeklickt haben, ziehen Sie im Formular einen Rahmen in der gewünschten Größe auf, damit das Diagramm-Steuerelement dort eingefügt wird. Gleich danach erscheint ein Dialog namens Diagramm-Assistent (siehe Bild 9).
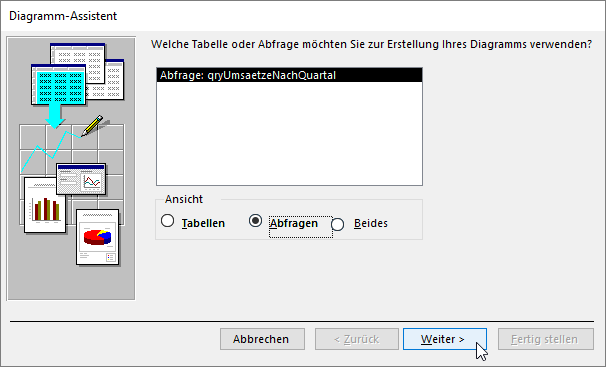
Bild 9: Erster Schritt im Diagramm-Assistent
Hier wählen wir die Option Abfragen aus, damit unsere frisch erstellte Abfrage zur Auswahl angeboten wird. Da dies der einzige Eintrag ist, können wir gleich auf Weiter > klicken. Damit landen wir dann beim zweiten Schritt, wo wir die Felder auswählen, die im Diagramm angezeigt werden können. Mit einem Klick auf die Schaltfläche >> fügen wir beide Felder auf einen Streich zur Liste der ausgewählten Felder hinzu (siehe Bild 10).
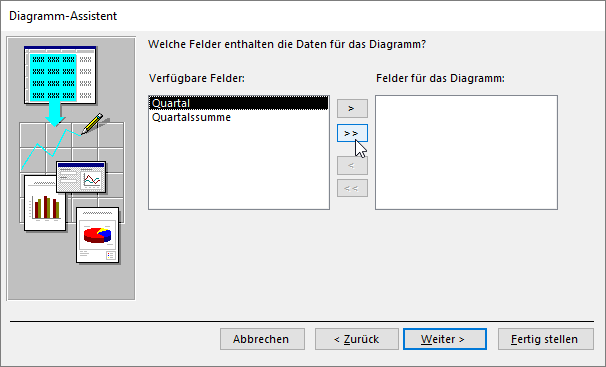
Bild 10: Auswahl der Felder für das Diagramm
Im nächsten Schritt des Assistenten legen Sie fest, welchen Diagrammtyp Sie wählen wollen. Für unseren Zweck eigenen sich alle Diagrammtypen, mit denen Sie den zeitlichen Verlauf eines Wertes darstellen können. Wir wählen hier einfach das Liniendiagramm aus und wechseln dann zum nächsten Schritt des Assistenten (siehe Bild 11).
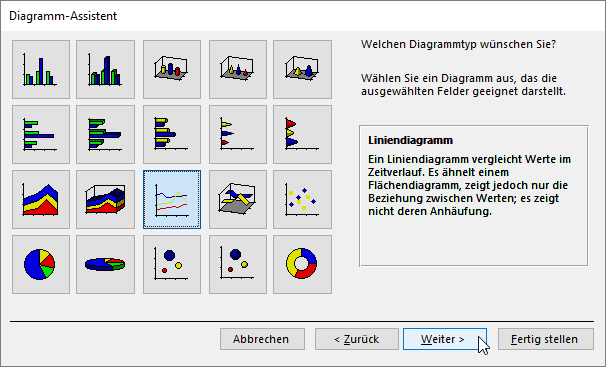
Bild 11: Auswahl des Diagrammtyps
Danach zeigt der Assistent den Schritt aus Bild 12 an. Er versucht hier, eine intelligente Vorbelegung für die X- und die Y-Achse vorzunehmen. Das gelingt auch, denn wir wollen ja die Umsatzsummen auf der Y-Achse und die Quartale auf der X-Achse auftragen. Wenn die Zuordnung der Werte nicht passt, können Sie diese per Drag and Drop der rechts angezeigten Elemente, hier Quartal und Quartalssumme, anpassen. Beachten Sie, dass nach dem Ziehen eines der Elemente etwa zur Y-Achse dort zwei Elemente vorliegen und Sie eines wieder entfernen sollten. Das gelingt, indem Sie das zu entfernende Element ebenfalls per Drag and Drop greifen und zurück auf den Bereich rechts ziehen.
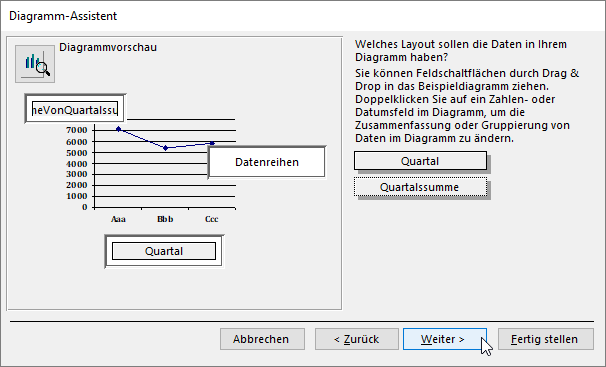
Bild 12: Festlegen des Layouts des Diagramms
Schließlich legen wir im letzten Schritt des Assistenten noch fest, welchen Titel das Diagramm erhalten soll und ob Sie eine Legende anzeigen wollen oder nicht. Im Falle der Quartale und Quartalssummen scheint dies nicht notwendig zu sein, also wählen wir hier die zweite Option (siehe Bild 13). Dann klicken Sie auf die Schaltfläche Fertig stellen und beenden so den Assistenten.
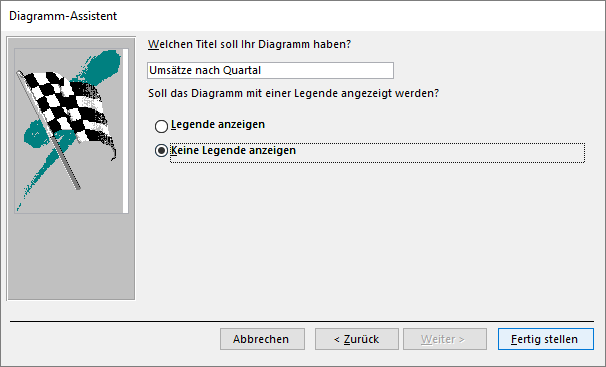
Bild 13: Festlegen von Titel und Legende
Diagramm in der Entwurfsansicht
Direkt nach dem Beenden des Assistenten zeigt Access eine Vorschau des Diagramms an, das allerdings mit den von uns angegebenen Informationen nicht viel zu tun hat – vielmehr stammen die Beschriftungen der Achsen sowie Werte nicht aus unserer Abfrage. Allein die Diagrammbeschriftung passt zu den im Assistenten gemachten Angaben (siehe Bild 14).
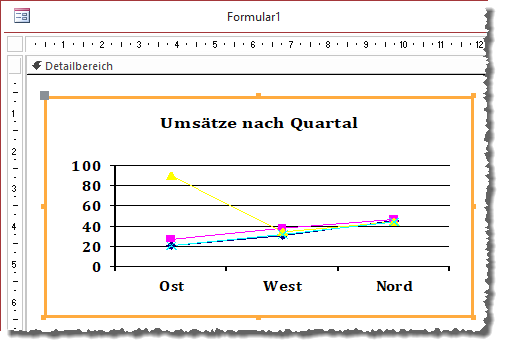
Bild 14: Entwurf des Diagramms
Erst wenn wir in die Formularansicht wechseln, erscheint das Diagramm mit den gewünschten Werten (siehe Bild 15).
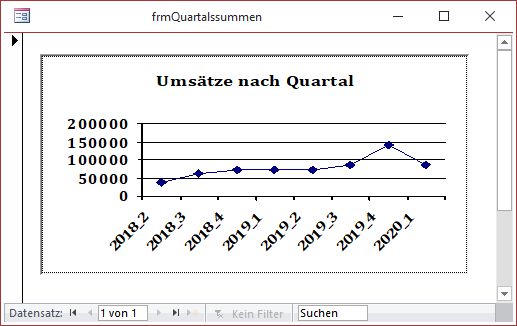
Bild 15: Das Diagramm in der Formularansicht
Alt und neu statt „Aus alt mach neu“
Die Optik ist allerdings recht altbacken. Sollte die aktuelle Version von Access denn nicht eine Möglichkeit zum Erstellen modern aussehender Diagramme enthalten
Irgendwie hatten wir schon beim Durchlaufen des Assistenten den Eindruck, als ob dieser nicht gerade auf dem aktuellsten Stand aussieht – eher nach dem Style von Access 97.
Und in der Tat ist dieser Assistent der alte Assistent zum Erstellen von Diagrammen. Wer sich ärgert, dass wir hier den alten Assistenten beschreiben, statt direkt auf die neuen Diagramme einzugehen – denken Sie an all die Benutzer, die noch kein Access 2016 besitzen und auch etwas vom Artikel haben wollen.
Neue Diagramm-Funktion
Die Funktion zum Erstellen der neuen Diagramme finden Sie ebenfalls im Ribbon, und zwar unter Ent-wurf|Steu-er-ele-mente|Dia-gramm einfügen. Hier finden Sie fünf Kategorien von Diagrammtypen, von denen die oberen drei jeweils drei Untereinträge enthalten – es gibt also elf verschiedene Diagrammtypen (siehe Bild 16 ).
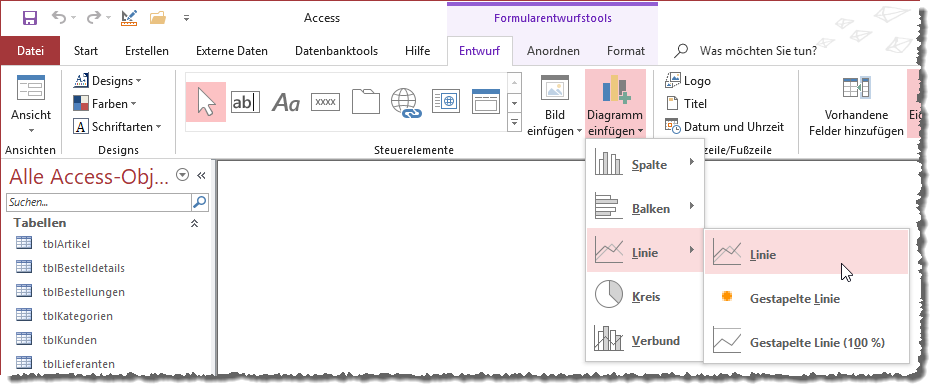
Bild 16: Aufruf der Funktion zum Erstellen eines modernen Diagramms
Wie wollen die gleiche Abfrage wie zuvor nutzen und wählen auch den gleichen Diagrammtyp aus, nämlich Linie|Linie. Nachdem wir diesen Eintrag angeklickt haben, können wir wieder einen Rahmen mit der gewünschten Größe im Formularentwurf ausziehen. Das Ergebnis sieht wie in Bild 17 aus. Das Layout sieht schon im Entwurf wesentlich moderner aus, auch wenn auch hier noch nicht die richtigen Beschriftungen und Werte erscheinen.
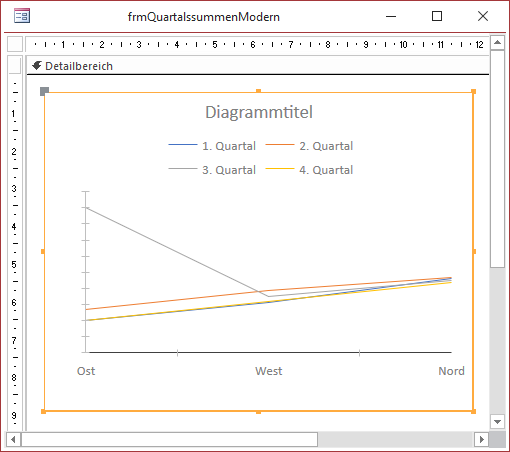
Bild 17: Entwurf des neuen Diagramms
Kein Wunder, denn im Falle des neuen Diagramms haben wir dieses ja auch einfach zum Entwurf hinzugefügt, ohne zuvor den Assistenten zu durchlaufen. Das wäre also ein Vorteil der alten Diagramme. Wir benennen das Diagramm-Steuerelement zuerst in ctlDiagramm um und schauen uns dann die Formularansicht an. Diese ist leer – kein Wunder, denn wir haben ja noch nicht einmal eine Datenquelle für das Diagramm festgelegt.
Diagramm-Eigenschaften
Im Gegensatz zu den alten Diagrammen gibt es bei den neuen Diagrammen eine ganze Reihe mehr Eigenschaften, mit denen Sie das Aussehen des Diagramms selbst einstellen können. Schon auf der Seite Daten finden wir die folgenden Eigenschaften:
Vorschau von Livedaten anzeigen: Gibt an, ob schon während der Entwurfsansicht die gewählten Daten angezeigt werden sollen. So können wir, wenn diese Eigenschaft den Wert Ja aufweist, direkt den Diagrammtitel über die Eigenschaft Diagrammtitel einstellen (siehe Bild 18).
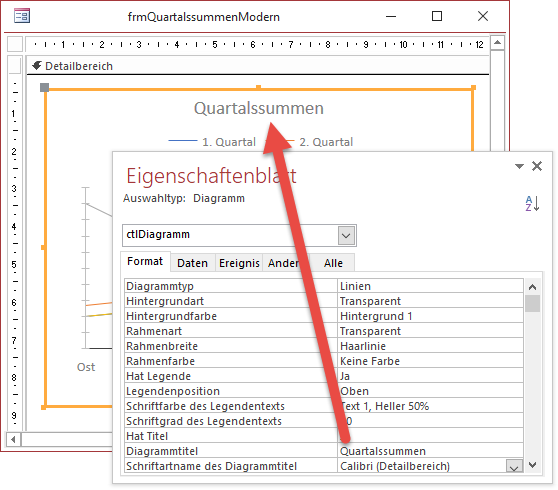
Bild 18: Einstellen des Diagrammtitels und Anzeige der änderung in der Entwurfsansicht
Datensatzherkunft: Stellt die Tabelle oder Abfrage ein, aus der die Daten für das Diagramm stammen. Die Daten werden direkt im Diagramm angezeigt (siehe Bild 19). Außerdem füllen wir im gleichen Zuge automatisch die Eigenschaft Transformierte Datensatzherkunft.
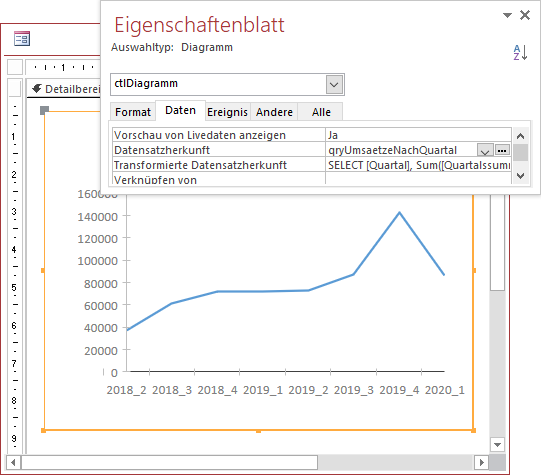
Bild 19: Einstellen der Datensatzherkunft des Diagramms
Transformierte Datensatzherkunft: Diese Eigenschaft wird automatisch gefüllt, wenn Sie die Eigenschaft Datensatzherkunft gefüllt haben. In unserem Fall sieht der Wert dieser Eigenschaft wie folgt aus:
SELECT [Quartal], Sum([Quartalssumme]) AS [SumOfQuartalssumme] FROM [qryUmsaetzeNachQuartal] GROUP BY [Quartal] ORDER BY [Quartal]
Mit den Eigenschaften Verknüpfen von und Verknüpfen nach können Sie, ähnlich wie bei einem Unterformular-Steuerelement, festlegen, dass die Inhalte der Datensatzherkunft des Diagramms nach dem Wert eines Feldes der Datensatzherkunft gefiltert werden sollen. Es werden dann nur diejenigen Werte berücksichtigt, die mit dem Feld des übergeordneten Formulars übereinstimmen, dass mit der Eigenschaft Verknüpfen nach angegeben wurde. Ein Beispiel für den Einsatz dieser beiden Eigenschaften finden Sie im Beitrag Diagramme mit gefilterten Daten (www.access-im-unternehmen.de/1186) in der nächsten Ausgabe. Mit der Eigenschaft Diagrammachse wählen Sie ein Feld der Datensatzherkunft aus, dessen Werte auf der Diagrammachse oder X-Achse aufgetragen werden sollen.
Die Eigenschaft Diagrammlegende gibt an, welches der Felder der Datensatzherkunft für die Anzeige einer Legende verwendet werden soll.
Mit der Eigenschaft Diagrammwerte wählen Sie ein Feld der Datensatzherkunft aus, dessen Werte auf der Y-Achse aufgetragen werden sollen.
Mit diesen Eigenschaften können wir bereits einige Einstellungen für das Diagramm vorstellen, die wir uns direkt in der Entwurfsansicht live ansehen können.
Der Bereich Diagrammeinstellungen
Rechts im Access-Fenster erscheint außerdem ein Bereich namens Diagrammeinstellungen. Dieser weist zwei Registerkarten namens Daten und Format auf. Auf der Registerseite Daten (siehe Bild 20) finden wir die folgenden Einstellungen:
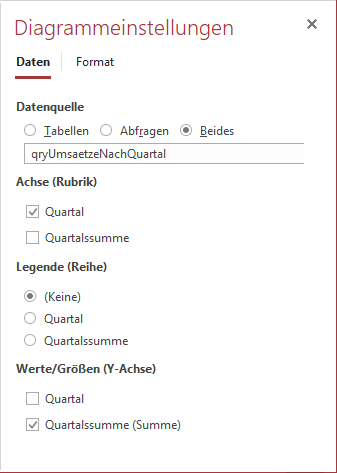
Bild 20: Diagrammeinstellungen, Seite Daten
Die Eigenschaft Datenquelle dient wie die Eigenschaft Datensatzherkunft der Auswahl der Tabelle oder Abfrage, deren Daten im Diagramm angezeigt werden sollen. Hier können Sie die verfügbaren Einträge nach Tabellen, Abfragen oder Beides filtern.
Nach der Auswahl einer der Tabellen oder Abfragen bieten die folgenden drei Eigenschaften jeweils alle Felder der gewählten Datenquelle zur Auswahl an. Im Falle der von uns gewählten Abfrage qryUmsaetzeNachQuartal handelt es sich hierbei nur um die beiden Felder Quartal und Quartalssumme.
- Achse (Rubrik): Gibt das Feld an, dessen Daten auf der X-Achse aufgetragen werden sollen – in unserem Beispiel also das Feld Quartal.
- Legende (Reihe): Diese Eigenschaft macht hier keinen Sinn, da wir dafür mehrere Linien auftragen müssten. Wir zeigen später, wie dies funktioniert.
- Werte/Größen (Y-Achse): Hier wählen wir das Feld aus, deren Werte auf der Y-Achse aufgetragen werden sollen, in unserem Fall Quartalssumme.
Auf der zweiten Seite namens Format finden wir weitere Eigenschaften, mit denen wir das Aussehen des Diagramms einstellen können (siehe Bild 21).
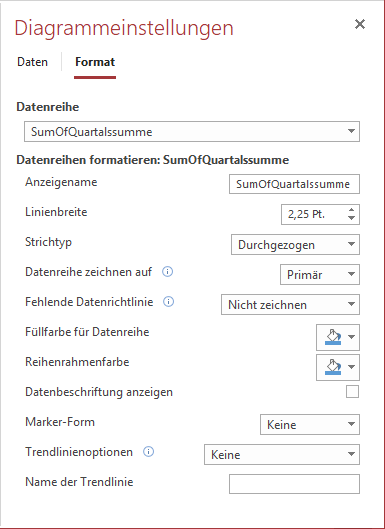
Bild 21: Diagrammeinstellungen, Seite Format
Mit der obersten Eigenschaft Datenreihe legen Sie fest, für welche Datenreihe die folgenden Eigenschaften gelten sollen. In unserem Beispiel gibt es nur eine Datenreihe, daher beziehen sich alle Einstellungen auf diese Datenreihe.
Ende des frei verfügbaren Teil. Wenn Du mehr lesen möchtest, hole Dir ...
Testzugang
eine Woche kostenlosen Zugriff auf diesen und mehr als 1.000 weitere Artikel
diesen und alle anderen Artikel mit dem Jahresabo
