Mit der Access-Datenbank ins Internet Das ist ein alter Traum von Access-Entwicklern. Mit Office 2010 wurden die Webdatenbanken eingeführt, die das Ablegen einer Datenbank im Internet erlauben sollten, mit Access 2013 und Office 365 schaffte Microsoft auch die Möglichkeit des Hostings einer solchen Webdatenbank auf Microsoft Servern. Wir schauen uns die Zusammenhänge an und erstellen eine kleine Beispiel-App – auf die Sie schließlich auch noch per Desktop-Datenbank zugreifen können.
Um die nachfolgenden Beispiele zu reproduzieren, benötigen Sie ein Office 365-Konto. Ich habe bei der Vorbereitung zu diesem Beitrag zunächst über Microsoft und dann über Google versucht, herauszufinden, in welchen Office 365-Paketen die mit Access 2010 eingeführten Access Services zu finden sind. Herausgekommen ist nur wenig. Also habe ich einfach einmal einen kostenlosen Test von Office 365 gestartet – allerdings habe ich gedacht, dass es zumindest die Variante für Unternehmenskunden sein sollte.
Dies alles starten Sie über den Link http://office.microsoft.com/de-de/ (s. Bild 1).
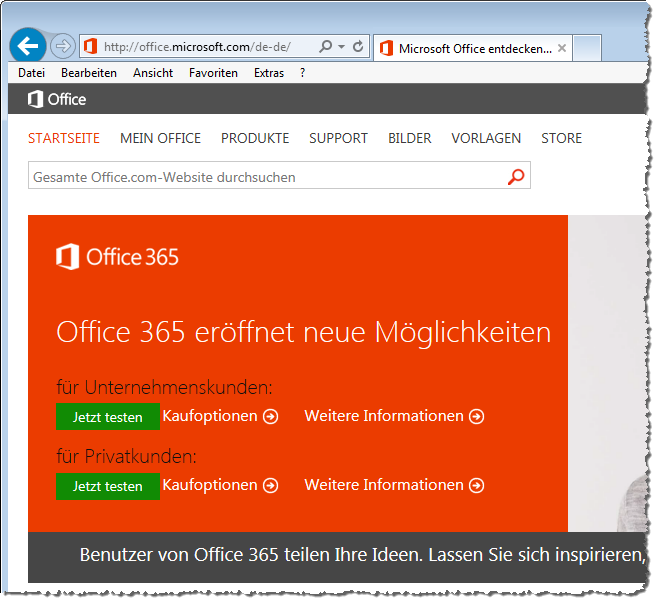
Bild 1: Start des Tests von Office 365
Dort richten Sie nun zunächst einen Account ein und erhalten eine passende E-Mail-Adresse – zum Beispiel info@acciu.onmicrosoft.com.
Diese notieren Sie sich für später – wir benötigen diese noch. Sie werden auf der Webseite nun zum eigens für Sie eingerichteten Bereich weitergeleitet.
Dort können Sie eine Reihe Dinge erledigen – zum Beispiel das mit dieser Variante von Office 365 verbundene Office-Paket herunterladen, mit dem Kalender oder mit der Online-Variante von Outlook arbeiten oder Kontakte verwalten.
Aber glauben Sie nicht, dass Sie irgendwo Informationen über Webdatenbanken oder Access Services finden – zumindest mir ist dies nicht gelungen.
Aber immerhin haben wir ja nun einen Office 365-Account, mit dem wir ein wenig herumexperimentieren können. Dazu benötigen Sie allerdings Access 2013. Sie haben es nicht Kein Problem: Mit dem Office 365-Test können Sie es sich auf den Rechner installieren.
Anschließend öffnen Sie Access 2013 und wir schauen uns an, was es in Sachen Webdatenbanken zu bieten hat. Der Startbildschirm sieht wie in Bild 2 aus. Hier ist bereits zu erkennen, dass es Microsoft mit der Online-Nutzung ein wenig ernster meint als bei der Vorgänger-Version – Sie können sich gleich im Startbildschirm anmelden.
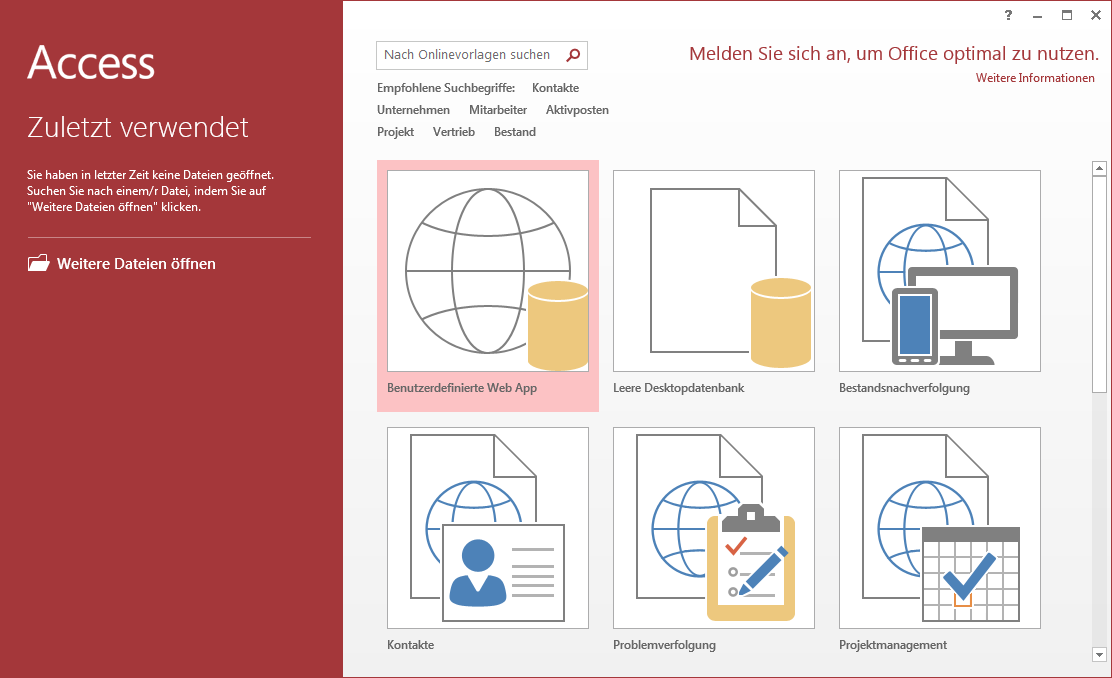
Bild 2: Startbildschirm von Access 2013
Aber wo meldet man sich überhaupt an Probieren wir doch einfach mal die bei Einrichten des Office 365-Testzugangs erstellte E-Mail-Adresse aus und geben diese nach dem Anklicken von Melden Sie sich an, um Office optimal zu nutzen in den Dialog aus Bild 3 ein. Dies ruft die Anzeige eines weiteren Dialogs hervor, in den Sie nun noch das Kennwort für das angegebene Konto angeben (s. Bild 4).
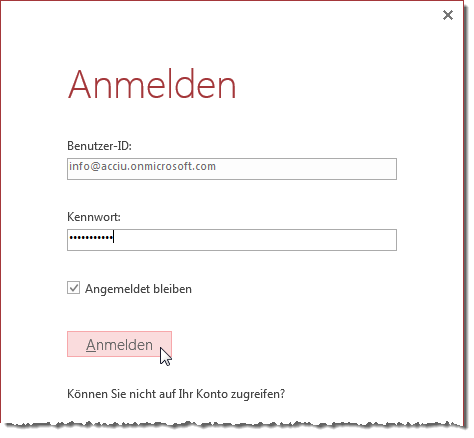
Bild 3: Anmeldung mit Kennwort
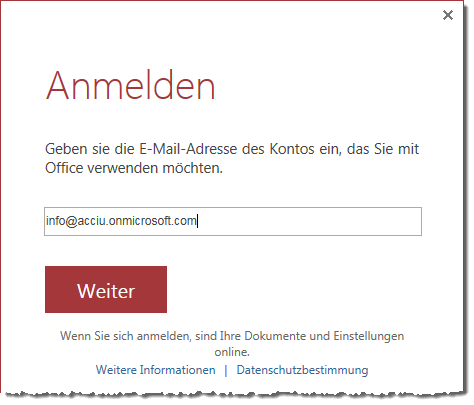
Bild 4: Anmelden bei Office 365
Bevor wir uns nun an die Entwicklung einer ersten eigenen Webanwendung begeben, wollen wir uns anhand eines der Templates ansehen, was uns erwartet.
Auf der Startseite von Access finden Sie bereits einige Vorlagen. Welche aber liefern eine Webdatenbank Alle, die kein leeres Blatt, sondern ein Blatt mit einem stilisierten Globus als Symbol verwenden. Wir wollen uns zunächst einmal die Kontakte-Datenbank ansehen. Klicken Sie daher auf den entsprechenden Eintrag, um einen weiteren Dialog mit Details zu der zu erstellenden Datenbank einzugeben (s. Bild 5).
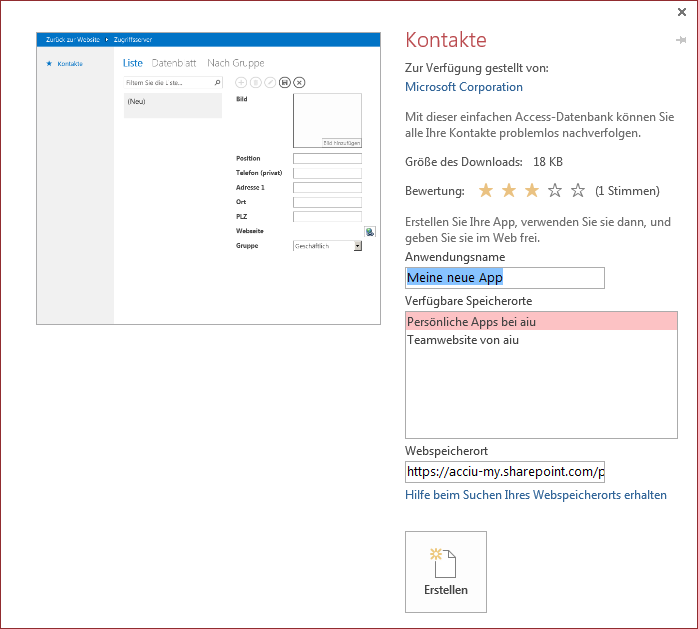
Bild 5: Erstellen einer ersten Webanwendung
Hier geben Sie zunächst den Namen der Webdatenbank ein, in unserem Beispiel aiuKontaktePersoenlich. Anschließend wählen Sie den Speicherort aus – Sie haben die Wahl zwischen dem Bereich Persönliche Apps oder Teamwebsite.
Wir wählen zunächst den Eintrag Persönliche Apps bei aiu aus, den übrigen Eintrag testen wir gleich mit einer anderen Beispieldatenbank. Den Speicherort, der hier mit einer Subdomain der Adresse sharepoint.com angegeben wird, behalten wir ebenfalls bei und klicken auf die Schaltfläche Erstellen.
Access macht sich dann an die Arbeit und erstellt … keine Webdatenbank, sondern eine App (s. Bild 6)! Nach einer kurzen Wartezeit bietet Access an, eine Tabelle zur App hinzuzufügen.Dies lassen wir zunächst aus und klicken links auf Kontakte, um direkt einen Blick auf das Formular Kontakte zu werfen, das zur Dateneingabe über den Browser dienen soll (s. Bild 7).
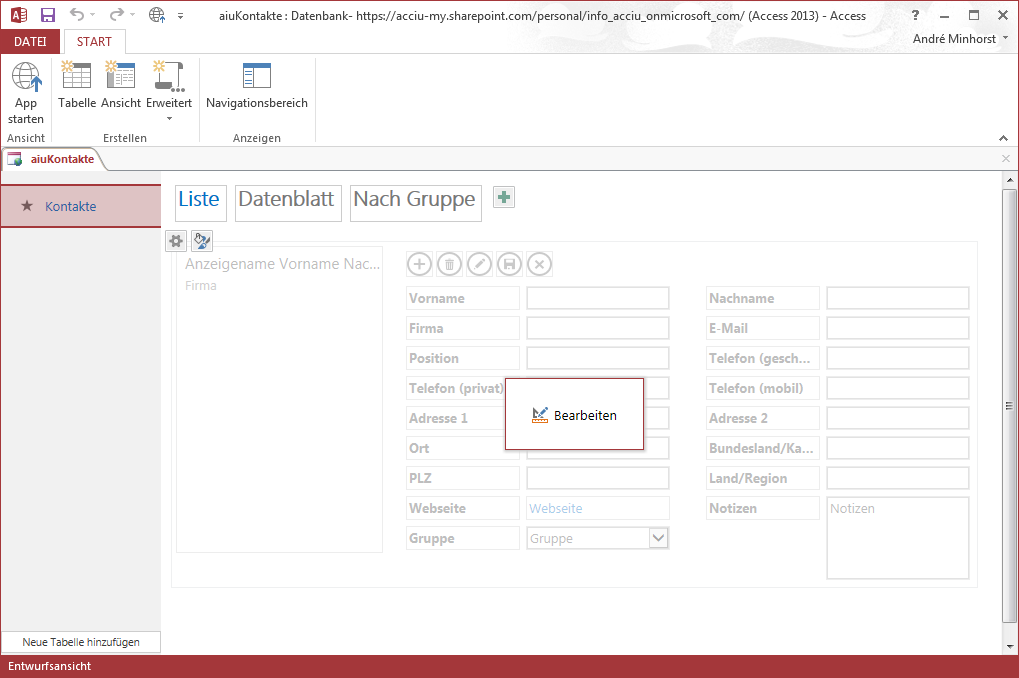
Bild 6: Formular der ersten App
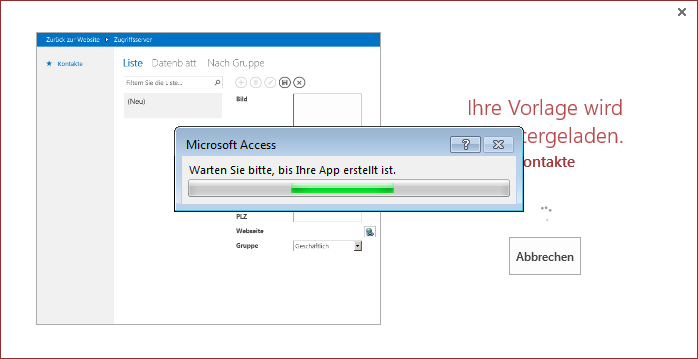
Bild 7: Herunterladen der Vorlage und Erstellen der App
Hier gibt es nun bereits einiges zu sehen – zum Beispiel neue Ribbon-Einträge speziell für die App-Erstellung, eine ungewohnte Formularansicht und mehr. Bevor wir uns diesen Elementen zuwenden, wollen wir jedoch wissen, wie diese Anwendung funktioniert.
Dazu bietet sich ein Mausklick auf die Schaltfläche App starten an. Es öffnet sich der Internet Explorer und ruft wiederum die Benutzerdaten ab, also die soeben über Office 365 eingerichtete E-Mail-Adresse sowie das Kennwort. Nach dieser Eingabe landen wir dann auch gleich auf dem soeben noch unter Access begutachteten Formular, nur diesmal im Internet Explorer (s. Bild 8).
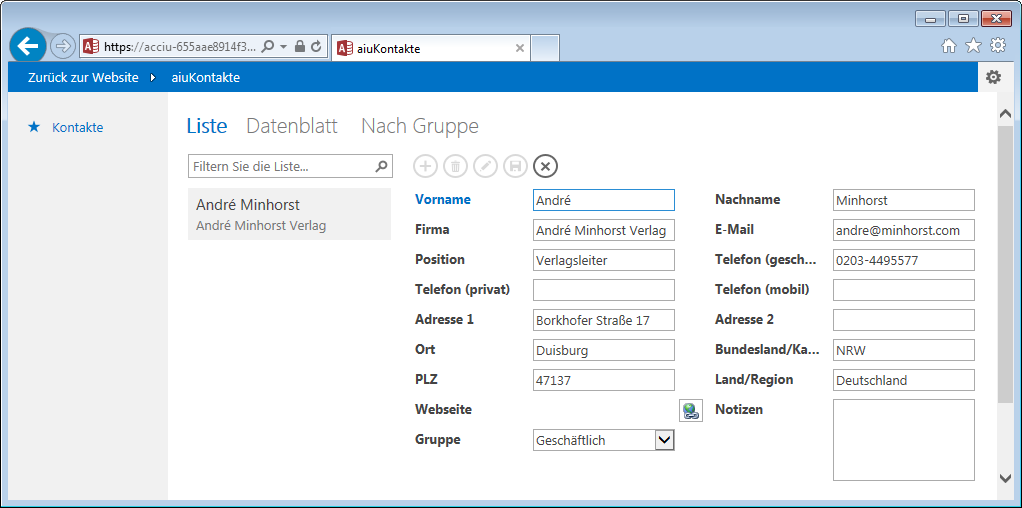
Bild 8: Access-App im Internet Explorer
Hier können Sie nun bereits Kontakte eingeben, und diese durch einen Klick auf die Speichern-Schaltfläche sichern. Die eingegebenen Kontakte werden links in einer Art Liste ausgegeben.
Durch einfaches Anklicken der Einträge der Liste zeigen Sie rechts die Details des jeweiligen Kontakts an. Sie können neue Kontakte erstellen, vorhandene ändern oder auch löschen. Außerdem gibt es ein Feld zum Filtern der Kontakte.
Von Office 365 zur App
Bevor wir uns ansehen, wie Sie eine App mit Access selbst erstellen, wollen wir noch erfahren, wie Sie die bereits erstellte App über den Browser finden. Dazu melden Sie sich erneut bei office365.com oder einer anderen der zahlreichen Microsoft-Adressen an. Sollte die Frage auftauchen, ob Sie sich mit einem Microsoft-Konto oder einem Organisationskonto anmelden wollen, wählen Sie die zweite Variante. Sie landen auf einer Internetseite mit einer hübschen übersicht, die allerdings erstmal kein Wort von Apps enthält (s. Bild 9). Dahin gelangen Sie erst, wenn Sie oben rechts auf Ihren Namen klicken und aus dem Auswahlmenü den Eintrag über mich auswählen. Dann gelangen Sie zu einer anderen Ansicht, die auf der linken Seite einen Eintrag namens Apps enthält. Ein Klick auf diesen Eintrag zeigt alle aktuell vorhandenen Apps an – unter anderem auch die mit Access erstellte App aiuKontakte (s. Bild 10). Mit einem Klick auf das Symbol öffnen Sie die App wieder im Browser.
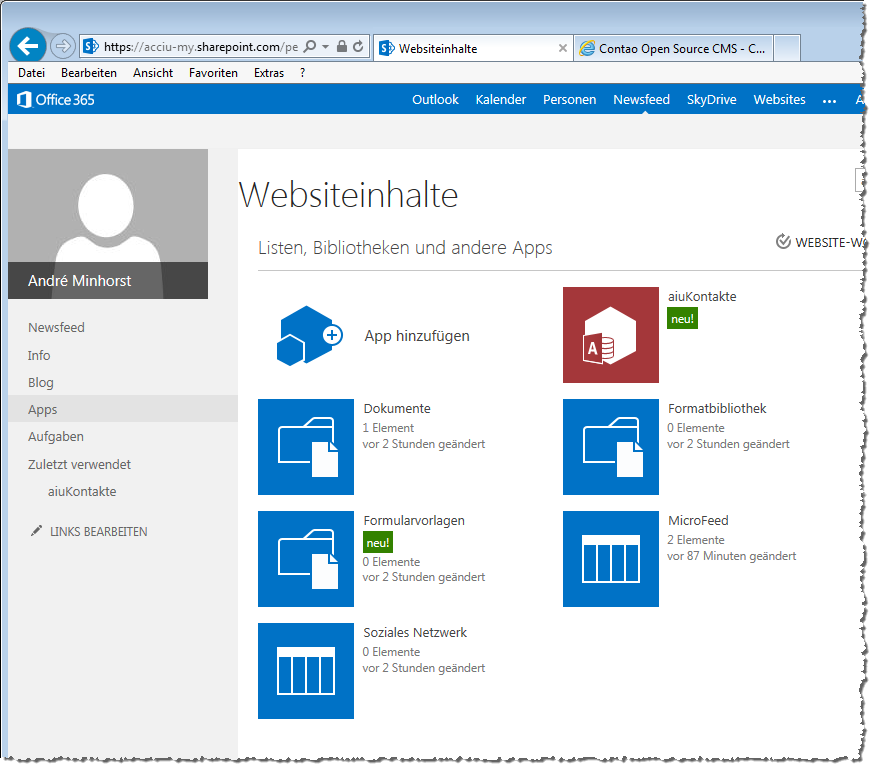
Bild 9: Die mit Access entwickelte App in der übersicht
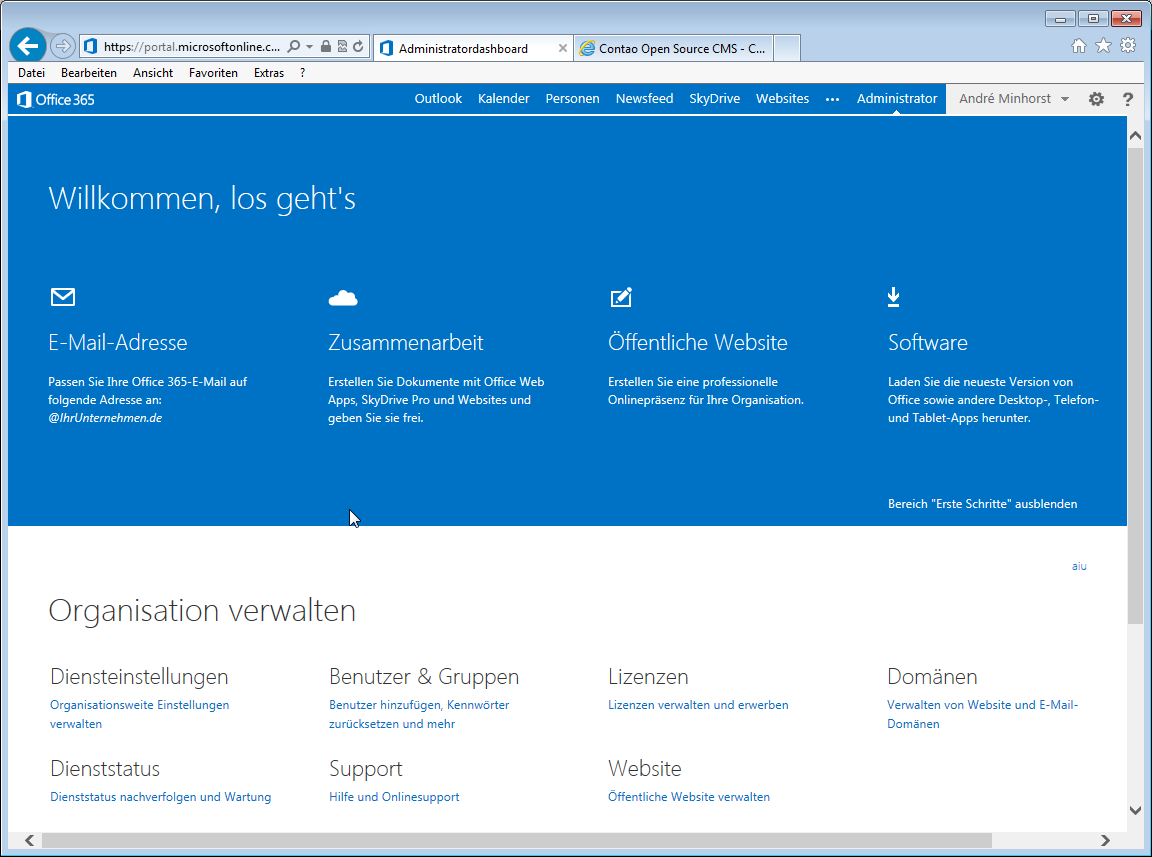
Bild 10: übersicht über das Office 365-Konto
Dort findet sich rechts oben eine interessante Schaltfläche – mit dieser öffnen Sie ein Menü, das als einzigen Eintrag In Access anpassen anbietet (s. Bild 11).
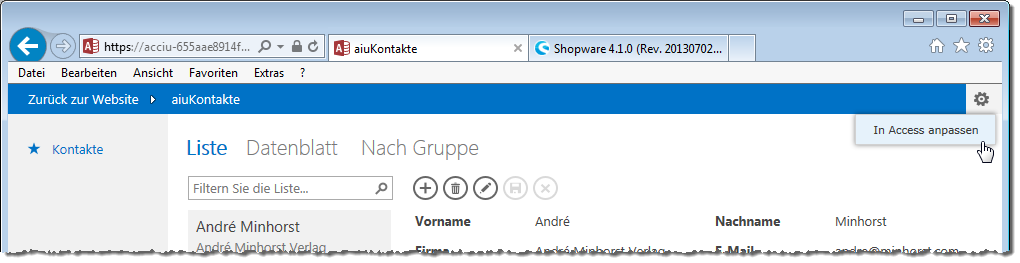
Bild 11: Option, die App in Access anzuzeigen
Ein Klick auf diesen Eintrag zeigt im unteren Bereich des Browser-Fensters den Dialog aus Bild 12 an. Hier erfahren wir zumindest schon einmal, dass Access-Apps mit der Dateiendung .accdw gespeichert werden. Aber was bei dieser Gelegenheit auffällt: Die lokal erstellte Datenbank wurde überhaupt noch nicht lokal gespeichert! Sie brauchten nur einen Online-Speicherort festzulegen, der aber im entsprechenden Dialog vorbelegt wurde. Also wollen wir die Datenbank doch einmal lokal speichern.

Bild 12: Möglichkeit, die Anwendung lokal unter Access zu öffnen
Die .accdw-Datei landet dann schließlich im Download-Ordner, sofern Sie kein anderes Verzeichnis angeben. Vor dem öffnen der Datenbank zeigt Access die Meldung aus Bild 13 an. Nach dem Bestätigen wird die Datenbank nach einer kleinen Verzögerung geöffnet.
Ende des frei verfügbaren Teil. Wenn Du mehr lesen möchtest, hole Dir ...
den kompletten Artikel im PDF-Format mit Beispieldatenbank
diesen und alle anderen Artikel mit dem Jahresabo
