Zusammenfassung
Erfahren Sie, wie Sie die verschiedenen Optionen von Access per VBA einstellen.
Techniken
VBA
Voraussetzungen
Access 2000 oder höher
Beispieldateien
–
Shortlink
647
Die Access-Optionen stellen Sie normalerweise über den entsprechenden Dialog ein. Dies funktioniert allerdings auch per VBA. Dumm nur, dass dies nicht einheitlich geschieht und man teilweise ein wenig suchen muss, um die richtige Option zu finden. Dieser Beitrag zeigt, wie Sie die im Optionen-Dialog und im Start-Dialog von Access 2003 und älter enthaltenen Einstellungen anpassen, wo die Optionen unter Access 2007 zu finden sind und welche neuen Optionen es dort gibt.
Unter Access 2003 und älter finden Sie die Access-Optionen in zwei verschiedenen Dialogen. Der erste, den Sie über den Menüeintrag Extras|Optionen anzeigen, liefert die allgemeinen und für alle geöffneten Datenbankdateien gültigen Elemente, und der Start-Dialog (Extras|Start) liefert weitere Optionen, die nur für die aktuell geöffnete Datenbank gelten.
In Access 2007 hat Microsoft alle in diesen beiden Dialogen enthaltenen Optionen zusammengeworfen, durchgeschüttelt und neu sortiert, allerdings diesmal in einer ein wenig einheitlicheren Oberfläche. Den dazugehörigen Dialog öffnen Sie durch einen Mausklick auf die Schaltfläche Access-Optionen des Office-Menüs (die Optionen der anderen Office-Anwendungen wie Word oder Excel sind übrigens einheitlich über die gleiche Mimik verfügbar).
Die meisten Optionen wirken sich hier direkt nach dem Einstellen aus, einige – speziell die datenbankspezifischen Optionen – erst nach dem erneuten Öffnen der Datenbank.
Optionsdialoge per VBA öffnen
Die Dialoge zum Anzeigen der Formulare können Sie per VBA-Anweisung öffnen – vielleicht möchten Sie so etwas ja irgendwann einmal per Mausklick auf eine Formularschaltfläche erledigen (wenn mir auch aktuell kein rechter Anwendungsfall einfällt …).
Den Optionen-Dialog von Access 2003 und älter beziehungsweise den Dialog Access-Optionen öffnen Sie mit dieser Anweisung:
Application.RunCommand acCmdOptions
Für die Startoptionen verwenden Sie diesen Befehl:
Application.RunCommand acCmdStartupProperties
Zweck der Optionen und Einstellen der Optionen per VBA
Auf den folgenden Seiten gehen wir auf die in Access verfügbaren Optionen und ihren Zweck ein. Außerdem zeigen wir Ihnen, wie Sie die jeweilige Option per VBA ändern können. Normalerweise stellen Sie eine Option über die Methode SetOption des Application-Objects ein, die zwei Parameter erwartet: den Namen der Option sowie den neuen Wert. Mit der Funktion GetOption lesen Sie den aktuellen Wert einer Option aus. Der Beitrag geht zunächst die einzelnen Registerseiten des Optionen-Dialogs durch, wobei jede Seite abgebildet wird und die enthaltenen Optionen zur besseren Zuordnung mit Zahlen versehen sind.
Später zeigen wir auch die entsprechenden Dialoge unter Access 2007, wobei wir die gleichen Zahlen verwenden, die wir in den Access 2003-Abbildungen untergebracht haben – auf diese Weise erleichtern wir auch Umsteigern von einer älteren Access-Version auf Access 2007 die Arbeit.
In einer Tabelle führen wir jeweils die Optionen mit den entsprechenden Bezeichnungen der Option für die SetOption-/GetOption-Methode sowie die möglichen Werte auf. Im Fließtext finden Sie Informationen zum Nutzen der jeweiligen Option und zusätzliche Hinweise.
Register Ansicht (2003 und älter)
Hier finden sich die Einstellungen, die das Datenbankfenster sowie das Access-Fenster, aber auch Makros betreffen (s. Abb. 1 und Tab. 1). Die Statusleiste können Sie unter Access 2007 auch so ein- und ausblenden:
|
Nr. |
Bezeichnung |
Option |
Werte |
|
1 |
Statusleiste |
Show Status Bar |
True/False |
|
2 |
Startaufgabenbereich |
Show Startup Dialog Box |
True/False |
|
3 |
Neue Objektverknüpfungen |
Show New Object Shortcuts |
True/False |
|
4 |
Ausgeblendete Objekte |
Show Hidden Objects |
True/False |
|
5 |
Systemobjekte |
Show System Objects |
True/False |
|
6 |
Fenster in Taskleiste |
ShowWindowsInTaskbar |
True/False |
|
7 |
Namenspalte |
Show Macro Names Column |
True/False |
|
8 |
Bedingungsspalte |
Show Conditions Column |
True/False |
|
9 |
Klickoptionen in Datenbankfenster |
Database Explorer Click Behavior |
1/2 |
Tab. 1: Optionen des Registers Ansicht
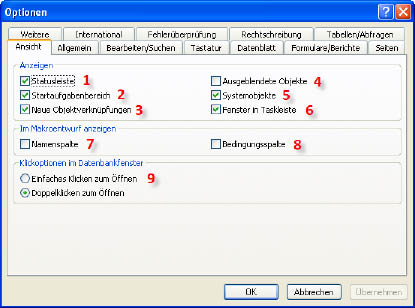
Bild 1: Optionen des Registers Ansicht
CommandBars("Status Bar").Visible = True
Zum Ausblenden setzen Sie die Eigenschaft Visible auf False.
Show Startup Dialog Box gibt an, ob Access beim Starten ohne Datenbank den Bereich zum Anlegen neuer Datenbanken anzeigen soll (was allerdings unter Access 2007 nicht mehr funktioniert).
Show New Object Shortcuts betrifft Einträge des Datenbankfensters wie Erstellt eine Tabelle in der Entwurfsansicht und blendet diese gegebenenfalls aus – auch diese Einstellung ist mit Access 2007 obsolet geworden, die entsprechenden Einträge sind nun in das Erstellen-Tab des Ribbons gewandert.
Show Hidden Objects bezieht sich auf ausgeblendete Objekte und bewirkt, dass Objekte mit dem Wert Ja für die Eigenschaft Ausgeblendet nicht im Datenbankfenster erscheinen. Show System Objects aktiviert oder deaktiviert die Anzeige von Systemobjekten wie etwa der Tabelle MSysObjects.
Register Allgemein (2003 und älter)
Das Register Allgemein enthält ein Sammelsurium von Optionen, die sonst nirgendwo Platz gefunden haben (s. Abb. 2 und Tab. 2). Bottom Margin, Left Margin, Right Margin und Top Margin legen den Standardseitenrand für neue Berichte fest. Dieser wird, soweit er breiter als die vom Druckertreiber vorgegebene Mindestbreite ist, für neue Berichte übernommen. Remove Personal Information entfernt beim nächsten Schließen Werte von Eigenschaften wie Autor oder Firma aus der Datenbank (s. Menüeintrag Datei|Datenbankeigenschaften). Interessant ist auch Default Database Directory: Das dort angegebene Verzeichnis wird als Ausgangspunkt beim Auswählen des Speicherorts neuer Datenbanken verwendet.
|
Nr. |
Bezeichnung |
Option |
Werte |
|
10 |
Druckbereich |
Bottom Margin, Left Margin, Right Margin, Top Margin |
Zahlenwert oder String mit gültiger Einheit (Beispiel: 2cm) |
|
11 |
Liste zuletzt geöffneter Dateien |
Enable MRU File List/Size of MRU File List |
True/False, 0 bis 9 |
|
12 |
Feedback mit Sound |
Provide Feedback With Sound |
True/False |
|
13 |
Beim Schließen komprimieren |
Auto Compact |
True/False |
|
14 |
Beim Speichern persönliche Daten aus Dateieigenschaften entfernen |
Remove Personal Information |
|
|
15 |
Standarddatenbankordner |
Default Database Directory |
Gültiges Verzeichnis (String) |
|
16 |
Vierstellige Jahreszahlenformatierung/In dieser Datenbank benutzen |
Four-Digit Year Formatting |
True/False |
|
17 |
Vierstellige Jahreszahlenformatierung/In allen Datenbanken benutzen |
Four-Digit Year Formatting All Databases |
True/False |
|
18 |
Objektnamen-Autokorrektur/Informationen aufzeichnen |
Track Name Autocorrect Info |
True/False |
|
19 |
Objektnamenautokorrektur/Ausführen |
Perform Name Autocorrect |
True/False |
|
20 |
Objektnamenautokorrektur/änderungen protokollieren |
Log Name Autocorrect Changes |
True/False |
|
21 |
Sortierreihenfolge bei neuer DB |
New Database Sort Order |
Long (1033 für Allgemein) |
Tab. 2: Optionen des Registers Allgemein
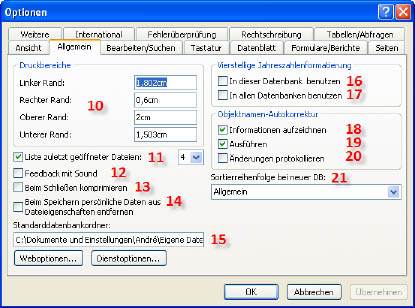
Bild 2: Optionen des Registers Allgemein
Während der Entwicklung interessant, im Einsatz aber performancehemmend ist die Objektnamen-Autokorrektur, die Sie mit den drei Optionen Track Name Autocorrect Info, Perform Name Autocorrect und Log Name Autocorrect Changes ein- und ausschalten können.
Weboptionen
Über die Schaltfläche Weboptionen… der oben beschriebenen Registerseite öffnen Sie den Dialog aus Bild 3. Hier legen Sie die Farben von Hyperlinks und bereits besuchten Hyperlinks fest. Die Bezeichnungen der Optionen für Get-/SetOption lauten:
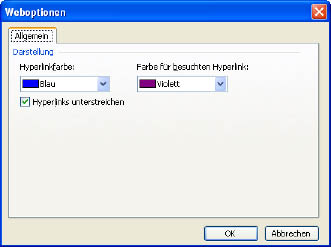
Bild 3: Weboptionen
- Hyperlink Color: Zahl von 0 bis 15 (0 entspricht Schwarz, 15 Weiß)
- Followed Hyperlink Color: Zahl von 0 bis 15 (0 entspricht Schwarz, 15 Weiß)
Register Bearbeiten/Durchsuchen (2003 und älter)
Die Option Default Find/Replace-Behavior legt fest, wie Access beim Suchen und Ersetzen in Tabellen arbeiten soll, wobei der Suchausdruck entweder nur mit dem kompletten Inhalt (0), einem Teil (1) oder dem Beginn des zu durchsuchenden Felds verglichen wird (s. Abb. 4 und Tab. 3). Die Eigenschaften bezüglich formularbasierter Filter legen fest, für welche Felder der Inhalt als Auswahlfeld ausgegeben wird und bis zu welcher Anzahl dies geschieht. Wenn Sie möchten, dass verschiedene Aktionen nicht ohne Rückfragen ablaufen, verwenden Sie die folgenden drei Optionen:
- Confirm Record Changes: Fragt beim Löschen von Datensätzen nach.
- Confirm Document Deletions: Fragt beim Löschen von Datenbankobjekten nach.
- Confirm Action Queries: Fragt vor dem Ausführen gespeicherter Aktualisierungsabfragen nach.
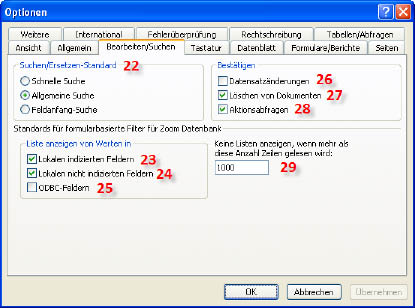
Bild 4: Optionen des Registers Bearbeiten/Suchen
|
Nr. |
Bezeichnung |
Option |
Werte |
|
22 |
Suchen/Ersetzen-Standard |
Default Find/Replace Behavior |
0: Schnelle Suche, 1: Allgemeine Suche, 2: Feldanfang-Suche |
|
23 |
Liste anzeigen von Werten in/Lokalen indizierten Feldern |
Show Values in Indexed |
True/False |
|
24 |
Liste anzeigen von Werten in/Lokalen nicht indizierten Feldern |
Show Values in Non-Indexed |
True/False |
|
25 |
Liste anzeigen von Werten in/ODBC-Feldern |
Show Values in Remote |
True/False |
|
26 |
Bestätigen/Datensatzänderungen |
Confirm Record Changes |
True/False |
|
27 |
Bestätigen/Löschen von Dokumenten |
Confirm Document Deletions |
True/False |
|
28 |
Bestätigen/Aktionsabfragen |
Confirm Action Queries |
True/False |
|
29 |
Keine Listen anzeigbar, wenn mehr als diese Anzahl Zeilen gelesen wird |
Show Values Limit |
Zahl, Standard: 1.000 |
Tab. 3: Optionen des Registers Bearbeiten/Suchen
Registerseite Tastatur (2003 und älter)
Diese Registerseite (s. Abb. 5 und Tab. 4) hält einige Optionen parat, mit denen Sie das Verhalten von Access beim Einsatz spezieller Tasten einstellen können. Move After Enter etwa sollte man auf 0 einstellen, wenn ein Feld die Eingabe von Zeilenumbrüchen erwartet und man dem Benutzer die Verwendung von Strg + Eingabetaste für diesen Zweck ersparen möchte. Wichtig ist auch die Einstellung Behavior Entering Field: Wenn Sie im Vorhinein wissen, ob der Benutzer die Daten in einem Feld eher ersetzen oder eher bearbeiten wird, sollten Sie hier einen entsprechenden Wert einstellen, anstatt dies auf die beim Benutzer vorliegenden Werte abzuwälzen.
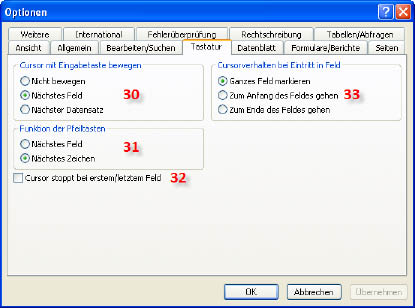
Bild 5: Optionen des Registers Bearbeiten/Suchen
|
Nr. |
Bezeichnung |
Option |
Werte |
|
30 |
Cursor mit Eingabetaste bewegen |
Move After Enter |
0: Nicht bewegen, 1: Nächstes Feld, 2: Nächster Datensatz |
|
31 |
Funktion der Pfeiltasten |
Arrow Key Behavior |
0: Nächstes Feld, 1: Nächstes Zeichen |
|
32 |
Cursor stoppt bei erstem/letztem Feld |
Cursor stops at First/Last Field |
True/False |
|
33 |
Cursorverhalten bei Eintritt in Feld |
Behavior Entering Field |
0: Ganzes Feld markieren, 1: Zum Anfang des Feldes gehen, 2: Zum Ende des Feldes gehen |
Tab. 4: Optionen des Registers Bearbeiten/Suchen
Registerseite Datenblatt (2003 und älter)
Wer Daten gern in der Datenblattansicht anzeigt, sollte einen Blick auf diese Registerseite werfen. (s. Abb. 6 und Tab. 5) Es enthält die Standardeinstellungen für die Optik der Datenblattansicht und erspart somit viel Arbeit, wenn Ihnen die bei einer frischen Access-Installation vorhandenen Einstellungen nicht zusagen – Sie brauchen Ihre persönlichen Vorlieben bezüglich des Datenblatt-Layouts hier nur einmal festzulegen und finden diese dann bei allen Datenblättern vor, die keine individuellen Einstellungen besitzen. Das bedeutet gleichzeitig, dass die Datenblätter einer Datenbank auf dem Rechner des Benutzers in der von ihm aktuell eingestellten Optik erscheinen – sofern Sie selbst keine datenblattspezifischen änderungen durchgeführt haben.
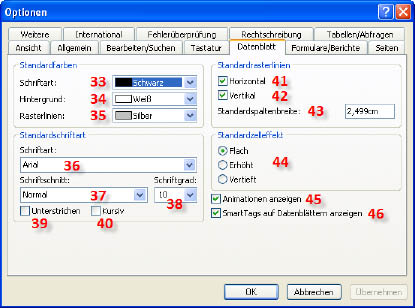
Bild 6: Optionen des Registers Datenblatt
|
Nr. |
Bezeichnung |
Option |
Werte |
|
33 |
Schriftfarbe |
Default Font Color |
Zahl von 0 bis 15 |
|
34 |
Hintergrund |
Default Background Color |
Zahl von 0 bis 15 |
|
35 |
Rasterlinien |
Default Gridlines Color |
Zahl von 0 bis 15 |
|
36 |
Schriftart |
Default Font Name |
String |
|
37 |
Schriftschnitt |
Default Font Weight |
String |
|
38 |
Schriftgrad |
Default Font Size |
Zahl |
|
39 |
Unterstrichen |
Default Font Underline |
True/False |
|
40 |
Kursiv |
Default Font Italic |
True/False |
|
41 |
Horizontal |
Default Gridlines Horizontal |
True/False |
|
42 |
Vertikal |
Default Gridlines Vertical |
True/False |
|
43 |
Standardspaltenbreite |
Default Column Width |
Zahl/String mit gültiger Einheit |
|
44 |
Standardzelleffekt |
Default Cell Effect |
0: Flach, 1: Erhöht, 2: Vertieft |
|
45 |
Animationen anzeigen |
Show Animations |
True/False |
|
46 |
SmartTags auf Datenblättern anzeigen |
Show Smart Tags On Datasheets |
True/False |
Tab. 5: Optionen des Registers Datenblatt
Registerseite Formulare/Berichte (2003 und älter)
Die Option Selection Behavior gilt für die Entwurfsansicht von Formularen und Berichten und legt fest, wann Steuerelemente beim Aufziehen eines Rahmens markiert werden – entweder wenn die Markierung das Objekt komplett umfasst oder wenn sie dieses nur an irgendeiner Stelle berührt.
Form Template und Report Template benennen ein Formular und einen Bericht der aktuellen Datenbank, dem Sie spezielle Eigenschaften zuweisen können, die dann beim Neuanlegen von Formularen und Berichten übernommen werden (s. Abb. 7 und Tab. 6).
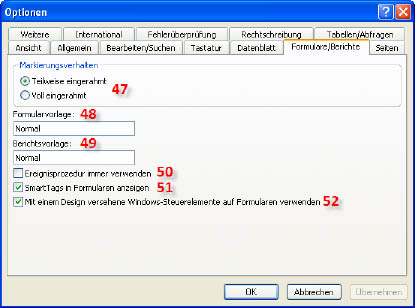
Bild 7: Optionen des Registers Formulare/Berichte
|
Nr. |
Bezeichnung |
Option |
Werte |
|
47 |
Markierungsverhalten |
Selection Behavior |
0: Teilweise eingerahmt, 1: Voll eingerahmt |
|
48 |
Formularvorlage |
Form Template |
String |
|
49 |
Berichtsvorlage |
Report Template |
String |
|
50 |
Ereignisprozedur immer verwenden |
Always Use Event Procedures |
True/False |
|
51 |
SmartTags in Formularen anzeigen |
Show Smart Tags On Forms |
True/False |
|
52 |
Mit einem Design versehene Windows-Steuerelemente auf Formularen verwenden |
Themed Form Controls |
True/False |
Tab. 6: Optionen des Registers Formulare/Berichte
Wenn Sie immer Ereignisprozeduren als Aktion für Steuerelemente verwenden, können Sie mit Always Use Event Procedures beim Anlegen einer Prozedur jeweils einen Arbeitsschritt sparen: Normalerweise wählen Sie die Ereigniseigenschaft im Eigenschaftsfenster des Steuerelements aus, klicken doppelt in das Eigenschaftsfeld, bis [Ereignisprozedur] erscheint, und erst dann auf die Schaltfläche mit den drei Punkten, damit Access die entsprechende Prozedur anlegt und im VBA-Editor anzeigt. Oder Sie klicken direkt auf die Schaltfläche mit den drei Punkten und wählen dann noch den Eintrag Code-Generator aus dem Dialog Generator auswählen aus.
Wenn Sie Ereignisprozedur immer verwenden aktivieren, legt Access ohne Zwischenschritt immer automatisch direkt die Ereignisprozedur an.
Registerseite Weitere (2003 und älter)
Wer meint, mit der Registerseite Allgemein seien alle Optionen abgehandelt, die nirgendwo anders Platz gefunden haben, täuscht sich: Unter Weitere finden sich noch mehr davon (s. Abb. 8 und Tab. 7).
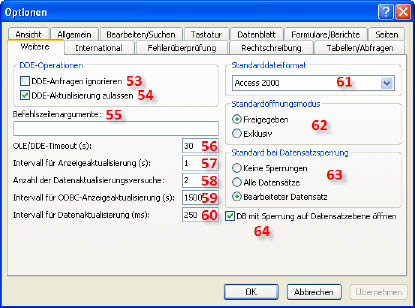
Bild 8: Optionen des Registers Weitere
|
Nr. |
Bezeichnung |
Option |
Werte |
|
53 |
DDE-Anfragen ignorieren |
Ignore DDE Requests |
True/False |
|
54 |
DDE-Aktualisierungen zulassen |
Enable DDE Refresh |
True/False |
|
55 |
Befehlszeilenargumente |
Command-Line Arguments |
String |
|
56 |
OLE/DDE-Timeout |
OLE/DDE Timeout (sec) |
Integer |
|
57 |
Intervall für Anzeigeaktualisierung |
Refresh Interval (s) |
Integer |
|
58 |
Anzahl der Datenaktualisierungsversuche |
Number Of Update Retries |
Integer |
|
59 |
Intervall für ODBC-Anzeigeaktualisierung |
ODBC Refresh Interval (sec) |
Integer |
|
60 |
Intervall für Datenaktualisierung |
Update Retry Interval (msec) |
Integer |
|
61 |
Standarddateiformat |
Default File Format |
String |
|
62 |
Standardöffnungsmodus |
Default Open Mode For Databases |
0: Freigegeben, 1: Exklusiv |
|
63 |
Standard bei Datensatzsperrung |
Default Record Locking Ende des frei verfügbaren Teil. Wenn Du mehr lesen möchtest, hole Dir ... den kompletten Artikel im PDF-Format mit Beispieldatenbank diesen und alle anderen Artikel mit dem Jahresabo |
