Beim Einsatz des MyODBC-Treibers (nun unter dem Namen MySQL Connector zu finden) für den Zugriff auf eine MySQL-Datenbank treten mitunter kleinere Probleme auf. Dieser Beitrag liefert Antworten zu aktuellen Fragen. So kann es beispielsweise sein, dass die Performance ohne ersichtlichen Grund einbricht oder Sie den Treiber beim Einbinden oder Importieren von MySQL-Datenbanken nicht mehr finden.
Versionen
MyODBC kam lange Zeit in der Version 3.51 daher. Diese wurde mit Erscheinen von MySQL 5 um die Version 5.1 ergänzt. Die neue Version unterstützt die neuen Features von MySQL 5 wie etwa Stored Procedures.
Version 5.2, die nicht mehr unter dem Namen MyODBC, sondern unter MySQL Connector/ODBC erscheint, bündelt die Funktionen der Vorgängerversionen.
Nun gibt es eine 32bit- und eine 64bit-Version des Treibers. Welche nimmt man nun Schauen wir uns verschiedene Konfigurationen an:
- Windows, 32bit-Version: Sie müssen die 32bit-Variante des Treibers verwenden.
- Windows, 64bit-Version, Access, 32bit-Version: Sie müssen die 32bit-Variante verwenden.
- Kombinationen mit der 64bit-Version von Access haben wir nicht getestet, da diese Version sehr selten eingesetzt wird (mangels Unterstützung von 32bit-OCX-Steuerelementen et cetera).
In den folgenden Abschnitten schauen wir uns an, was bei den verschiedenen Varianten geschieht – auch bei Installation der 64bit-Version des ODBC-Treibers.
MyODBC installieren
Bevor Sie von Access aus auf eine MySQL-Datenbank zugreifen können, benötigen Sie den notwendigen Treiber. Diesen finden Sie auf der Webseite von MySQL, aktuell unter diesem Link:
http://dev.mysql.com/downloads/connector/odbc/
Diese Seite bietet die aktuelle Version zum Download an (zur Zeit der Erstellung dieses Beitrags 5.2.4).
Zum Herunterladen des ODBC-Treibers für MySQL-Datenbanken müssen Sie sich zuvor auf der Webseite registrieren.
Tabelle per MyODBC einbinden
Wenn Sie eine Tabelle einer MySQL-Datenbank einbinden möchten, gehen Sie dazu normalerweise wie folgt vor:
- Sie wählen – hier etwa unter Access 2010 – den Ribbon-Eintrag Externe Da-ten|Importieren und Ver-knüp-fen|ODBC-Datenbanken aus (ver-sionsübergreifend gelingt dies vom VBA-Direktbereich aus mit dem Befehl RunCommand acCmdImportAttachODBC).
- Dann geben Sie an, ob Sie die Tabellen importieren oder verknüpfen möchten.
- Im Dialog Datenquelle auswählen entscheiden Sie, ob Sie eine Dateidatenquelle oder eine Com–puterdatenquelle nutzen möchten (s. Bild 1).
- Klicken Sie dann auf die Schaltfläche Neu.
- Im folgenden Dialog Neue Datenquelle erstellen wählen Sie den ODBC-Treiber aus, der normalerweise immer ganz unten in der Liste erscheint (s. Bild 2).
- Geben Sie im folgenden Dialog den Namen für die Datenquelle an und klicken Sie im nachfolgenden Dialog auf Fertigstellen.
- Schließlich konfigurieren Sie mit dem Dialog aus Bild 3 die Datenquelle und wählen im folgenden Fenster die zu verknüpfenden oder zu importierenden Tabellen aus.
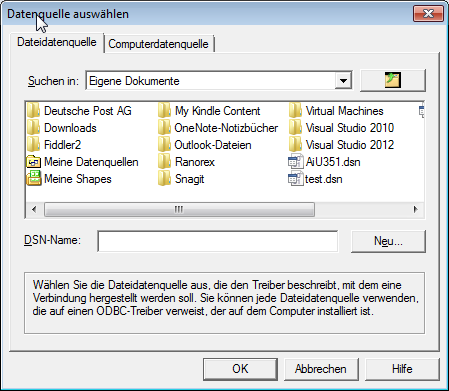
Bild 1: Auswahl der DSN-Art
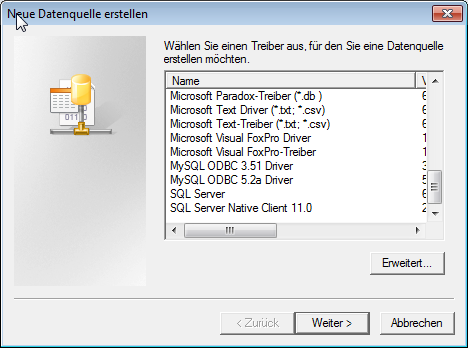
Bild 2: Auswahl des ODBC-Treibers
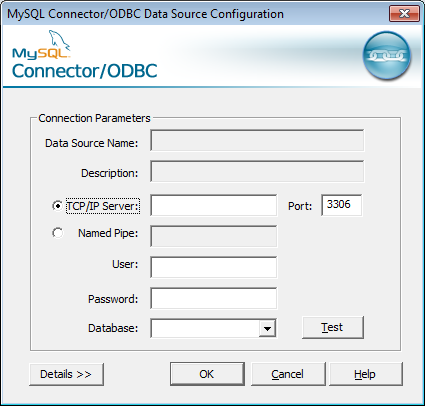
Bild 3: Konfigurieren der Datenquelle
Dies wäre der normale Ablauf gewesen.
Probleme beim Nutzen des ODBC-Treibers
Es können jedoch auch verschiedene Probleme auftreten. Zum Beispiel kann es sein, dass Sie zwar einen Treiber installiert haben, dieser aber gar nicht in der Liste der verfügbaren Treiber angezeigt wird. In diesem Fall verwenden Sie höchstwahrscheinlich Access in der 32bit-Version, haben den Treiber aber in der 64bit-Version installiert.
Dies kommt oft vor, weil Benutzer auf einem 64bit-System dahin tendieren, die Software und auch Treiber ebenfalls in der 64bit-Version zu installieren.
Sie können dies einfach prüfen. Dazu klicken Sie in der Systemsteuerung auf den Eintrag Verwalten.
Dies öffnet den Dialog aus Bild 4. Hier klicken Sie doppelt auf den Eintrag Datenquellen (ODBC), um das Fenster aus Bild 5 zu öffnen.
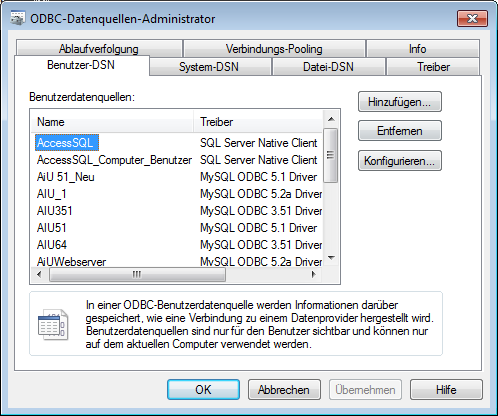
Bild 4: übersicht der Datenquellen
Ende des frei verfügbaren Teil. Wenn Du mehr lesen möchtest, hole Dir ...
den kompletten Artikel im PDF-Format mit Beispieldatenbank
diesen und alle anderen Artikel mit dem Jahresabo
