Wenn wir in Zukunft per VBA auf unsere E-Mails, Termine, Kontakte et cetera zugreifen wollen, gelingt das über die Microsoft Graph-Rest API. Diese wiederum eignet sich primär für den Zugriff auf die Daten eines Outlook.com-Kontos. In diesem Beitrag zeigen wir, wie Sie ein solches Konto anlegen und dieses nutzen. Dazu gehört die Verwendung über die Weboberfläche, aber auch die Integration in die verschiedenen Outlook-Versionen. Dabei schauen wir uns das klassische Outlook ebenso an wie das neue „New Outlook“.
Konto bei Outlook.com anlegen
Wir haben uns zu Testzwecken eine neue E-Mail-Adresse namens graph@minhorst.com angelegt. Mit dieser erstellen wir nun einen Account bei Microsoft. Dazu gehen wir zur Adresse outlook.com und landen auf der Seite aus Bild 1. Hier klicken wir auf Kostenloses Konto anlegen.
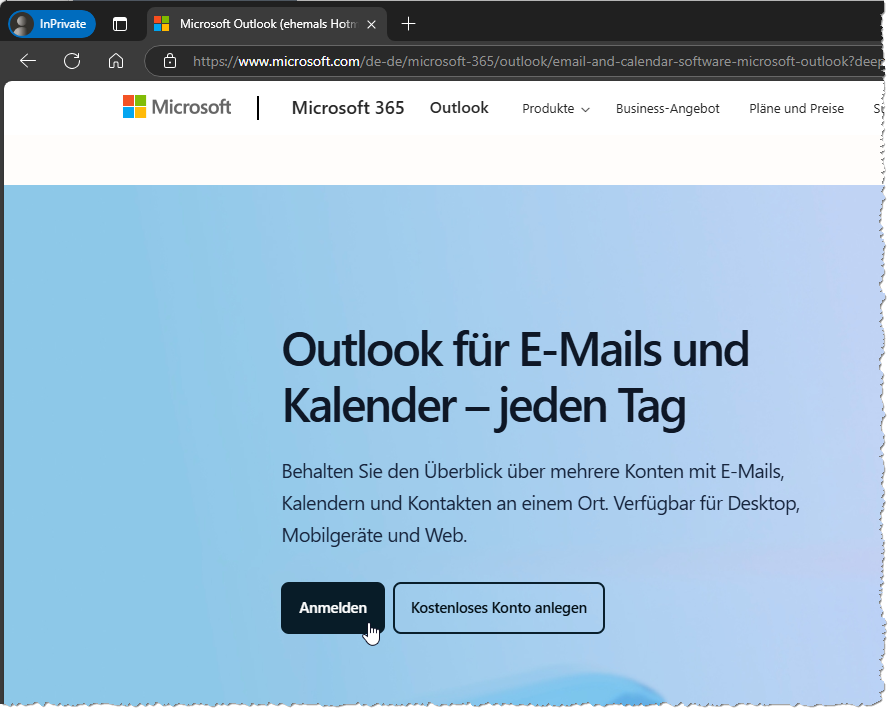
Bild 1: Neues Outlook-Konto anlegen
Danach gelangen wir auf eine Seite, auf der wir eine der E-Mail-Domains @outlook.de, @outlook.com oder @hotmail.com auswählen können. Hier fügen wir noch unseren gewünschten Namen hinzu. Wir verwenden dazu andre.minhorst@outlook.de und klicken auf Weiter (siehe Bild 2).
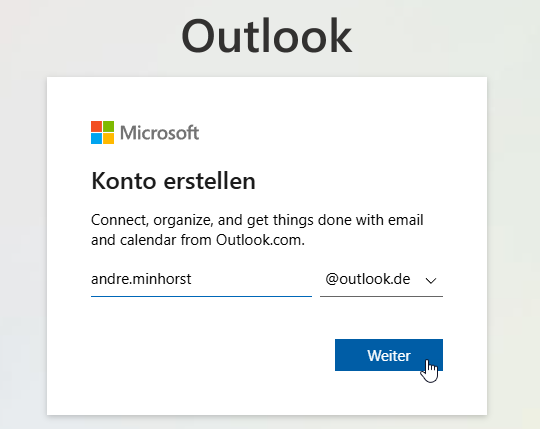
Bild 2: Eingabe des neuen Benutzernamens
Nun geben wir das Kennwort an und wiederholen die Eingabe des Kennworts (siehe Bild 3). Anschließend folgt die Eingabe weiterer Informationen.
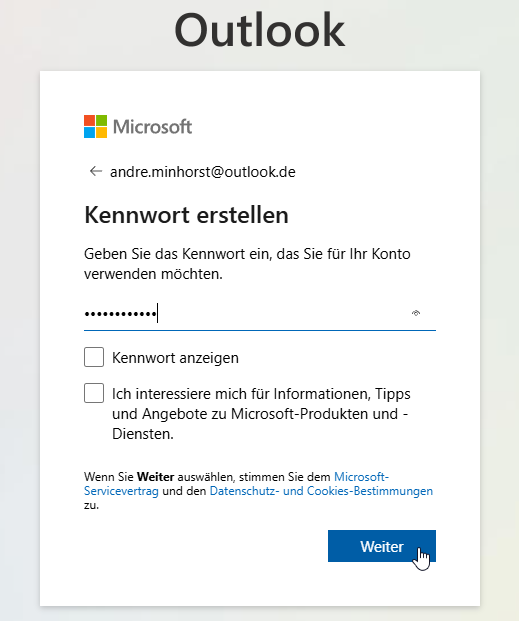
Bild 3: Eingabe des gewünschten Kennworts
Schließlich ist das neue Konto erstellt und wir können entscheiden, ob wir gleich angemeldet bleiben wollen (siehe Bild 4).
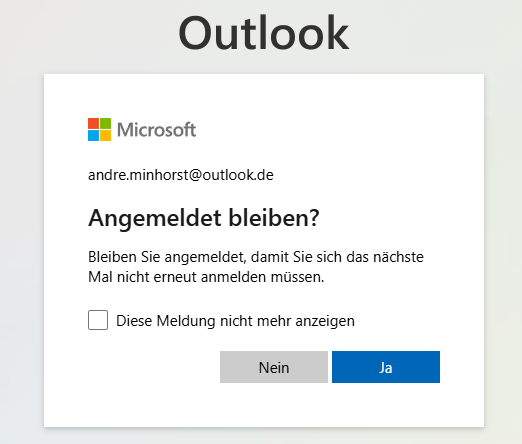
Bild 4: Abfrage, ob wir angemeldet bleiben wollen
Was haben wir damit erreicht? Wir haben damit ein neues Outlook.com-Konto angelegt, mit dem wir uns nun auf unserer eigenen Outlook-Seite anmelden können (siehe Bild 5).
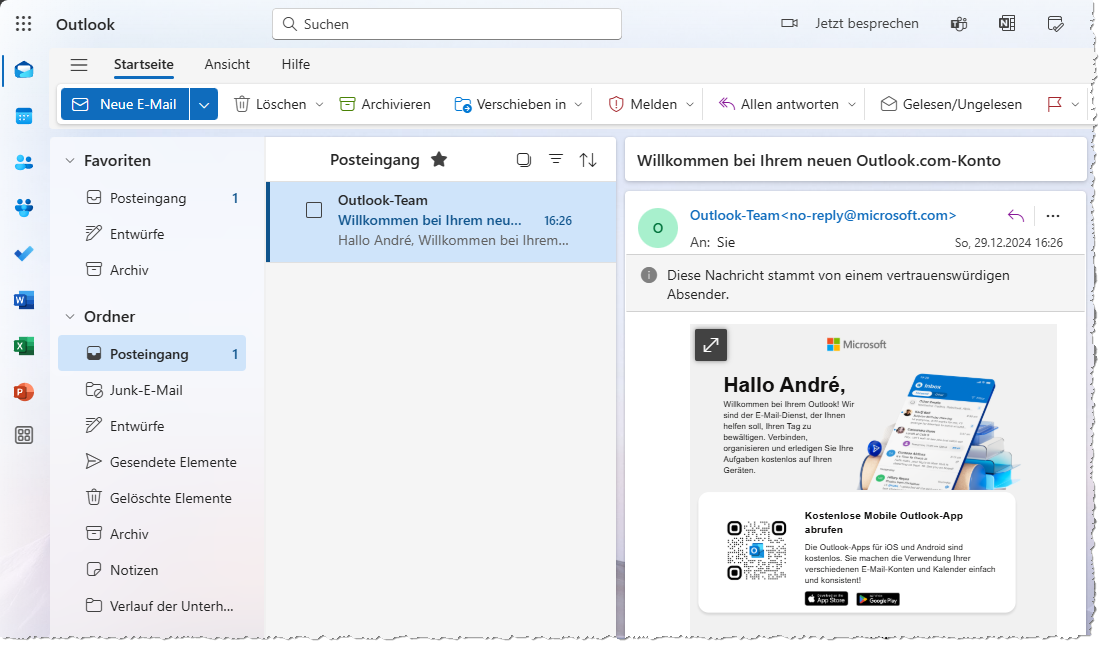
Bild 5: Unsere eigene Outlook-Seite
Hier finden wir gleiche eine Begrüßungsmail vor, die weitere Anleitungen für die folgenden Schritte enthält.
Als Erstes sehen wir einen QR-Code, mit dem wir die kostenlose Outlook-App für iOS oder Android abrufen können. Dies ist neben der Webanwendung und den Desktop-Anwendungen von Outlook eine weitere Alternative, E-Mails und Co. zu nutzen.
Mit der Web-Version von Outlook arbeiten
Da wir die Web-Version von Outlook bereits geöffnet haben, schauen wir uns diese auch direkt an. Wer die Grundfunktionen von Outlook kennt, braucht sich hier kaum einzuarbeiten. Wir finden auf der linken Seite verschiedene Favoriten und Ordner vor. Dazu gehören die typischen Ordner wie Posteingang, Junk-E-Mail, Entwürfe, Gesendete Elemente oder Gelöschte Elemente.
Oben finden wir eine Menüleiste, mit der wir neue E-Mails erstellen, vorhandene E-Mails löschen, archivieren oder verschieben oder auf die markierte E-Mail antworten können.
Darunter zeigen sich der aktuell markierte Ordner sowie das aktuell markierte Element, in diesem Fall eine E-Mail.
Ganz links finden wir weitere Symbole, mit denen wir weitere Bereiche aktivieren können. Für viele wird der Kalender interessant sein, der wie in Bild 6 aussieht und verschiedene Übersichten sowie die Möglichkeit zum Anlegen neuer und zum Bearbeiten und Löschen vorhandener Termine anbietet.
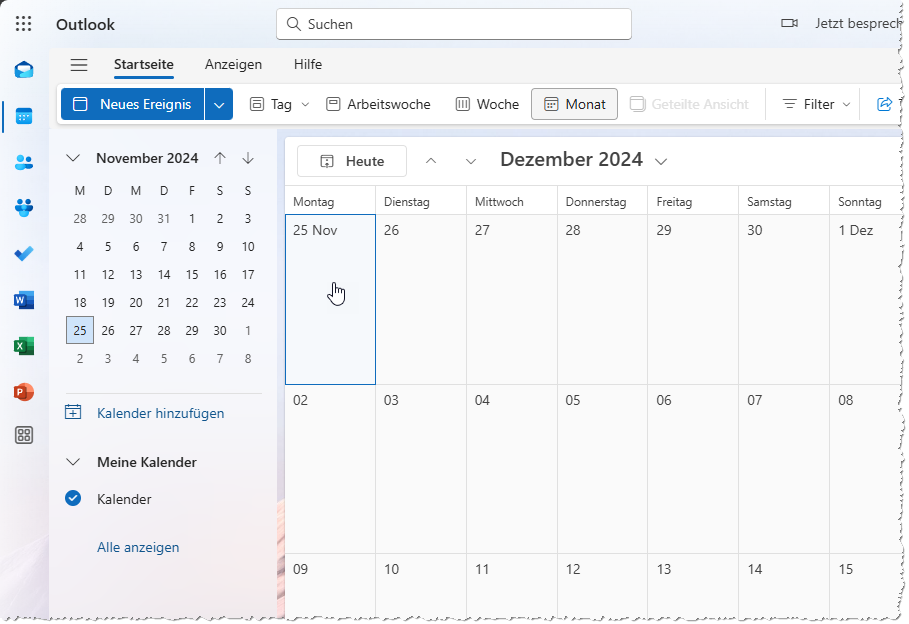
Bild 6: Der Kalender unter Outlook.com
Auf die gleiche Weise aktivieren wir die Bereiche etwa zum Verwalten der Kontakte oder der ToDo-Liste.
Mit dem soeben erstellten Konto können wir überdies die Online-Versionen von Word, Excel, PowerPoint oder OneNote nutzen.
Einrichten des Outlook.com-Kontos im klassischen Outlook
Wenn Sie aktuell noch mit dem klassischen Outlook arbeiten, wollen Sie das neu erstellte Outlook.com-Konto vielleicht auch von dort aus abrufen können.
Dazu gehen wir wie folgt vor – hier unter Office 365:
- Wir starten Outlook 365.
- Danach klicken wir auf den Ribbon-Reiter Datei und klicken unter Kontoinformationen auf die Schaltfläche Kontoeinstellungen. Dies öffnet ein Popup mit weiteren Optionen, wo wir den Eintrag Kontoeinstellungen… anklicken (siehe Bild 7).
- Hier finden wir üblicherweise bereits einen oder mehrere Einträge vor. Um das neue Konto hinzuzufügen, klicken wir im Bereich E-Mail auf die Schaltfläche Neu… (siehe Bild 8).
- In diesem Dialog versucht Outlook, nach Konten zu suchen. Nach einigen Augenblicken erscheint jedoch die Ansicht aus Bild 9, in der wir den Namen unseres Konto eintragen können, hier also andre.minhorst@outlook.de.
- Wenn das Konto gefunden wurde, sehen wir einen Dialog, der unser Kennwort abfragt (siehe Bild 10).
- Klicken wir auf Anmelden, erscheint ein weiterer Dialog, der uns darauf hinweist, dass unser Konto für die Anmeldung bei anderen Microsoft-Apps und -Diensten verwendet wird – in diesem Fall bei Outlook.
- Die letzte Meldung gibt schließlich an, dass die Anmeldung erfolgreich abgeschlossen wurde.
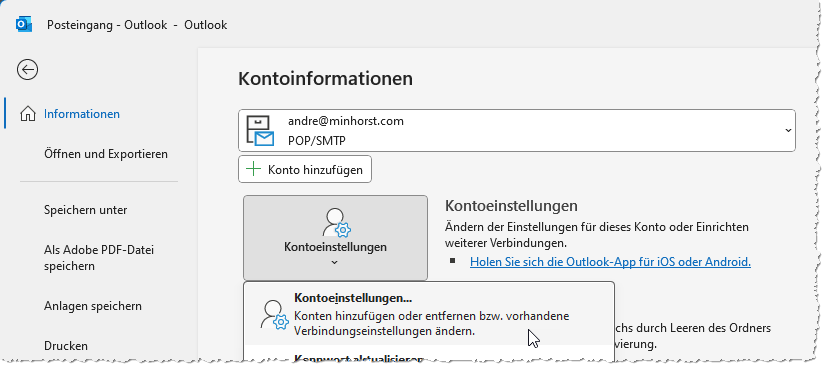
Bild 7: Öffnen der Kontoeinstellungen
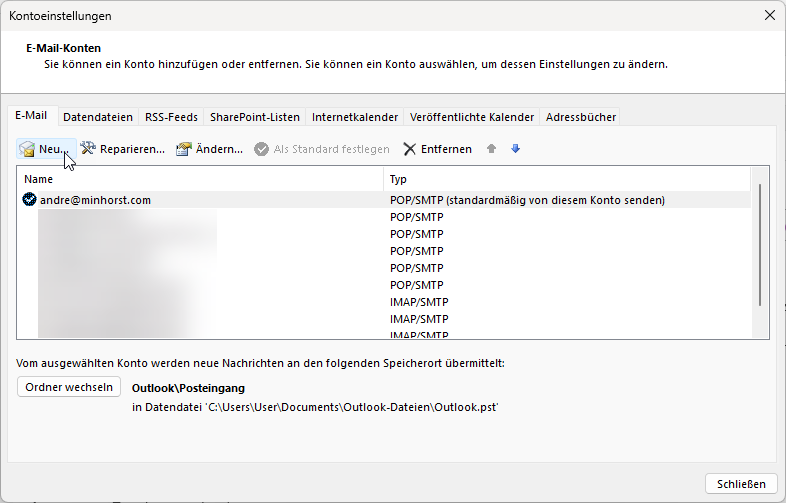
Bild 8: Verwalten der E-Mail-Konten
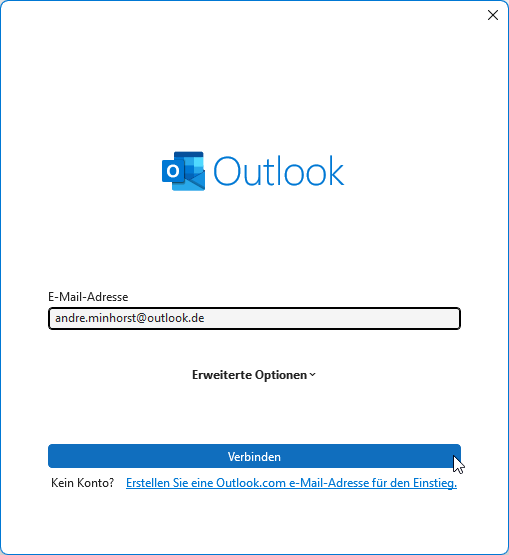
Bild 9: Hinzufügen unserer neuen E-Mail-Adresse
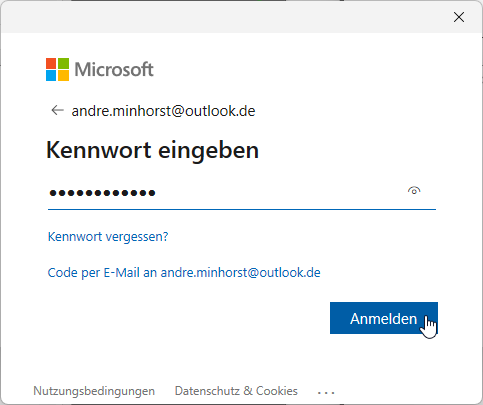
Bild 10: Abfrage unseres Kennworts
In unserem Fall wurde das neue Konto anschließend noch nicht direkt im Dialog Kontoeinstellungen aufgelistet. Das ist jedoch kein Problem – ein Neustart von Outlook liefert uns schließlich doch noch das neue Konto.
Dieses sieht nun wie in Bild 11 aus. Wir sehen hier die gleichen Elemente wie in unseren vorhandenen Konten und die E-Mails, die wir auch in der Web-Oberfläche von Outlook bereits gesehen haben.
Ende des frei verfügbaren Teil. Wenn Du mehr lesen möchtest, hole Dir ...
den kompletten Artikel im PDF-Format mit Beispieldatenbank
diesen und alle anderen Artikel mit dem Jahresabo
