Lies diesen Artikel und viele weitere mit einem kostenlosen, einwöchigen Testzugang.
„Bilder auf Schaltflächen Wozu soll denn dieser Klickibunti-Kram gut sein Der Benutzer kann doch wohl lesen, oder" – So oder ähnlich äußern sich die einen. Die anderen dagegen, so auch der Autor dieser Zeilen, freuen sich, dass die gleichzeitige Anzeige von Bildern und Texten endlich mit einem Access-Standardsteuerelement erfolgen kann. Und natürlich gilt auch hier: „Ein Bild sagt mehr als tausend Worte." Warum also Schaltflächen nicht mit Bildern versehen
Bilder auf Schaltflächen lockern, wie auch sonstige Farbtupfer auf der Benutzeroberfläche, eine Anwendung merklich auf. Die Darstellung der Schaltflächen ist natürlich Geschmackssache, aber wer seinen Weg zur Version 2007 von Access gefunden hat, wird nur schwer um grafische Elemente für die Benutzeroberfläche herumkommen. Oder können Sie sich ein Ribbon vorstellen, das ausschließlich mit Texten bestückt ist
Passend dazu lassen sich auch Schaltflächen sehr leicht mit Bildern und/oder Texten versehen. Die Grundlagen dazu sind sehr einfach: Sie brauchen lediglich eine Schaltfläche anzulegen und der Eigenschaft Bild ein Bild zuzuweisen.
Dies geschieht standardmäßig mit dem MS Bild-Generator, der einige eingebaute Bilder anbietet, aber auch den Zugriff auf im Dateisystem gespeicherte Bilder offeriert (siehe Bild 1). Dieser Dialog ist aber etwas unergonomisch, denn der über die Durchsuchen-Schaltfläche geöffnete Dialog startet immer im Verzeichnis c:\Programme\Microsoft Office\Office 12\Bitmaps. Wenn Sie sich nicht gerade entscheiden, dort Ihre Icon-Sammlung unterzubringen, können Sie sich von dort für jedes einzelne Bild, das Sie einer Schaltfläche zuweisen, zum entsprechenden Verzeichnis durchhangeln.
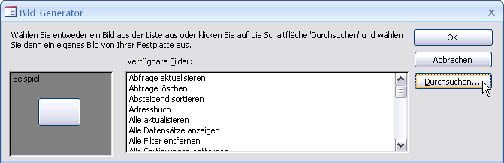
Bild 1: Der MS Bild-Generator bietet eigene Bilder, aber auch das Öffnen benutzerdefinierter Bilder an.
Der Bild auswählen-Dialog ist auch nicht gerade auf die Belange fortschrittlicher Entwickler zugeschnitten, denn er bietet lediglich die Dateitypen .bmp und .ico zur Auswahl an – wer mehr will, muss sich mit allen im Verzeichnis enthaltenen Dateien herumschlagen und die dritte Option Alle Dateien (*.*) auswählen.
Unter Standardbedingungen können Sie aber auch gar keine anderen Bildtypen verwenden. Wer .png, .gif und Co. einsetzen möchte, muss erst noch einen kleinen Schritt durchführen: In den Access-Optionen für die aktuelle Datenbank müssen Sie dazu nämlich zunächst noch die Option Bildeigenschaften-Speicherformat auf den Wert Quellbildformat beibehalten (kleinere Dateigröße) einstellen (siehe Bild 2) – anderenfalls ist“s Essig mit alternativen Dateiformaten.
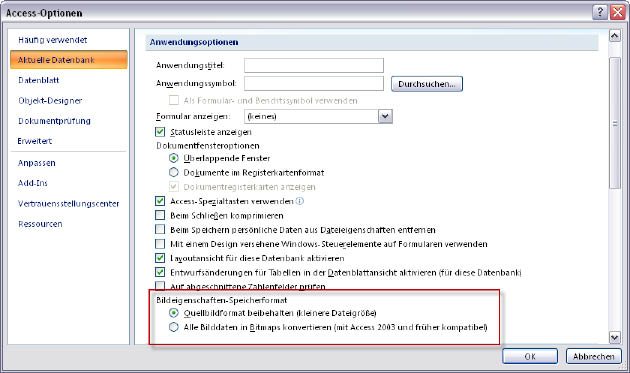
Bild 2: Einstellen des Formats, unter dem Bilder gespeichert werden sollen
Danach können Sie mit dem MS Bild-Generator immerhin auch .png– und andere Bildformate als Bild für eine Schaltfläche verwenden.
Auf http://www.mosstools.de gibt es allerdings ein Tool namens PictureChooser, das dieses Vorgehen stark vereinfacht (siehe Bild 2). Dieses Tool nistet sich nach dem Herunterladen und Installieren im Aufbauen-Dialog ein, den Sie durch Aktivieren der Eigenschaft Bild und anschließendes Klicken auf die dann erscheinende Schaltfläche mit den drei Punkten (…) hervorrufen. Dort finden sich dann zwei Einträge namens MS Bild-Generator und Picture Chooser, von denen Sie letzteren aufrufen.
Es erscheint dann der Dialog aus Bild 3, mit dem Sie zunächst aus bisher verwendeten Verzeichnissen wählen, oder direkt zum Datei öffnen-Dialog schreiten können. Das ausgewählte Bild wird dann der Schaltfläche hinzugefügt, über deren Bild-Eigenschaft Sie das Add-In aufgerufen haben.
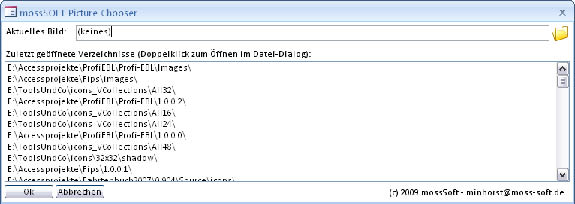
Bild 3: Startdialog des Picture Choosers
Wenn Sie vom Nutzen dieses Tools überzeugt sind, können Sie den Zugriff darauf übrigens noch ein wenig beschleunigen: Dazu brauchen Sie einfach nur den MS Bild-Generator zu deaktivieren, indem Sie den entsprechenden Eintrag aus der Registry entfernen. Diesen finden Sie unter dem in Bild 4 abgebildeten Zweig, nachdem Sie den Registry-Editor über den Ausführen-Dialog von Windows mit RegEdit geöffnet haben.
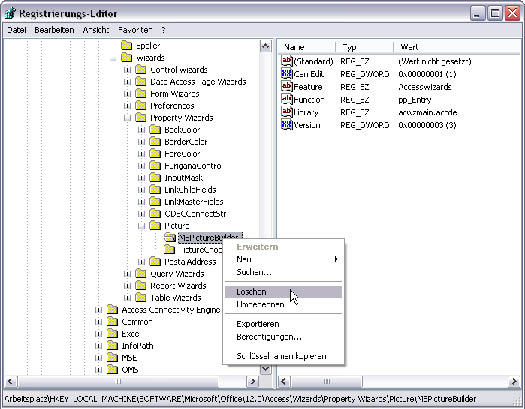
Bild 4: Durch Entfernen dieses Registry-Eintrags entsorgen Sie den MS Bild-Generator.
Bilder ohne Schaltfläche
Wer möchte, kann herkömmliche Schaltflächenlayout natürlich auch komplett über Bord werfen und die Eigenschaft Hintergrundart von Normal auf Transparent einstellen. Die Schaltfläche verschwindet und nur noch das Bild und/oder der Text sind sichtbar.
Bild und Text
Ende des frei verfügbaren Teil. Wenn Du mehr lesen möchtest, hole Dir ...
Testzugang
eine Woche kostenlosen Zugriff auf diesen und mehr als 1.000 weitere Artikel
diesen und alle anderen Artikel mit dem Jahresabo
