André Minhorst, Duisburg
Windows bietet für regelmäßige Aufgaben einen Dienst namens Geplante Tasks an. Mit diesem Dienst können beliebige Aktionen durchgeführt werden, die sich über die Kommandozeile aufrufen lassen. Sinnvolle Anwendungen sind Sicherungen von Dateien, Starten von Filetransfers bei geringer Netzbelastung, Synchronisieren von Internetseiten und so weiter. Im vorliegenden Beitrag lernen Sie den Taskplaner kennen und erfahren, wie Sie ihn von Access aus programmgesteuert manipulieren können.
Bevor Sie mit dem Dienst Geplante Tasks – nachfolgend Taskplaner genannt – arbeiten können, überprüfen Sie zunächst einmal, ob dieser bereits gestartet ist.
Die geplanten Tasks werden in einer Oberfläche ähnlich der des Windows Explorers angezeigt. Die Funktion zum Anzeigen des Taskplaners ist etwas versteckt: Wählen Sie aus dem Startmenü den Eintrag Systemsteuerung aus. Dort befindet sich ein Icon mit der Beschriftung Geplante Tasks, mit der Sie den Taskplaner öffnen können.
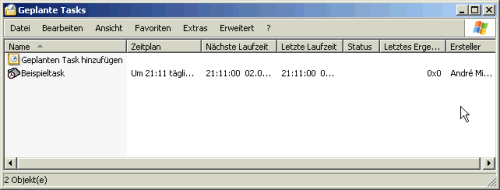
Bild 1: Die übersicht der geplanten Tasks
Der Taskplaner zeigt die vorhandenen Einträge mit den wichtigsten Eigenschaften an. Dazu gehören der Zeitplan, die nächste und die letzte Laufzeit, das Ergebnis des letzten Durchlaufs, der Status und der Ersteller der Aufgabe (siehe Bild 1).
Läuft der Taskplaner
Um herauszufinden, ob der Taskplaner aktiviert ist, wählen Sie aus der Menüleiste den Eintrag Erweitert aus. Wenn dort die beiden Einträge Taskplaner beenden und Taskplaner anhalten aktiviert sind, läuft der Taskplaner, anderenfalls nicht. Sie können ihn dann durch einen Klick auf den Eintrag Taskplaner starten im gleichen Menü wieder starten.
Wann wird der Taskplaner gestartet
Unter Umständen wird der Taskplaner auf Ihrem Rechner nicht standardmäßig beim Hochfahren gestartet. Um eine zuverlässige Arbeit des Taskplaners zu gewährleisten, sollten Sie Ihr System so einrichten, dass der Dienst beim Hochfahren automatisch mitgestartet wird.
Die erforderlichen Einstellungen nehmen Sie im Dialog Dienste vor. Wählen Sie aus der Systemsteuerung den Eintrag Verwaltung und dort Dienste aus.
Klicken Sie dort doppelt auf den Eintrag Taskplaner und schauen Sie sich die nun erscheinenden Eigenschaften an (siehe Bild 2). Wenn der Starttyp auf Automatisch eingestellt ist, startet Windows den Taskplaner automatisch beim Hochfahren des Rechners.
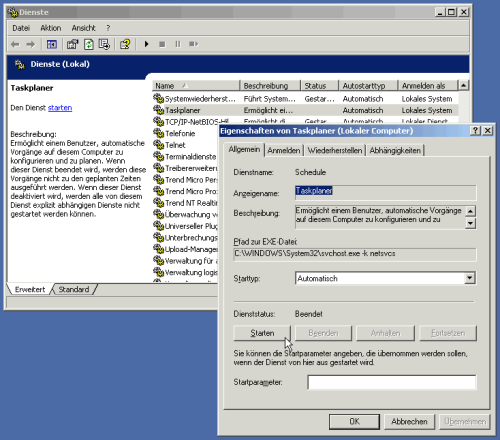
Bild 2: Starteigenschaften des Taskplaners
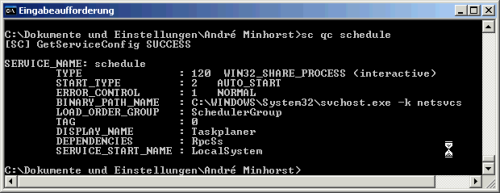
Bild 3: Ausgabe der Eigenschaften des Taskplaners per Eingabeaufforderung
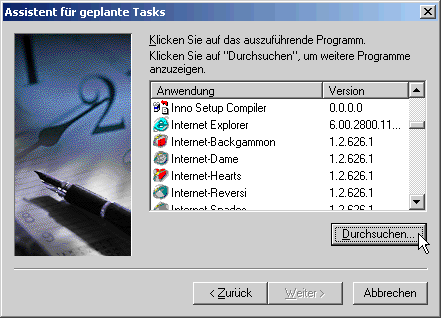
Bild 4: Auswahl der zu startenden Anwendung
Schneller kommen Sie an diese Informationen über die Eingabeaufforderung. Geben Sie dort die folgende Anweisung ein, um das Resultat aus Bild 3 zu erhalten:
sc qc schedule
Wenn dort in der Startzeile START_TYPE nicht der Wert 2 Autostart steht, können Sie diese Eigenschaft mit dieser Anweisung über die Eingabeaufforderung anpassen:
sc config schedule start= auto
Um den Dienst dann auch noch zu starten, verwenden Sie den folgenden Befehl:
sc start schedule
Hinweis
Um sicherzustellen, dass keine unerwarteten Fehler und nicht ausgeführte Aufgaben auftauchen, müssen Sie für den Benutzer, in dessen Kontext die Aufgaben angelegt oder geändert werden, ein Kennwort festlegen. Das ist am Arbeitsplatz üblicherweise vorhanden, aber nicht unbedingt bei Heimanwendern.
Task hinzufügen
Das Hinzufügen einer neuen Aufgabe erfolgt am einfachsten über den in der Liste vorhandenen Eintrag Geplanten Task hinzufügen.
Ein Doppelklick auf diesen Eintrag startet einen Assistenten, der die notwendigen Informationen abfragt. Als Erstes wählen Sie die Anwendung beziehungsweise die Datei aus, die gestartet werden soll (siehe Bild 4). An dieser Stelle finden Sie noch keine Möglichkeit, eventuelle Befehlszeilenparameter einzugeben.
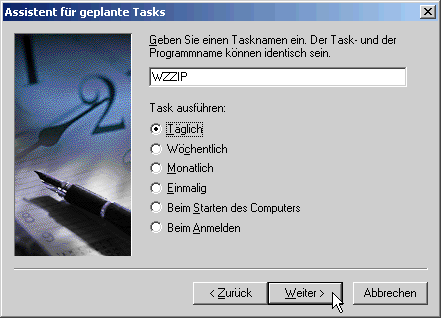
Bild 5: Auswahl von Name und Ausführungsintervall

Bild 6: Festlegen der genauen Startzeit
Der nächste Dialog erwartet die Eingabe des Task-Namens, der später im Taskplaner angezeigt wird (siehe Bild 5). Außerdem geben Sie hier an, in welchem Intervall beziehungsweise zu welchem Zeitpunkt die Anwendung gestartet werden soll. Im vorliegenden Fall soll für Beispielzwecke täglich die aktuelle Version einer Datei in eine Zip-Datei gepackt werden. Anschließend legen Sie in Abhängigkeit von der Auswahl weitere Eigenschaften fest (siehe Bild 6). In diesem Beispiel sind das die Uhrzeit und das Datum, an dem die Aufgabe das erste Mal ausgeführt werden soll. In anderen Fällen, zum Beispiel wenn Sie im vorherigen Dialog angegeben haben, dass die Aufgabe beim Starten des Computers ausgeführt werden soll, sind hier keine weiteren Angaben erforderlich. Im letzen Schritt geben Sie noch den Benutzernamen des Benutzers ein, in dessen Kontext die Anwendung ausgeführt werden soll.
Außerdem geben Sie hier noch das Kennwort dieses Benutzers an. Wenn Sie hier kein Kennwort nennen, weil der Benutzer kein Kennwort hat, wird die Aufgabe unter Umständen nicht zuverlässig ausgeführt.
Befehlszeilenparameterfestlegen
Da Sie sicher nicht einfach eine Anwendung öffnen, sondern diese Anwendung auch noch eine bestimmte Aufgabe ausführen soll, möchten Sie ihr unter Umständen eine Befehlszeilenoption mitgeben. Dazu können Sie durch einen Doppelklick auf den entsprechenden Eintrag im Taskplaner die Eigenschaften der Aufgabe anzeigen.
Im Beispiel rufen Sie die Anwendung WZZIP.exe auf, die dem Komprimieren von Dateien im Zip-Format dient und die über die Kommandozeile aufgerufen werden kann. In Bild 7 sehen Sie ein Beispiel für die Angabe von Befehlszeilenparametern.
Dabei enthält der erste Parameter des Ausdrucks im Textfeld Starten den Namen der Zieldatei und der zweite den Namen der Quelldatei. Die zweite Registerseite des Eigenschaftsfensters enthält wiederum die Einstellungen für den Ausführungszeitpunkt. Außerdem können dort weitere, vom zunächst eingegebenen Zeitpunkt abweichende Zeitpunkte und Intervalle eingegeben werden.
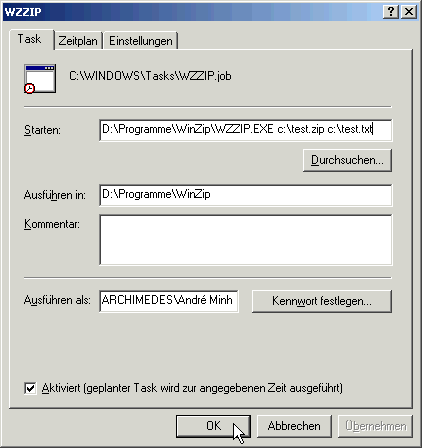
Bild 7: Befehlszeilenparameter einer per Taskplaner aufgerufenen Anwendung
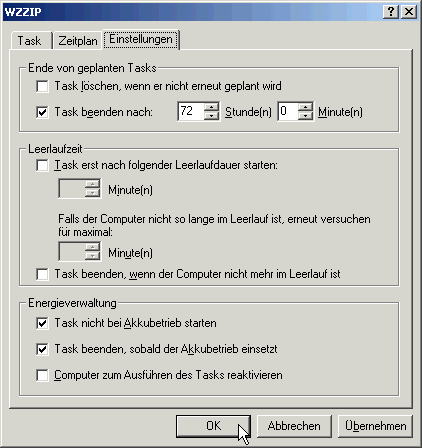
Bild 8: Weitere Einstellungen
Sie können einen Vorgang also beispielsweise gleichzeitig mit dem Starten des Rechners und an jedem zweiten Tag um 16:00 Uhr stattfinden lassen.
Die dritte Registerseite enthält weitere Einstellungen für den Ablauf nach dem Starten der Aufgabe (siehe Bild 8).
Hier können Sie beispielsweise festlegen, ob einmalig auszuführende Aufgaben nach der Ausführung gelöscht werden sollen, wie lange die Ausführung maximal dauern darf oder dass die Aufgabe erst gestartet werden soll, wenn der Computer im Leerlauf ist.
Ende des frei verfügbaren Teil. Wenn Du mehr lesen möchtest, hole Dir ...
den kompletten Artikel im PDF-Format mit Beispieldatenbank
diesen und alle anderen Artikel mit dem Jahresabo
