Wer einen überblick über seine Finanzen haben möchte, kann beispielsweise ein Kassenbuch führen und damit all seine Ein- und Ausgänge verwalten. Wenn Sie es richtig anpacken und Ihre Rechnungen ordnungsgemäß in einem passenden Kontenrahmen aufzeichnen, können Sie aus den Daten sogar eine betriebwirtschaftliche Auswertung, die Informationen für die Umsatzsteuervoranmeldung oder eine Gewinn-Verlust-Rechnung enthält, erzeugen.
Selbstständige sind gesetzlich verpflichtet, mittels doppelter Buchführung Informationen über ihre Ein- und Ausgaben aufzuzeichnen. Daraus lässt sich der Gewinn ableiten, der sich maßgeblich auf die Besteuerung auswirkt.
Freiberufler kommen hier mit der Einnahme-überschuss-Rechnung aus, dürfen aber durchaus auch Bücher führen: Die aus der Einnahme-überschuss-Rechnung resultierenden Daten lassen sich auch daraus ableiten. Das Führen von Büchern scheint auf den ersten Blick belastend, eröffnet aber auf den zweiten Blick die Möglichkeit, ständig einen überblick über Ein- und Ausgaben und die aktuelle finanzielle Lage zu erhalten.
Die doppelte Buchführung ist kein Hexenwerk: Jeder Ein- und Ausgang muss in zwei Konten gebucht werden – dort, wo das Geld entnommen, und dort, wo es hingebucht wird. Dabei ist Geld gleichbedeutend mit dem Wert von Gegenständen oder Leistungen – es zählt also nicht nur Bares.
Dumm ist nur, dass man eine ganze Menge Konten braucht, um jede Bewegung sinnvoll zu buchen, und am Anfang erstmal die Frage steht, was es für Konten gibt, wofür man welches benötigt und was ein Kontenrahmen ist.
Wobei zu beachten ist, dass „Konto“ in diesem Zusammenhang nichts mit einem Bankkonto zu tun hat, sondern eher eine „Kategorie“ beschreibt.
Wenn Sie die doppelte Buchführung nur für sich selbst betreiben, können Sie sich natürlich beliebige Konten ausdenken. Wenn Sie jedoch den Gedanken hegen, diese Daten für die Steuererklärung zu verwenden oder an den Steuerberater weiterzugeben, sollten Sie sich mit dem Thema „Kontenrahmen“ beschäftigen.
Die Firma DATEV hat beispielsweise eine Reihe von Kontenrahmen festgelegt, die für verschiedene Branchen die richtigen Konten bereitstellen. Für Softwareentwickler sollte beispielsweise der Kontenrahmen SKR03 passen. Zum Thema „Kontenrahmen“ liefert etwa Wikipedia unter http://de.wikipedia.org/wiki/Kontenrahmen weitere Informationen.
Und welche Buchung nun welche Konten berührt, sollten Sie abschließend entweder mit Ihrem Steuerberater (so Sie einen beauftragen) oder durch intensive Weiterbildung herausfinden. Nachfolgend finden Sie einige Beispiele, die nebenher zeigen, wie eine solche Buchung aussieht.
Wenn Sie beispielsweise ein Buch kaufen, das Sie beruflich einsetzen (zum Beispiel ein Access-Buch für EUR 49,95) und dieses per EC-Karte bezahlen, fließt Geld von Ihrem Bankkonto in ein Konto namens „Zeitschriften, Bücher“ mit der Nummer 4940. Wichtig für das Verständnis ist, dass dieses Konto 4940 ein virtuelles Konto ist – nicht etwa zu verwechseln mit dem Konto des Buchhändlers.
Ganz im Gegenteil: Das Konto gehört Ihnen selbst und gibt Auskunft darüber, welchen Wert beispielsweise die in Ihrem Regal stehenden Bücher und Zeitschriften haben.
Auch für Ihr Bankkonto gibt es übrigens eine spezielle Nummer, nämlich die 1200 („Bank“).
Jetzt wäre das Ganze einfach, wenn nicht noch die Mehrwertsteuer ins Spiel käme, die dummerweise auch noch weitere Synonyme mitliefert: Mehrwertsteuer beim Einkaufen heißt nämlich „Vorsteuer“ und beim Verkaufen „Umsatzsteuer“. Und die muss man auch noch in passende Konten umlenken: So fließt beispielsweise das Access-Buch aus dem obigen Beispiel nur mit 93 % des Preises in das Konto 4940 ein und mit den übrigen 7 % in das Konto 1571 („Abziehbare Vorsteuer 7 %“).
Die Richtung des Geldflusses von einem Konto zum anderen gibt man nicht etwa durch das passende Vorzeichen an, sondern durch zwei Kategorien: „Soll“ nimmt Geld, ist also positiv, und „Haben“ gibt Geld und ist damit negativ.
Beim Erbringen einer Leistung sieht das ähnlich aus wie beim Kauf einer Ware, nur andersherum und teilweise mit anderen Konten: Wenn Sie etwa eine Programmiertätigkeit für die Firma XYZ ausführen und für diese EUR 1.000,- zuzüglich 16 % Mehrwertsteuer in Rechnung stellen, erfordert dies in Ihren Konten folgende Einträge: Im Konto 1200 („Bank“) stehen EUR 1.160,- im Soll, im Konto 8400 („Erlöse 16 % USt) stehen EUR 1.000,- und im Konto 1775 („Umsatzsteuer 16 %“) EUR 160,- im Haben.
Wenn man etwas loswerden möchte, so kann man es verkaufen. Bisweilen wirft man es aber auch weg. Wenn Sie also oben genanntes Access-Buch im Altpapier entsorgen, fließt der Wert nicht etwa ins Konto „Restmüll“, sondern in ein Abschreibungskonto – beispielsweise in das mit der Nummer 4855 („Sofortabschreibung GWG“, wobei GWG für „geringwertige Güter“ steht). Einen Beleg gibt es für solche Fälle übrigens nicht, daher tragen Sie hier die Belegnummer 0 ein.
Weitere Abschreibungskonten fangen den Wertverlust von abschreibbaren Gütern wie etwa dem Firmenfahrzeug oder dem Rechner auf.
Zusätzlich zur Kontonummer und zum Buchungswert gehören natürlich auch das Datum, die Belegnummer und ein Buchungstext zu einer Buchung.
Das Kassenbuch
Die Beispielanwendung zu diesem Beitrag liefert die notwendigen Formulare zur Verwaltung und Eingabe der Buchungsvorgänge. Außerdem können Sie auf Basis der eingegebenen Daten die einzelnen Kontenblätter ausgeben und daraus die für weitere Auswertungen notwendigen Informationen ableiten.
Die Anwendung meldet sich beim Start mit dem Hauptformular, das eine übersicht über die vorhandenen Buchungen sowie die Schaltflächen für weitere Aktionen liefert (siehe Bild 1).
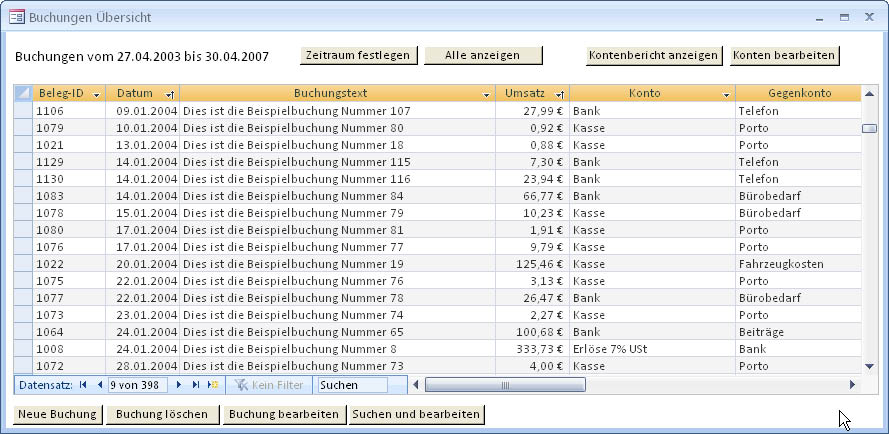
Bild 1: Das Hauptformular des Kassenbuchs zeigt die enthaltenen Buchungen an.
Die Schaltfläche Zeitraum festlegen öffnet ein Formular zum Auswählen eines Zeitraums, nach dem die im Hauptformular angezeigten Buchungen im Anschluss gefiltert werden (siehe Bild 2).
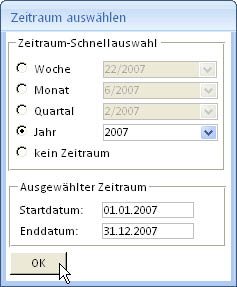
Bild 2: Auswahl des Zeitraums der anzuzeigenden Buchungen
Ein Klick auf die Schaltfläche Alle anzeigen hebt den eingestellten Filter wieder auf. Individuelle Funktionen zum Sortieren und Filtern der Buchungen nach anderen Kriterien wie dem Buchungsdatum liefert diese Lösung nicht, aber durch die Anzeige der Buchungen im Datenbankfenster kann man sich der eingebauten Funktionen von Access bedienen. Für Benutzer der Version Access 2007 ist das Filtern und Sortieren mittels Datenblattansicht nun noch leichter, alle anderen können die passenden Befehle aber ebenfalls über das Kontextmenü der Spaltenköpfe oder Felder aufrufen.
Die übersicht selbst soll noch keine Bearbeitung der Daten ermöglichen, da in der Praxis doch schnell Fehler durch Verrutschen in der Zeile passieren. Stattdessen sind alle Steuerelemente einer Zeile mit einer Funktion ausgestattet, die beim einfachen Klick die komplette Zeile markiert und beim Doppelklick einen weiteren Dialog mit Details zum aktuell markierten Buchungsdatensatz öffnet (siehe Bild 3). Welche Technik sich dahinter verbirgt, erfahren Sie aus dem Beitrag Datenblattansicht aufgebohrt (Shortlink 464).
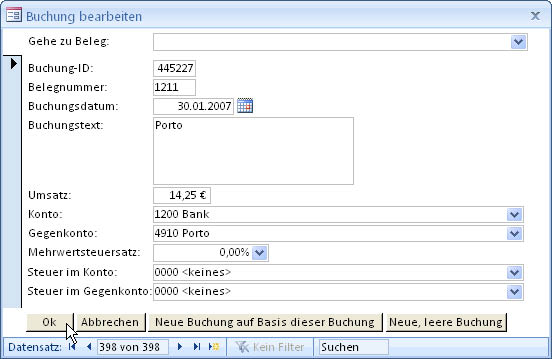
Bild 3: Bearbeiten eines Buchungsdatensatzes
Das Formular aus Bild 3 dient je nach Aufruf zum Anlegen neuer Buchungen, zum Bearbeiten einer bestimmten vorhandenen Buchung oder auch zur schnellen Suche innerhalb von Buchungen – etwa um eine vergleichbare Buchung zu suchen.
Das Formular zum Eingeben der Buchungen enthält ein Kombinationsfeld, das nur beim öffnen über die Schaltfläche Suchen und bearbeiten aktiviert ist. Es ermöglicht gleichzeitig die Eingabe von Belegnummern und Buchungstexten, wobei das Kombinationsfeld jeweils nur noch die der aktuellen Eingabe entsprechenden Einträge anzeigt. Im Detail liefert die hinter dem Kombinationsfeld stehende Routine alle Buchungen, deren Belegnummer mit dem eingegebenen Ausdruck beginnt oder deren Buchungstext diesen Ausdruck an einer beliebigen Stelle enthält. Nach der Auswahl zeigt das Formular diese Buchung in den im unteren Teil befindlichen Steuerelementen an (siehe Bild 4).
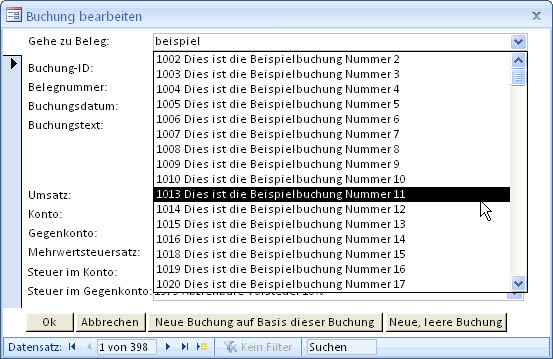
Bild 4: Komfortable Auswahl der vorhandenen Buchungen
Interessant ist diese Funktion für zwei verschiedene Aufgaben: Erstens zum Suchen nach einer zu ändernden Buchung und zweitens, um eine Buchung zu suchen, auf deren Basis eine neue Buchung erstellt werden soll. Dies erreichen Sie, indem Sie während der Anzeige der Originalbuchung auf die Schaltfläche Neue Buchung auf Basis dieser Buchung klicken. Der Dialog springt dann zu einem neuen Datensatz und belegt dessen Felder genau mit den Daten des zuvor ausgewählten Buchungssatzes. Wenn Sie sich dann entscheiden, doch einen „nackten“ Datensatz als Ausgangspunkt zu verwenden, können Sie dies leicht mit einem Klick auf die Schaltfläche Neue, leere Buchung erreichen.
Die Eingabe der Daten eines Belegs ist so einfach wie möglich gehalten: Die Belegnummer wird vom Formular vorgegeben, sodass man diese bei Bedarf nur noch dem passenden Beleg hinzufügen muss. Zur Auswahl des Datums steht unter Access 2007 automatisch ein Datepicker zur Verfügung, in den anderen Versionen ließe sich hier ein passendes Tool einsetzen. Davon abgesehen ist manches Datum vermutlich schneller per Hand eingegeben, als mit mehreren Mausklicks aus einem erst noch zu öffnenden Dialog ausgewählt. Den Buchungstext muss der Anwender wohl oder übel von Hand eingeben, aber auch hier gibt es Alternativen – mehr dazu weiter unten.
Das Gleiche gilt für den Umsatz. Dann aber wird es richtig bequem: Die vier Konten, von denen zwei oder drei an einer Buchung beteiligt sind, können Sie per Kombinationsfeld auswählen. Für Tastaturjunkies: Das Aufklappen von Kombinationsfeldern erfolgt mit der Taste F4. Sie können aber auch einfach anfangen, die Kontonummer oder einen Teil der Kontenbezeichnung einzugeben. Die Kombinationsfelder funktionieren ähnlich wie das oben beschriebene zum Suchen eines Buchungsdatensatzes (siehe Bild 5). Weitere Informationen hierzu finden Sie im Beitrag Kombinationsfelder für Sondereinsätze (Shortlink 474).
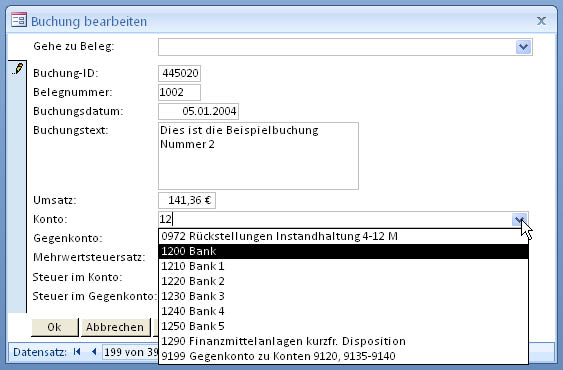
Bild 5: Filtern der vorhandenen Konten nach der Kontonummer
Während die ersten beiden Kombinationsfelder zur Auswahl des Kontos und des Gegenkontos noch alle vorhandenen Konten anzeigen, filtern die beiden zur Auswahl der Konten für die Steuer des Kontos und des Gegenkontos direkt nach der unter Mehrwertsteuersatz angegebenen Prozentzahl sowie nach einer weiteren Eigenschaft der Konten – nämlich der Kontoart.
Diese kann Werte wie Aktivkonto, Passivkonto, Kostenkonto, Erlöskonto oder Statistikkonto annehmen. Im vorliegenden Fall landen die Steuern des Kontos immer in einem Passivkonto, die Steuern des Gegenkontos immer in einem Aktivkonto. Somit lässt sich die Auswahl der passenden Steuerkonten schon weit einschränken.
Wer schon länger auf diese Weise bucht, kennt vermutlich schon seine regelmäßig verwendeten Konten – wer erst einsteigt, wird die umfangreichen Möglichkeiten zum Auffinden des passenden Kontos zu schätzen wissen.
Konten bearbeiten
Natürlich müssen Sie nicht einen Kontenrahmen wie etwa den von der DATEV einsetzen. Das hier vorgestellte Kassenbuch können Sie auch mit einigen für Ihre Anforderungen maßgeschneiderten Konten bestücken und darin Buchungen vornehmen.
Zum Anlegen oder Bearbeiten des Kontenrahmens öffnen Sie das Formular frmKonten über die Schaltfläche Konten bearbeiten des Hauptformulars. Dieses Formular bietet zwei Textfelder zum Filtern nach Kontonummer und Kontobezeichnung. Sie können damit Konten anlegen sowie vorhandene Konten bearbeiten oder löschen (siehe Bild 6).
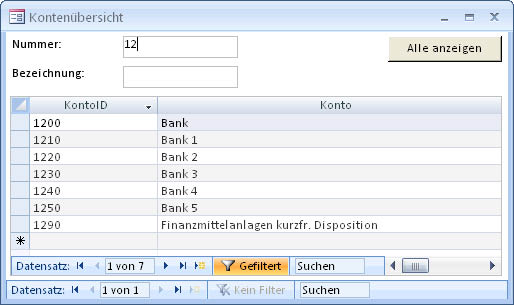
Bild 6: Verwalten des Kontenrahmens
Ausgabe
Sind die Daten etwa für einen Monat eingegeben, möchten Sie vielleicht die für die Umsatzsteuervoranmeldung notwendigen Daten ermitteln. Genau genommen gibt es hierfür keine spezielle Funktion – diese können Sie aber leicht nachrüsten. Mit wenigen Handgriffen lassen sich aber die für die Umsatzsteuervoranmeldung benötigten Daten auch so zusammenstellen: Dazu klicken Sie einfach auf die Schaltfläche Kontenbericht anzeigen des Hauptformulars mit der Buchungsübersicht.
Daraufhin erscheint der gleiche Dialog zur Auswahl des Zeitraums, den Sie bereits weiter oben kennen gelernt haben: Dort wählen Sie das Intervall aus und beenden den Dialog, worauf sich – sofern der Zeitraum Buchungen enthält – ein entsprechender Bericht mit je einer Seite pro betroffenem Konto öffnet (siehe Bild 7).
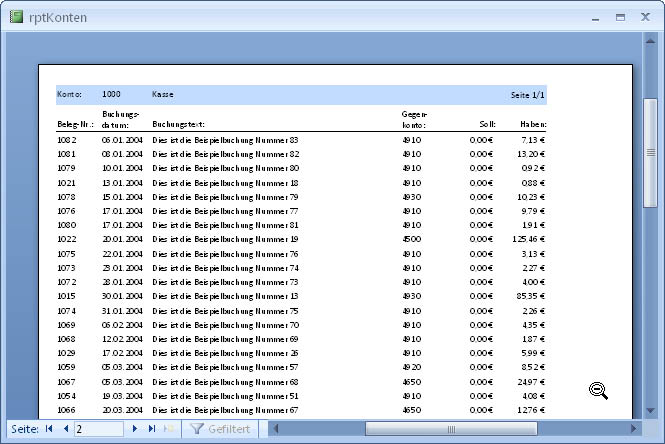
Bild 7: Bericht zur Anzeige der Konten
Da dieser Bericht die Summe je Konto anzeigt, brauchen Sie für die Umsatzsteuervoranmeldung nur noch die in den betroffenen Konten enthaltenen Beträge zu addieren – bei Otto Normalverbraucher reichen hier Beträge für die verschiedenen Mehrwertsteuer- und Vorsteuersätze aus. (Näheres dazu erfahren Sie von Ihrem Steuerberater oder lesen Sie sich an einschlägigerer Stelle an).
Ende des frei verfügbaren Teil. Wenn Du mehr lesen möchtest, hole Dir ...
den kompletten Artikel im PDF-Format mit Beispieldatenbank
diesen und alle anderen Artikel mit dem Jahresabo
