Zusammenfassung
Setzen Sie Pivot-Tabellen ein, um den Benutzern die Möglichkeit zur individuellen Auswertung der Daten zu geben.
Techniken
Abfragen, Pivot-Tables
Voraussetzungen
Access 2002 oder höher
Beispieldateien
André Minhorst
Die Datenanalyse ist eigentlich eine Domäne von Microsoft Excel. Mit Pivot-Tabellen und Pivot-Charts lassen sich allerdings auch unter Access seit der Version 2002 interessante Ergebnisse erzielen. Wer bisher mit Kreuztabellen auf Kriegsfuß stand oder keine Lust zum Einbinden von Excel-Objekten oder zum Anwenden des Diagramm-Assistenten von Access hatte, sollte sich einmal die Pivot-Tables und Pivot-Charts ansehen. Der vorliegende Beitrag erleichtert den Einstieg bei der Verwendung von Pivot-Tabellen.
Pivot-Ansichten sind Access-Entwicklern höchsten von Ausflügen in die Excel-Welt oder anderen Anwendungen bekannt. Mit der Version 2002 hat Microsoft zwei Pivot-Ansichten auch in Access eingeführt: PivotTable und PivotChart.
Wozu dienen diese Ansichten Die erste Ansicht namens PivotTable stellt aggregierte Daten in einer datenblattähnlichen Ansicht dar. Diese Ansicht ähnelt der von Kreuztabellenabfragen. Die PivotCharts gehen noch einen Schritt weiter, da sie die in PivotTables angezeigten Daten als Linien-, Balken- oder Flächendiagramm grafisch aufbereiten.
Die beiden Ansichten können die entsprechenden Excel- beziehungsweise Graph-Funktionen ersetzen und bieten somit die Möglichkeit, ohne externe Steuerelemente auszukommen.
Sie stehen für Tabellen, Abfragen und Formulare zur Verfügung. Bei Formularen stehen sogar zwei neue Autoformular-Funktionen zum Erstellen von Formularen in dieser Ansicht bereit (siehe Bild 1).
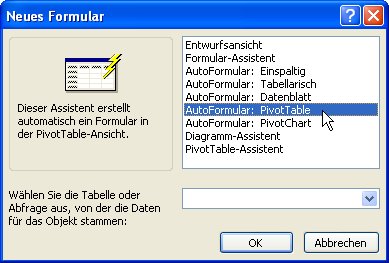
Bild 1: Erstellen eines neuen Formulars als PivotTable
Im vorliegenden Beitrag lernen Sie die Grundlagen für den Umgang mit Pivot-Tabellen kennen.
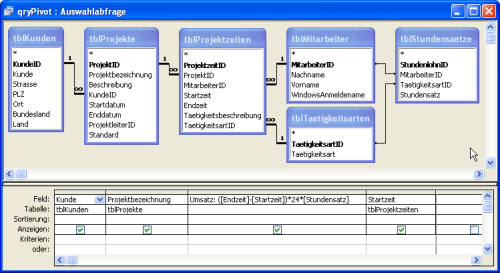
Bild 2: Datenherkunft für die Pivot-Ansichten
Pivot-Tabellen – nicht nur für den Entwickler
Bevor Sie sich ins Getümmel stürzen, muss eine Besonderheit der Pivot-Ansichten erwähnt werden: Der Benutzer einer Datenbankanwendung sieht die Daten normalerweise in Formularen und Berichten. Dort kann er aber in der Regel nicht viel an der Darstellung der Daten ändern.
Pivot-Tabellen liefern dem Benutzer eine Menge Möglichkeiten, die Anzeige der Daten zu beeinflussen – richten Sie sich darauf ein, dass der Benutzer beinahe alles mit der Pivot-Tabelle anstellen kann, was Sie in den folgenden Beispielen durchführen.
Das bedeutet natürlich auch: Hier müssen Sie eine aussagekräftige Dokumentation mitliefern. Die nachfolgenden Ausführungen bieten eine ausreichende Grundlage dafür.
über die Pivot-Ansichten ließe sich einiges an Theorie schreiben, aber zum Kennenlernen eignet sich ein Beispiel immer noch am besten. Das liefert in diesem Fall die Beispiellösung aus Ausgabe 5/2005: der Projektzeitmanager.
Diese Datenbank dient dem Verwalten von Tätigkeiten von Mitarbeitern in Zusammenhang mit den Projekten eines Unternehmens. Neben Tätigkeitsarten, Mitarbeitern, Projekten und Kunden sind natürlich auch die Stundensätze interessant und damit die Kosten, die in Zusammenhang mit den einzelnen Projekten in Rechnung gestellt werden müssten – oder zumindest verursacht wurden.
Vorbereitung: Die passende Abfrage
Voraussetzung für die Anzeige von Daten in einer der Pivot-Ansichten ist eine Tabelle oder Abfrage, die entsprechende Daten liefert. Die Datenherkunft sollte Felder für folgende Funktionen enthalten:
Das Beispiel liefert genügend Material, das in einer Pivot-Ansicht dargestellt werden kann. Sie müssen lediglich die gewünschten Felder, die in der Beispieldatenbank auf mehrere Tabellen verteilt sind, in einer Abfrage zusammenführen. Diese sieht im vorliegenden Fall etwas kompliziert aus (siehe Bild 2). Das Ergebnis enthält allerdings lediglich vier Felder, die in der Pivot-Ansicht weiter verarbeitet werden. Bild 3 zeigt das Ergebnis dieser Abfrage.
Aller Anfang ist schwer …
Mit dieser Datenherkunft im Gepäck können Sie sich bereits an die erste PivotTable wagen.
Dazu erstellen Sie einfach ein neues Formular und stellen dessen Eigenschaft Datenherkunft auf die soeben erstellte und unter dem Namen qryPivot gespeicherte Abfrage ein.
Anschließend ziehen Sie alle Einträge der Feldliste in den Detailbereich der Entwurfsansicht des Formulars (siehe Bild 4). Wenn Sie nun den Menüeintrag Ansicht/PivotTable-Ansicht oder den entsprechenden Eintrag des Kontextmenüs aufrufen, erscheint die nackte PivotTable-Ansicht statt der Entwurfsansicht des Formulars (siehe Bild 5).
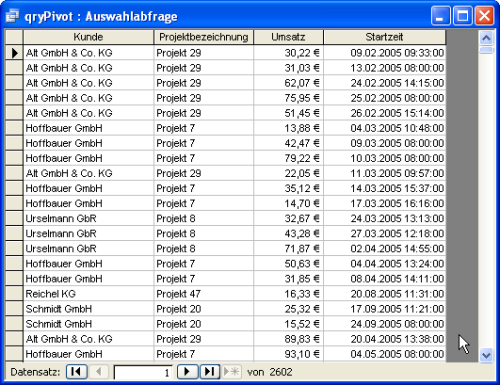
Bild 3: Diese Daten dienen als Grundlage für die folgenden Beispiele.
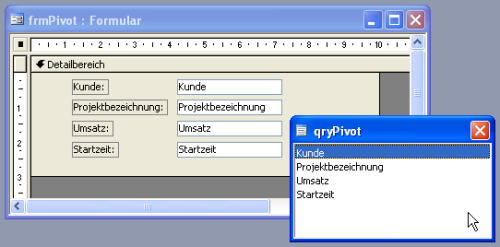
Bild 4: Vorbereiten des Formulars für die Pivot-Ansicht
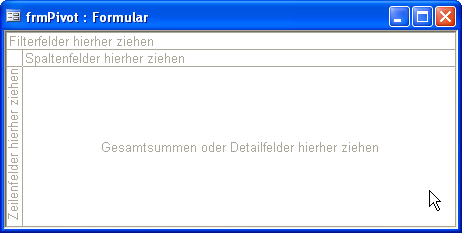
Bild 5: Leere PivotTable-Ansicht
Weiter oben haben Sie bereits erfahren, welche vier Felder Sie mindestens für eine Pivot-Ansicht vorsehen sollten – hier sehen Sie, wozu Sie diese benötigen.
In manchen Fällen wird die zum Hinzufügen der Felder zu den einzelnen Bereichen benötigte Feldliste nicht angezeigt. Diese können Sie über den Kontextmenü-Eintrag Feldliste aktivieren (siehe Bild 6). Anschließend können Sie direkt loslegen: Ziehen Sie das Feld Kunde in den Bereich Filterfelder…, das Feld Projektbezeichnung in den Bereich Zeilenfelder…, das Feld Startzeit in den Bereich Spaltenfelder… und das Feld Startzeit: (Monatsauflösung) in den noch verbleibenden mittleren Bereich.
Wenn Sie einmal ein falsches Feld in einen Bereich gezogen haben, können Sie dieses einfach wieder entfernen, indem Sie es aus der Pivot-Tabelle in einen freien Bereich im Access-Fenster ziehen.
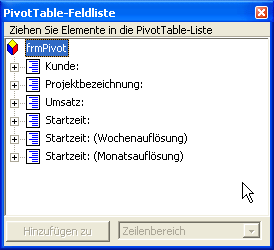
Bild 6: Feldliste der PivotTable-Ansicht
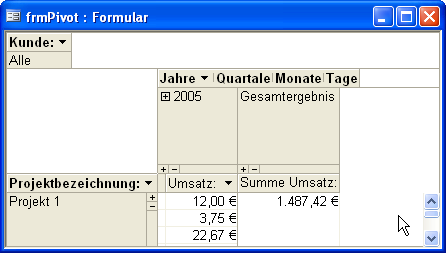
Bild 7: Das Ergebnis nach dem Zusammenklicken der Pivot-Tabelle scheint zunächst recht spartanisch.
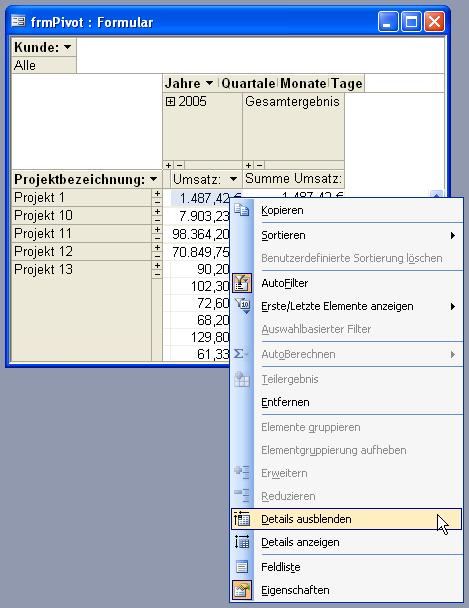
Bild 8: Ein- und Ausblenden von Detailinformationen
Da sich die Beispieldaten alle auf das Jahr 2005 beziehen, sieht das Ergebnis etwas langweilig aus (siehe Bild 7). Deshalb folgen nun einige Erläuterungen, wie Sie aus dem Frosch einen Prinzen machen.
Nach Kunden filtern
Ende des frei verfügbaren Teil. Wenn Du mehr lesen möchtest, hole Dir ...
den kompletten Artikel im PDF-Format mit Beispieldatenbank
diesen und alle anderen Artikel mit dem Jahresabo
