Lies diesen Artikel und viele weitere mit einem kostenlosen, einwöchigen Testzugang.
Bei einem Newsletter-Dienstleister habe ich neulich eine tolle Möglichkeit gesehen, um Daten zusammenzuführen. Dabei konnte man aus unterschiedlichen Verteilerlisten eine neue Verteilerliste zusammenstellen. Es war nicht nur möglich, Verteilerlisten hinzuzufügen, sondern auch das Ausschließen war eine Option. Man konnte also alle Adressen auswählen, die in Verteiler A und Verteiler B waren, aber nicht in Verteiler C. Das wollen wir mit Access auch nachbilden! Als Voraussetzung haben wir im Beitrag „Selektionen speichern“ bereits die Möglichkeit zum Definieren verschiedener Filter und Sortierungen für die gleiche Tabelle geschaffen. Diese wollen wir nun als Basis zum Zusammenstellen darauf aufbauender Listen verwenden.
Das A und O der Lösung dieses Beitrags ist, Sie ahnen es bereits, eine geeignete Benutzeroberfläche. Wir können natürlich Einträge in einem Listenfeld als markiert darstellen. Die nicht markierten Einträge sollen dann nicht berücksichtigt werden. Aber wie selektieren wir dann noch diejenigen Listen, die ausgeschlossen werden sollen
Um zu veranschaulichen, was das Ziel ist, schauen wir uns die Darstellung an, die der Newsletter-Provider uns zum Auswählen und Abwählen von Listen anbietet (siehe Bild 1). Das Auswählen ist allein über das Kästchen möglich, das Abwählen nur über den Link Die Liste ausschließen ganz rechts in den Einträgen.
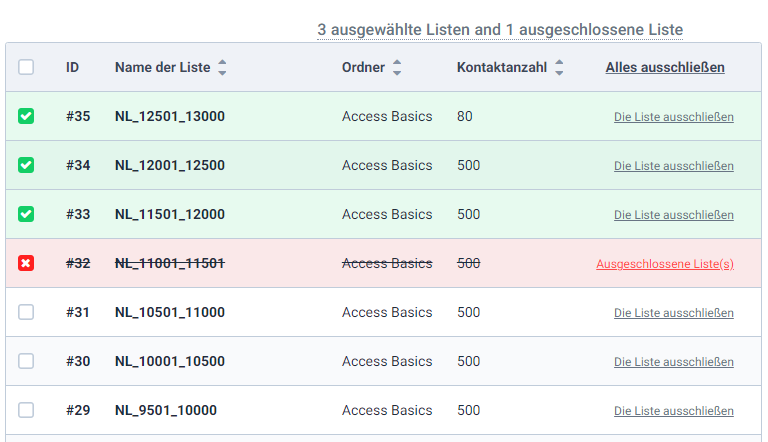
Bild 1: Aus- und Abwählen von Listen im Newslettertool
Am praktischsten wäre ein Kontrollkästchen mit den hier verwendeten Icons, dessen drei Status man durch wiederholtes Anklicken einstellen kann – also erster Klick zum Einschließen, zweiter Klick zum Ausschließen und dritter Klick, um die Liste nicht zu berücksichtigen.
Da die meisten Nutzer das so nicht kennen, ist das Anzeigen eines Links wie hier rechts in der Auflistung wohl hilfreich.
Wenn wir allerdings in der Datenblattansicht bleiben wollen, damit der Benutzer auch die Möglichkeit hat, die Listen zu sortieren oder zu filtern, gelingt das nicht. Hier können wir nur die drei Steuerelemente Textfeld, Kontrollkästchen und Kombinationsfeld nutzen.
Wie können wir dennoch einzuschließende und auszuschließende Listen berücksichtigen Dazu gibt es verschiedene Möglichkeiten. Die beste ist wohl eine, die optisch genau anzeigt, ob die Einträge der Liste eingeschlossen oder ausgeschlossen werden sollen (oder ob wir sie ignorieren). Warum also nicht beispielsweise die bedingte Formatierung nutzen Allerdings benötigen wir dann noch ein weiteres Feld in der Tabelle tblSelektionskonfigurationen, mit dem wir den Zustand definieren. Dieses nennen wir schlicht und einfach Selektion und legen den Datentyp Zahl fest. Die Tabelle sieht im Entwurf danach wie in Bild 2 aus. Den Standardwert legen wir auf 1 fest. Dies soll der neutrale Zustand sein. -1 soll die Liste einschließen, 0 die Liste ausschließen. Für bereits vorhandene Datensätze ohne einen Wert im Feld Selektion fügen Sie den Wert 1 hinzu.
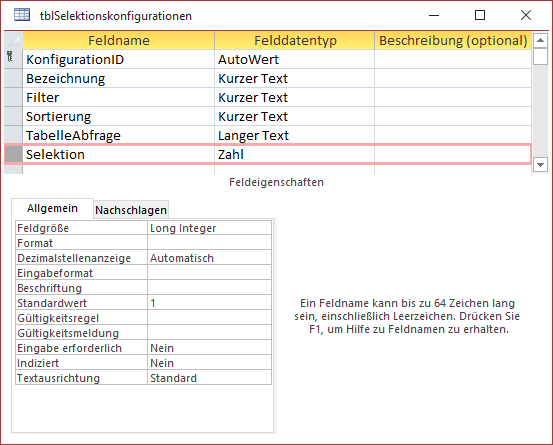
Bild 2: Erweitern der Tabelle tblSelektionskonfigurationen
Formular zur Auswahl der Listen
Das Formular frmSelektionenKombinieren enthält ein Unterformular namens sfmSelektionenKombinieren, das die zu auszuwählenden Selektionen anzeigt (siehe Bild 3).
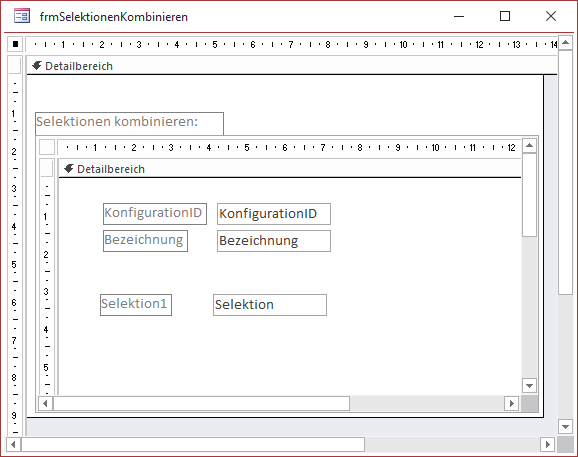
Bild 3: Entwurf des Formulars zur Anzeige der zu wählenden Selektionen
Als Datensatzquelle des Unterformulars dient die Abfrage aus Bild 4. Sie enthält alle Felder der Tabelle tblSelektionskonfigurationen und sortiert diese nach dem Wert des Feldes Selektion.
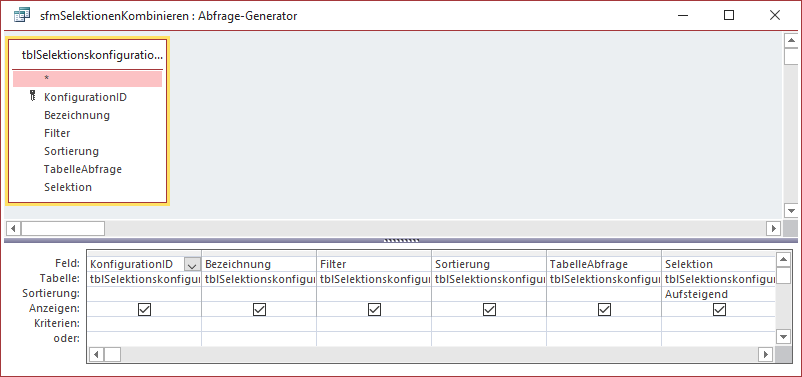
Bild 4: Abfrage für das Unterformular
Ende des frei verfügbaren Teil. Wenn Du mehr lesen möchtest, hole Dir ...
Testzugang
eine Woche kostenlosen Zugriff auf diesen und mehr als 1.000 weitere Artikel
diesen und alle anderen Artikel mit dem Jahresabo
