Lies diesen Artikel und viele weitere mit einem kostenlosen, einwöchigen Testzugang.
Im Beitrag „Effizienz-Hacks: Mailabruf erschweren“ haben wir gezeigt, wie Sie mit Visual Studio 2015 Community Edition ein VSTO-Add-In erstellen, das in Outlook integriert wird. Diesmal wollen wir dem Projekt ein Setup hinzufügen, mit dem Sie das Add-In auch an andere Rechner weitergeben können.
Voraussetzungen
Voraussetzung ist ein installiertes Visual Studio 2015 in der Community Edition sowie die aktuellsten Erweiterungen, die auch den für das Hinzufügen eines Setup-Projekts benötigten Erweiterungen mit sich bringt. Ausgangspunkt für dieses Projekt ist das im Beitrag Effizienz-Hacks: Mailabruf erschweren (www.access-im-unternehmen.de/1095) erstellte Outlook-VSTO-Projekt.
Setup-Projekt hinzufügen
Bevor wir das Setup-Projekt hinzufügen, eine kurze Erläuterung des geplanten Aufbaus: Im oben genannten Beitrag haben wir nur eine einfache Lösung programmiert, die aus einem einzelnen Projekt besteht.
Auch ein einzelnes Projekt befindet sich jedoch in einer Projektmappe. Hier wird der Begriff der Projektmappe nun wichtig, denn wir fügen dieser nun ein zweites Projekt hinzu – eben das Setup-Projekt. Deshalb verwenden Sie auch nicht einfach den Befehl Da-tei|Neu|Projekt…, wie Sie es sonst tun, sondern markieren den Eintrag der Projektmappe im Projektmappen-Explorer, klicken mit der rechten Maustaste darauf und wählen aus dem Kontextmenü den Eintrag Hinzufügen|Neues Projekt… aus (s. Bild 1).
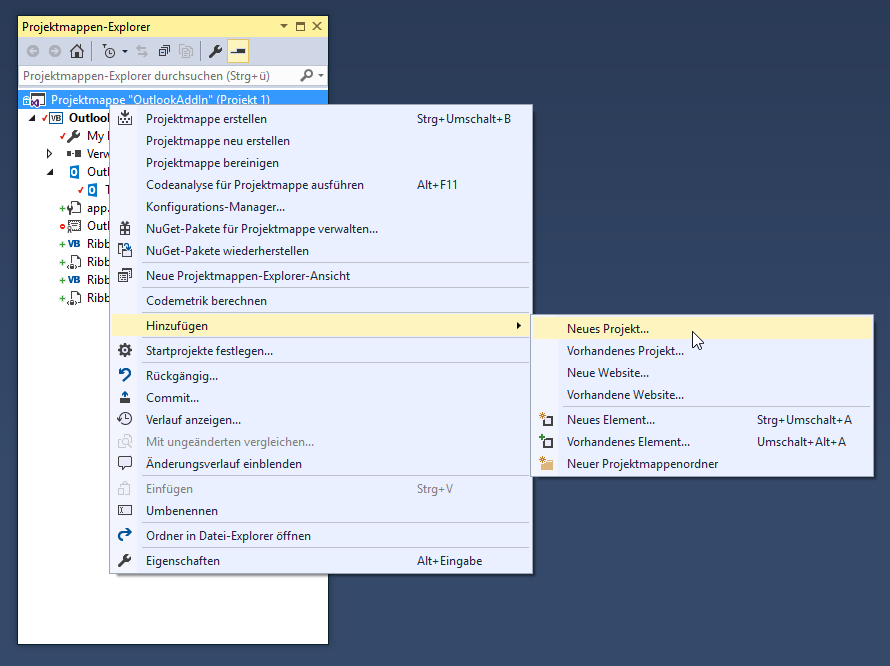
Bild 1: Hinzufügen eines neuen Projekts zu einer Projektmappe
Daraufhin erscheint der Dialog Neues Projekt hinzufügen. Hier navigieren Sie zum Bereich Andere Projekttypen|Visual Studio Installer (wenn Sie diesen nicht finden, prüfen Sie, ob Sie die aktuellsten Visual Studio-Erweiterungen installiert haben) und wählen den Eintrag Setup Project aus. Geben Sie als Namen den Wert OutlookAddIn_Setup ein (s. Bild 2).
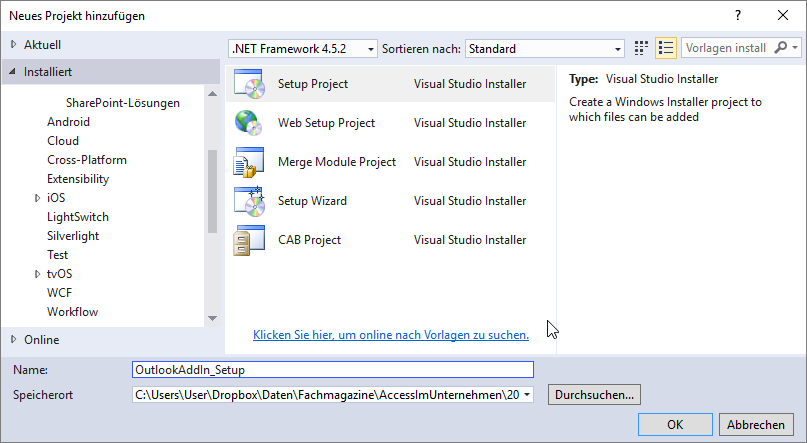
Bild 2: Auswählen des Projekttyps
Projektausgabe hinzufügen
Nach einem Klick auf OK wird das neue Projekt als Unterprojekt der Projektmappe angelegt.
Außerdem erscheint im mittleren Bereich von Visual Studio das Element File System (OutlookAddIn_Setup).
Klicken Sie hier mit der rechten Maustaste auf den Eintrag Application Folder und wählen Sie aus dem Kontextmenü den Befehl Add|Projektausgabe… aus (s. Bild 3).
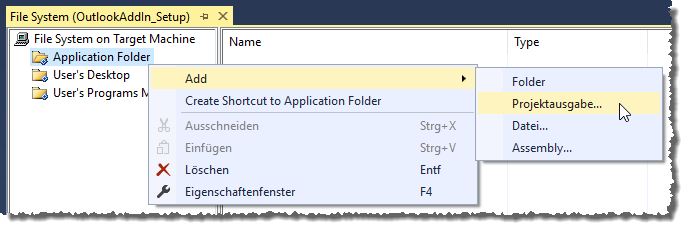
Bild 3: Hinzufügen der Projektausgabe
Nun erscheint der Dialog Projektausgabegruppe hinzufügen, wo Sie den Eintrag Primäre Ausgabe hinzufügen und auf OK klicken (s. Bild 4). Damit fügen Sie dem Setup-Projekt im Projektmappen-Explorer einen Eintrag Primäre Ausgabe from Outlook_AddIn hinzu. Außerdem werden einige Einträge unter Detected Dependencies angezeigt, die beim Setup berücksichtigt werden sollen.
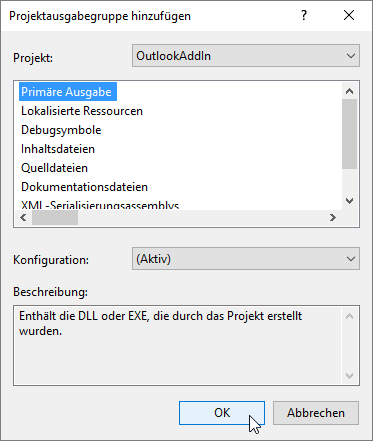
Bild 4: Auswahl der primären Ausgabe
Weitere Dateien hinzufügen
Damit legen Sie nun fest, welche Dateien alle im Setup landen. Die Option Primäre Ausgabe fügt jedoch nur die im Standardfall benötigten Dateien hinzu.
Wenn Sie ein Add-In weitergeben wollen, benötigen Sie einige weitere Dateien. Welche Dateien Sie überhaupt benötigen, können Sie abgleichen, wenn Sie sich ansehen, welche Dateien beim Debuggen des Add-In-Projekts in den Ordner …/bin/debug des Projekts geschrieben werden (s. Bild 5).
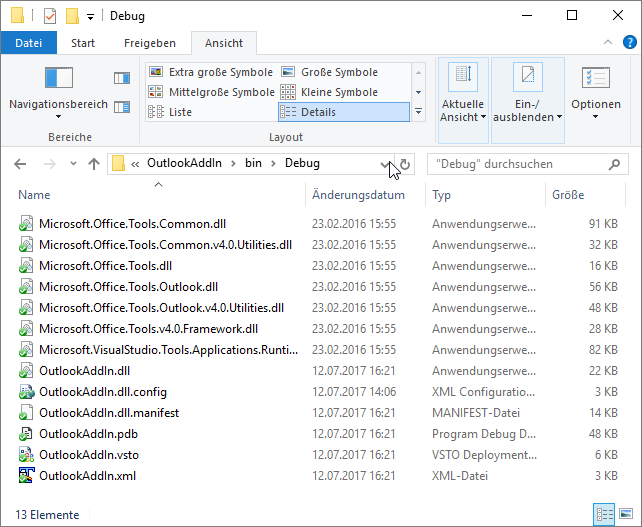
Bild 5: Dateien, die beim Debuggen im Zielordner landen
Im Setup landen jedoch nur die Dateien, die im Bereich FileSystem von OutlookAddIn_Setup aufgeführt werden.
Welche Dateien unter Primäre Ausgabe … zu verstehen sind, erfahren Sie, wenn Sie den Kontextmenü-Eintrag Ausgaben von Primäre Ausgaben from OutlookAddIn (Active) auswählen – in diesem Fall die .dll plus eine .config-Datei (s. Bild 8).
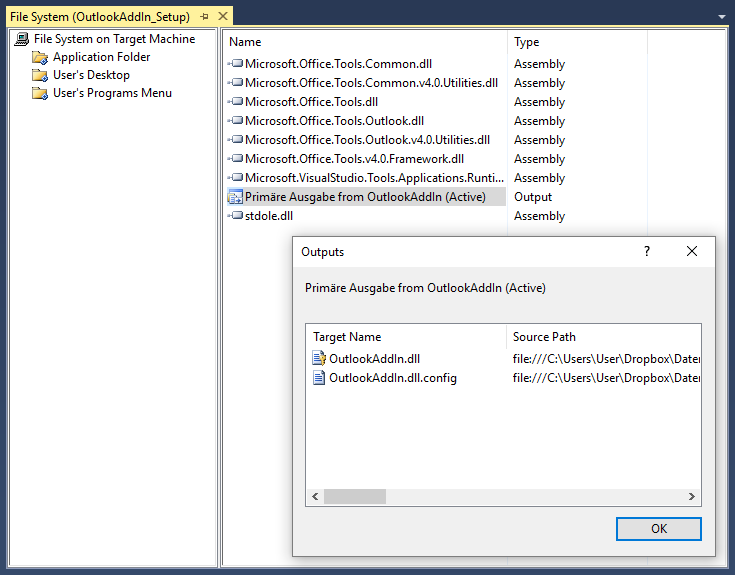
Bild 6: Dateien, die in der Ausgabe des Setup landen
Vor dem ersten Erstellen und Testen des Setups sollten wir also noch die fehlenden Dateien hinzufügen – in diesem Fall also die folgenden Dateien:
- OutlookAddIn.xml
- OutlookAddIn.vsto
- OutlookAddIn.pdb
- OutlookAddIn.dll.manifest
Diese vier Dateien ziehen Sie einfach aus dem Ausgabeverzeichnis zum Debuggen in die Liste der in das Setup einzubindenden Dateien.
Zielordner festlegen
Nun ist es an der Zeit, festzulegen, in welchem Ordner auf dem Zielsystem die Dateien für das Add-In landen sollen. Dazu wechseln Sie wieder zum Projektmappen-Explorer und klicken mit der rechten Maustaste auf das Element OutlookAddIn_Setup.
Hier wählen Sie den Befehl View|Dateisystem aus. Dies zeigt keinen neuen Dialog oder Bereich an, sondern ändert lediglich den Inhalt des Eigenschaften-Bereichs auf Application Folder File Installation Properties.
Hier geben Sie unter DefaultLocation den folgenden Wert ein (s. Bild 6):
Ende des frei verfügbaren Teil. Wenn Du mehr lesen möchtest, hole Dir ...
Testzugang
eine Woche kostenlosen Zugriff auf diesen und mehr als 1.000 weitere Artikel
diesen und alle anderen Artikel mit dem Jahresabo
