Lies diesen Artikel und viele weitere mit einem kostenlosen, einwöchigen Testzugang.
André Minhorst, Duisburg
Berichte sind das letzte Glied in der Kette von Prozessen, die sich von der Eingabe von Daten über die Verarbeitung bis hin zur mundgerechten Aufbereitung für die Ausgabe auf dem Drucker erstreckt. Damit die Daten auch den erwünschten Nährwert haben, müssen Sie sinnvoll sortiert und/oder gruppiert werden. Im vorliegenden Beitrag erfahren Sie, wie Sie einem Bericht Sortierungen und Gruppierungen hinzufügen. Als Beispiel dient dabei die Ausgabe einer Einnahme-überschussrechnung.
Berichte sortieren und Berichte gruppieren sind zwei wichtige Funktionen für die Darstellung und Auswertung von Daten. Während Sortierungen sich auf die Reihenfolge von Daten auswirken, können Sie mit Gruppierungen bestimmte Daten zusammenfassen, um beispielsweise Berechnungen von Summen oder Mittelwerten durchzuführen.
Sortieren in Berichten
Sie können die Daten eines Berichts nach bis zu zehn Kriterien sortieren. Dabei werden eventuell in der zugrunde liegenden Tabelle oder Abfrage festgelegte Sortierungen übergangen.
Gruppieren in Berichten
Gruppierungen sorgen sowohl für eine optische als auch für eine funktionelle Zusammenfassung von Daten. Gruppierte Daten werden innerhalb des Berichtes zusammenhängend dargestellt und können als Grundlage für die unterschiedlichsten Berechnungen dienen. Es können maximal zehn Gruppierungsebenen verwendet werden.
Hinweis
Als Beispieldatenbank dient die Musterlösung zum Beitrag Einnahme-überschussrechnung mit Access in der vorliegenden Ausgabe von Access im Unternehmen. Sie finden die Datenbank auf der beiliegenden Heft-CD für Access 97 (Einnahme-überschussrechnung97.mdb) und Access 2000 (Einnahme-überschussrechnung2000.mdb).
Hinweis
Die Datenbank enthält eine Tabelle namens tblGeschaeftsvorfaelle, die ausreichend Möglichkeiten für den Einsatz von Sortierungen und Gruppierungen bietet. Sie können die Datensätze dieser Tabelle nach den folgenden Kriterien sortieren und gruppieren:
Datenherkunft des Beispielberichts
Als Datenherkunft des Berichts dient die Abfrage qryRepAuswertung. Die Abfrage ist wie in Bild 1 aufgebaut.
Neben den dort abgebildeten Feldern enthält sie noch einige weitere Felder, deren Feldnamen und Feldinhalte, die teilweise aus Funktionen bestehen, in Tab. 1 aufgeführt sind.
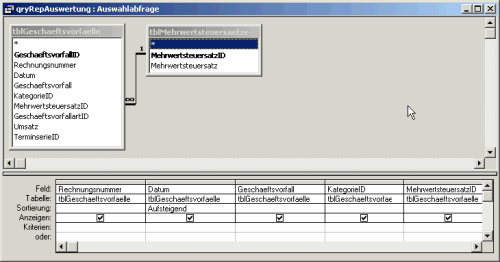
Bild 1: Datenherkunft des Berichts
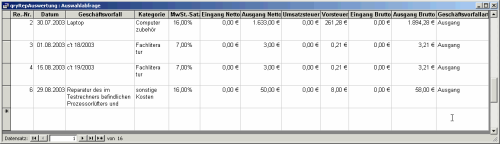
Bild 2: Die Abfrage qryRepAuswertung in der Datenblattansicht
Die durch die Abfrage aufbereiteten Daten sehen beispielsweise wie in Bild 2 aus.
Praxis-Tipp
Verwenden Sie im Abfrageentwurf das Eigenschaftsfenster der Abfrage, um für die Eigenschaft Beschriftung Werte einzugeben, die besser lesbar und möglichst kürzer sind als die verwendeten – zum Beispiel Rech.-Nr. statt Rechnungsnummer. Die hier verwendeten Bezeichnungen werden auch in Formularen und Berichten, denen die Abfrage als Datenherkunft dient, als Standardwert für die Beschriftungsfelder verwendet.
Anlegen des Berichtes
Das Anlegen des eigentlichen Berichtes erfolgt in den nachfolgend beschriebenen Schritten:
|
Feldname |
Feldinhalt |
|
UmsatzEingangNetto |
ZCurrency(Wenn([GeschaeftsvorfallartID]=1;[Umsatz];0)) |
|
UmsatzAusgangNetto |
ZCurrency(Wenn([GeschaeftsvorfallartID]=2;[Umsatz];0)) |
|
Umsatzsteuer |
ZCurrency(Wenn([GeschaeftsvorfallartID]=1;[Umsatz]*[Mehrwertsteuersatz];0)) |
|
Vorsteuer |
ZCurrency(Wenn([GeschaeftsvorfallartID]=2;[Umsatz]*[Mehrwertsteuersatz];0)) |
|
UmsatzEingangBrutto |
ZCurrency(Wenn([GeschaeftsvorfallartID]=1;[Umsatz]*(1+[Mehrwertsteuersatz]);0)) |
|
UmsatzAusgangBrutto |
ZCurrency(Wenn([GeschaeftsvorfallartID]=2;[Umsatz]*(1+[Mehrwertsteuersatz]);0)) |
|
GeschaeftsvorfallartID |
GeschaeftsvorfallartID |
Tab. 1: Felder der Abfrage qryRepAuswertung
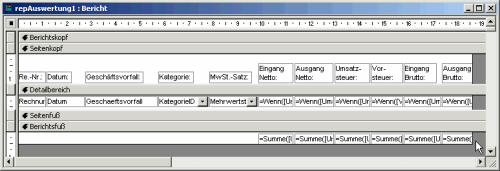
Bild 3: Die Rohfassung des Berichts in der Entwurfsansicht …

Bild 4: … und in der Vorschau
Der Bericht sollte nun etwa wie in Bild 3 aussehen. Die Vorschauansicht zeigt nun alle vorhandenen Geschäftsvorfälle in der in der Abfrage definierten Reihenfolge an (siehe Bild 4). Neben den Feldern im Detailbereich enthält der Bericht im Berichtsfuß sechs Felder zur Anzeige der Summe der Beträge. Diese enthalten jeweils den folgenden Ausdruck, wobei <Feldname> für die Felder EingangNetto, EingangBrutto und so weiter steht:
Ausdruck =Summe([<Feldname>])
Feintuning
Der Bericht zeigt für jeden Geschäftsvorfall jeweils Nettoeingang, Nettoausgang, Bruttoeingang, Bruttoausgang, Vorsteuer und Umsatzsteuer an. Abhängig davon, ob es sich bei dem Geschäftsvorfall um einen Eingang oder einen Ausgang handelt, enthalten immer nur drei der sechs Felder Werte ungleich EUR 0,00. Zur besseren Lesbarkeit sollen Felder mit dem Wert EUR 0,00 keinen Inhalt anzeigen.
Dazu sind je Feld drei änderungen notwendig:
Die erste änderung ist notwendig, weil durch die zweite änderung sonst ein Bezug auf das Feld selbst hergestellt würde. Durch die Wenn-Funktion wird das in der als Datenherkunft festgelegten Tabelle bzw. Abfrage gültige Format aufgehoben. Daher legen Sie es für das Berichtsfeld erneut fest.
Hinweis
In den folgenden beiden Kapiteln werden unterschiedliche Möglichkeiten zum Sortieren und Gruppieren von Berichten vorgestellt. Wenn Sie den Beispielbericht entsprechend der obigen Anleitung erstellt haben, möchten Sie wahrscheinlich auch die nachfolgend vorgestellten Vorgehensweisen praktisch nachvollziehen. Da beide Methoden an dem jetzigen Stand ansetzen, sollten Sie nun eine Kopie des Berichts für das Ausprobieren der zweiten Methode anlegen.
In den folgenden Abschnitten erhalten Sie detaillierte Informationen über das Hinzufügen von Sortierungen und Gruppierungen. In dem dazu verwendeten Beispiel sollen die einzelnen Geschäftsvorfälle einer Einnahme-überschussrechnung zunächst nur nach dem Datum sortiert werden. Im nächsten Schritt führen Sie eine Gruppierung nach Eingangs- und Ausgangsrechnungen durch. Innerhalb dieser Gruppierung soll eine weitere Gruppierung nach dem Monat bzw. dem Quartal sortiert werden.
Festlegen eines Sortierkriteriums
Access bietet einen speziellen Dialog zum Bearbeiten der aktuellen Sortierung und Gruppierung eines Berichtes an. Sie können diesen Dialog aktivieren, während der gewünschte Bericht in der Entwurfsansicht angezeigt wird. Zur Anzeige des Dialogs verwenden Sie entweder den Menüeintrag Ansicht/Sortieren und Gruppieren oder das entsprechende Symbol aus der Symbolleiste.
Diesen Dialog lernen Sie nun anhand der Festlegung einer Sortierung kennen. Beim ersten Anzeigen ist der Dialog noch jungfräulich und enthält keinerlei Sortierungen oder Gruppierungen.
Wenn Sie nun in das oberste Feld der Spalte klicken, erscheint eine Liste aller Felder der Datenherkunft des Berichtes. Wählen Sie hier den Eintrag Datum aus. Als Sortierreihenfolge können Sie Aufsteigend beibehalten. Auch die nun unter Gruppeneigenschaften erscheinenden Felder sollen zunächst nicht geändert werden.
Ende des frei verfügbaren Teil. Wenn Du mehr lesen möchtest, hole Dir ...
Testzugang
eine Woche kostenlosen Zugriff auf diesen und mehr als 1.000 weitere Artikel
diesen und alle anderen Artikel mit dem Jahresabo
