Die Datenblattansicht von Access bietet eine ganze Reihe von Funktionen wie das Sortieren nach den verschiedenen Feldern, das Filtern nach beliebigen Kriterien, das Anordnen von Spalten oder auch das Ein- und Ausblenden einzelner Felder. Manchmal möchten Sie aber vielleicht gar nicht, dass der Benutzer etwas am Design des Datenblatts ändert. Das ist etwa der Fall bei der Lösung aus dem Beitrag Datenblatt: Reihenfolge mehrerer Einträge ändern, wo die Datensätze immer nach einem Feld zur Festlegung der Reihenfolge angezeigt werden sollen. Der vorliegende Beitrag zeigt, wie Sie Möglichkeiten für den Benutzer einschränken.
Optionen per Kontext- und Popupmenü
Wenn Sie ein einfaches Formular in der Datenblattansicht öffnen, haben Sie gleich in den Spaltenköpfen eine Reihe von Möglichkeiten, um die Darstellung des Datenblatts zu manipulieren. Die erste ist offensichtlich: Sie erreichen diese über das Pfeil nach unten-Symbol im Spaltenkopf einer jeden Spalte. Diese bietet einige Sortier- und Filteroptionen (siehe Bild 1).
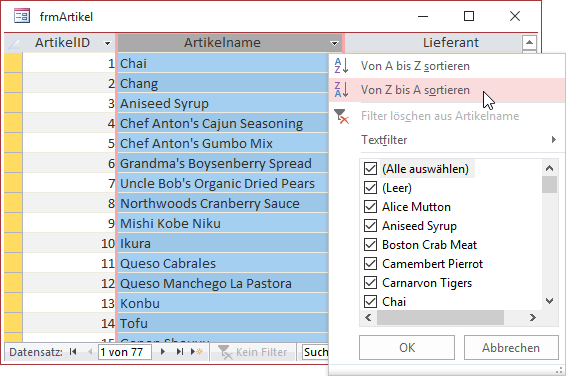
Bild 1: Aufklappmenü einer Spalte
Wenn Sie mit der rechten Maustaste auf den Spaltenkopf einer der Spalten klicken, erhalten Sie weitere Möglichkeiten zum Anpassen des Aussehens des Datenblatts. Hier kommen zu den bereits genannten noch Möglichkeiten zum Ein- und Ausblenden von Spalten und zum Einstellen der Spaltenbreiten hinzu (siehe Bild 2).
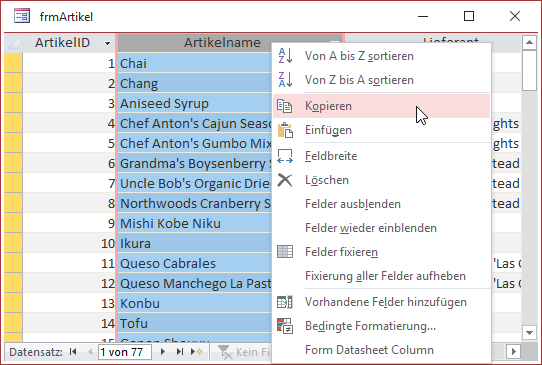
Bild 2: Kontextmenü einer Spalte
Diese Funktionen können wir dem Benutzer sehr schnell und effizient entziehen: Dazu brauchen Sie nur in den Entwurf des Formulars zu wechseln und dort das Eigenschaftenblatt zu öffnen – am schnellsten mit der Taste F4, wenn es nicht ohnehin schon eingeblendet ist.
Hier finden Sie im Bereich Andere die Eigenschaft Kontextmenü vor, die Sie auf den Wert Nein einstellen (siehe Bild 3).
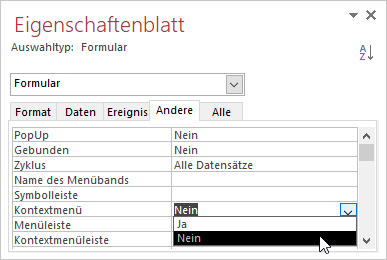
Bild 3: Kontextmenü deaktivieren
Wechseln Sie danach in die Datenblattansicht des Formulars, finden Sie dieses wie in Bild 4 vor. Hier werden die Pfeile nach unten in den Spaltenköpfen gar nicht mehr angezeigt. Und auch Kontextmenüs werden beim Klicken mit der rechten Maustaste nicht mehr angezeigt. Damit wäre zumindest die Möglichkeit der Anpassung über diese beiden Menütypen schon einmal unterbunden.
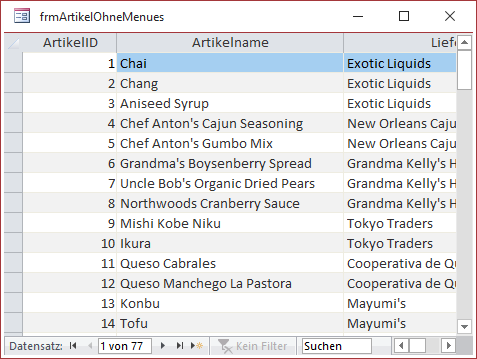
Bild 4: Datenblatt ohne Popup-Pfeile
Änderungen über das Ribbon
Wenn Sie jedoch im Ribbon auf den Tab-Reiter Start klicken, finden Sie dort einige der Befehle zum Filtern und Sortieren wieder (siehe Bild 5). Wie werden wir diese Befehle los beziehungsweise wie können wir diese deaktivieren Die erste Lösung ist, dass Sie ein Ribbon definieren, dass all die eingebauten Befehle ausblendet und das mit dem Formular angezeigt wird, dessen Datensätze nicht sortiert oder gefiltert werden sollen. Die Definition dieses Ribbons, dass Sie in der Tabelle USysRibbons unterbringen, sieht so aus:
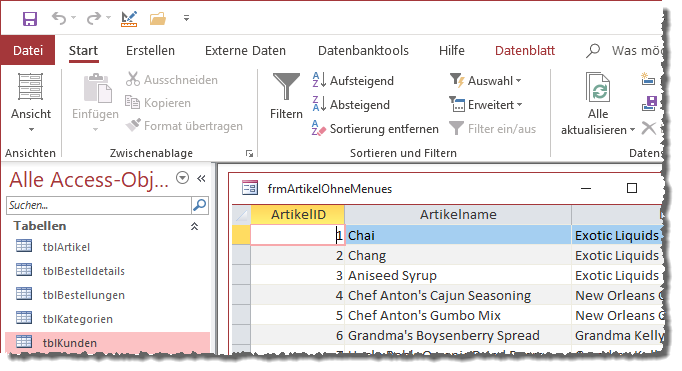
Bild 5: Befehle zum Sortieren und Filtern im Ribbon
<xml version="1.0"> <customUI xmlns="http://schemas.microsoft.com/office/2009/07/customui"> <ribbon startFromScratch="true"/> </customUI>
Es stellt also einfach nur den Wert des Attributs startFromScratch des ribbon-Elements auf true ein. Damit erhalten wir dann bei geöffnetem Formular das Ergebnis aus Bild 6.
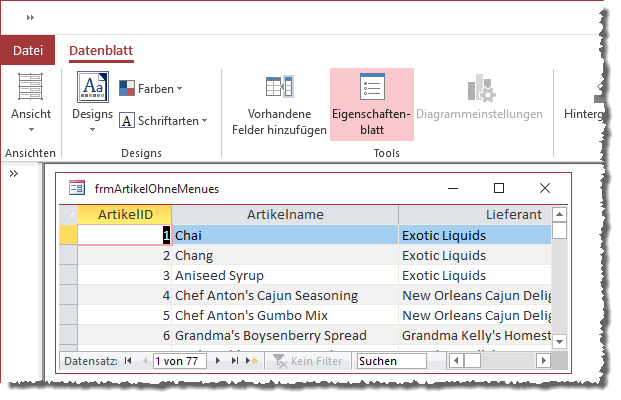
Ende des frei verfügbaren Teil. Wenn Du mehr lesen möchtest, hole Dir ...
den kompletten Artikel im PDF-Format mit Beispieldatenbank
diesen und alle anderen Artikel mit dem Jahresabo
