Wenn Sie die Tabellen einer Microsoft Access-Datenbank in eine MySQL-Datenbank migrieren wollen, haben Sie verschiedene Möglichkeiten. Sie können das von Hand erledigen, was eine Menge Arbeit ist, oder ein Tool zu einer mehr oder weniger automatischen Migration nutzen. MySQL selbst bietet dazu den MySQL Workbench Migration Wizard an, den wir uns in diesem Beitrag anschauen.
Download des Migration Wizards
Den MySQL Workbench Migration Wizard können Sie über den folgenden Link herunterladen.
Er ist Bestandteil der MySQL Workbench:
https://dev.mysql.com/downloads/workbench/
Für den Download benötigen Sie ein Konto bei Oracle, für das Sie sich gegebenenfalls noch registrieren müssen. Anschließend melden Sie sich mit diesem Konto an. Nach dem Download installieren Sie die MySQL Workbench, wobei Sie alle Standardvorgaben beibehalten können.
Migration Wizard starten
Nach der Installation können Sie -MySQL Workbench direkt starten. Dort finden Sie im Menü den Eintrag Database|Migration Wizard (siehe Bild 1).
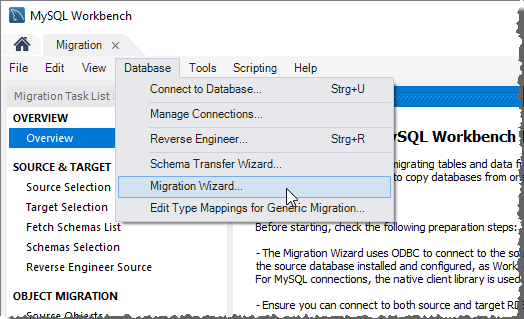
Bild 1: Die MySQL Workbench
Wählen Sie diesen Eintrag aus, erscheint der –MySQL Workbench Migration Wizard (siehe Bild 2).
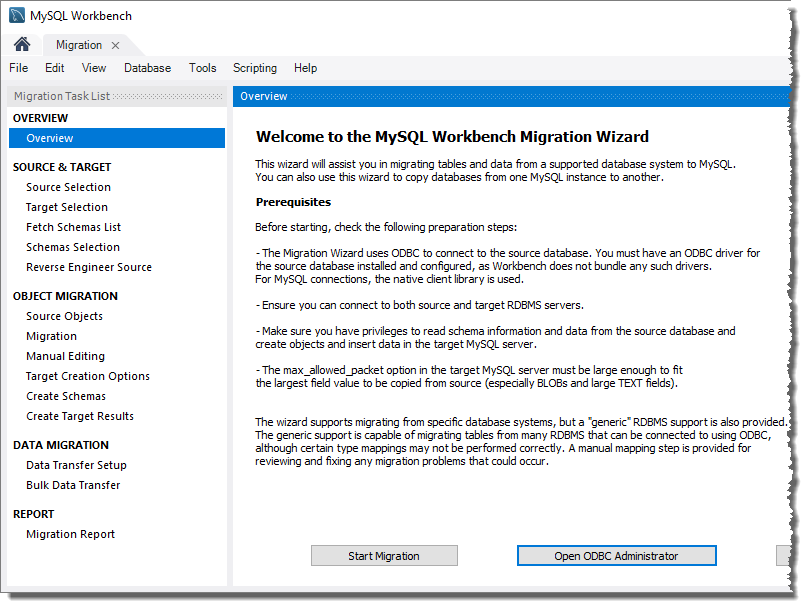
Bild 2: Der MySQL Workbench Migration Wizard
Der nächste Schritt (den Überblick über die einzelnen Schritte und den jeweils aktuellen Schritt sehen Sie im Bereich links) heißt Source Selection (siehe Bild 3). Unsere Quelle ist eine Microsoft Access-Datenbank. Wie sich in unserem Fall zeigte, kann man bei der Installation der MySQL Workbench durchaus etwas falsch machen: Sie müssen sich nämlich an einer Stelle entscheiden, die 32- oder die 64-bit-Variante zu installieren. Für unseren Anwendungsfall, nämlich die Migration einer Access-Datenbank nach MySQL, müssen Sie die Version wählen, die zu der auf Ihrem System passenden Access-Version passt. Das heißt: Wenn Sie, wie wir, die 64-bit-Version von MySQL Workbench installiert haben, aber mit der 32-bit-Version von Access arbeiten, müssen Sie noch einmal einen Schritt zurückgehen. Wenn Sie bereits die zu Ihrer Access-Version passende Version von MySQL Workbench geladen haben, können Sie weiter unten unter Neue Datenquelle für die Access-Datenbank anlegen weiterlesen.
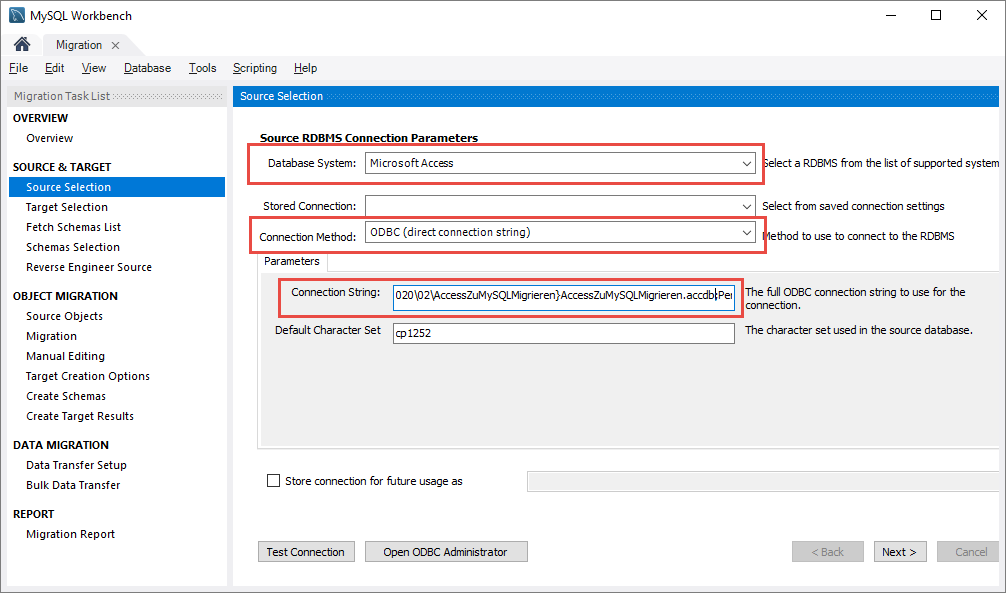
Bild 3: Versuch, mit einer direkt eingegebenen Verbindungszeichenfolge zu arbeiten
Der harte Weg, Probleme mit der Version herauszufinden, ist das Ausprobieren mit einer nicht harmonierenden Kombination aus Microsoft Access und MySQL Workbench. Weil die anderen Einstellungen nicht sinnvoll erschienen, haben wir unter Connection Method den Eintrag ODBC (direct connection string) gewählt und unter Connection String eine Verbindungszeichenfolge wie die folgende angegeben:
Provider=Microsoft.ACE.OLEDB.12.0;Data Source=C:...AccessZuMySQLMigrierenAccessZuMySQLMigrieren.accdb;Persist Security Info=False;
Ein Klick auf die Schaltfläche Test Connection lieferte dann allerdings die interessante Fehlermeldung aus Bild 4.
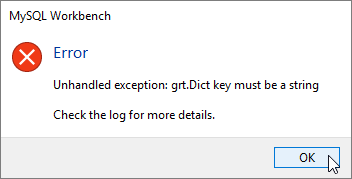
Bild 4: Fehlermeldung beim Test der Verbindung
Also haben wir uns dann einmal angesehen, welche Möglichkeiten wir erhalten, wenn wir auf die Schaltfläche Open ODBC Administrator klicken.
Dies öffnet den Dialog aus Bild 5. Wechseln wir hier zum Bereich Treiber, sehen wir nur verschiedene SQL Server-Treiber, aber keinen Access-Treiber. Dass oben in der Titelleiste der Hinweis auf 64-bit steht, hat uns in die richtige Richtung geschoben. Also haben wir MySQL Workbench wieder deinstalliert.
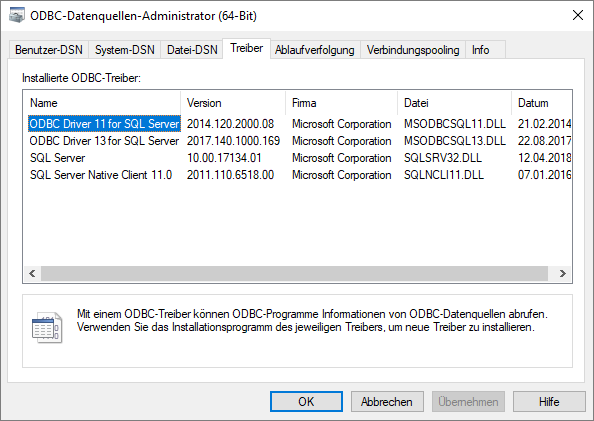
Bild 5: Der ODBC-Datenquellen-Administrator
Ein Blick auf die heruntergeladene Datei zeigt dann noch, dass wir offensichtlich die reine 64-bit-Version erwischt haben (mysql-workbench-community-8.0.19-winx64.msi).
Die richtige Version finden wir schließlich nur in einer älteren Version im Archiv der Downloads:
https://downloads.mysql.com/archives/workbench/
Dies liefert die Seite aus Bild 6.
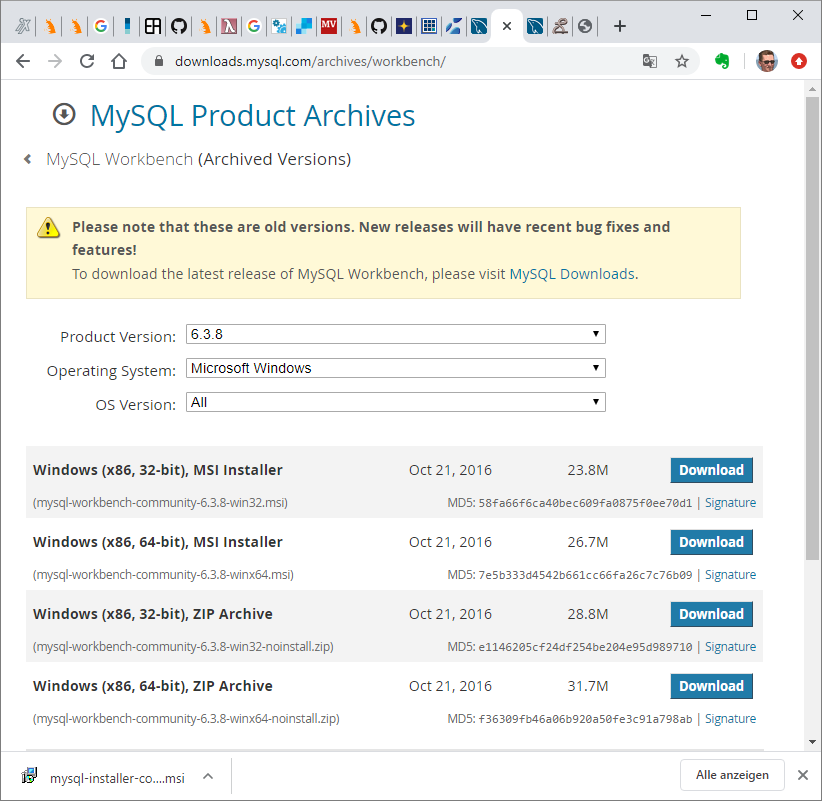
Bild 6: Download der 32-bit-Version
Hier klicken Sie auf den Eintrag Windows (x86, 32-bit), MSI Installer) und starten die Installation direkt nach dem Download.
32-bit-Workbench starten
Nach der Installation starten wir MySQL Workbench. Das Startfenster der älteren Version, die wir aus Kompatibilitätsgründen zu unserer 32-bit-Access-Version nutzen, sieht ganz anders aus als das der neuen Version (siehe Bild 7).
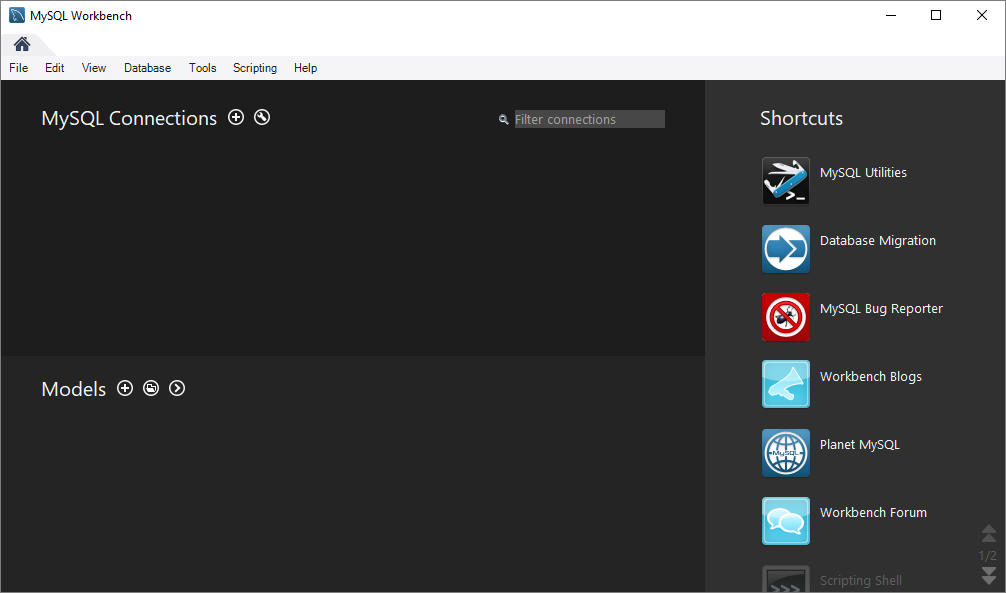
Bild 7: 32-bit-Version der MySQL Workbench
Wenn wir allerdings im rechten Bereich auf Database Migration klicken, finden wir uns gegenüber der aktuellen 64-bit-Version schnell wieder zurecht.
Klicken wir dort auf die Schaltfläche Open ODBC Administrator, erscheint dieser in der 32-bit-Version. Hier finden wir dann eher ein Überangebot an Treibern, und auch einige Access-Treiber (siehe Bild 8).
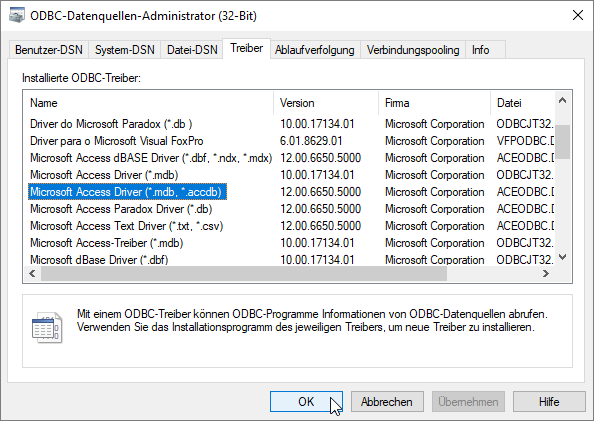
Bild 8: 32-bit-Version des Datenquellen-Administrators
Neue Datenquelle für die Access-Datenbank anlegen
Wir wechseln zurück zur Seite Benutzer-DSN und klicken hier auf Hinzufügen (siehe Bild 9).
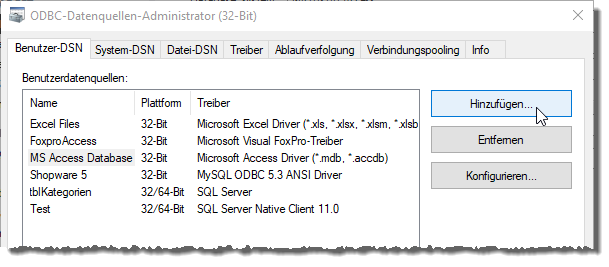
Bild 9: Neue Benutzer-DSN hinzufügen
Dies öffnet einen weiteren Dialog namens Neue Datenquelle erstellen (siehe Bild 10). Hier müssen wir erst einmal den passenden Treiber finden. Wir entscheiden uns für den einzigen, der auch die Dateiendung .accdb in der Bezeichnung trägt.
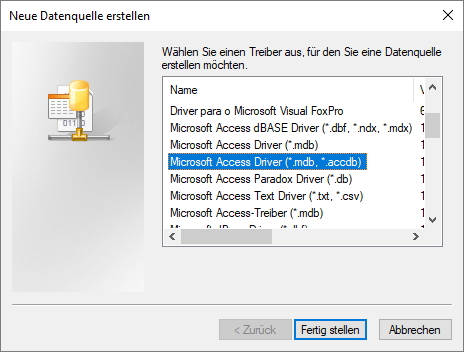
Bild 10: Auswählen des Treibers
Im nächsten Schritt nehmen wir die konkreten Einstellungen für die Datenquelle vor. Dazu geben wir einen Datenquellennamen an und wählen außerdem die Datenbank aus. Das Ergebnis finden Sie in Bild 11.
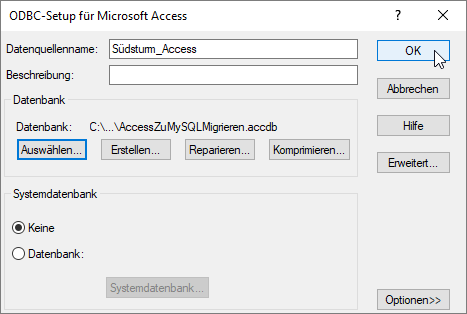
Bild 11: Einstellungen für die Datenquelle
Für die Auswahl der Datenbank müssen wir einen Dateiauswahl-Dialog nutzen, der vermutlich noch aus der Windows 95-Zeit stammt (siehe Bild 12). Den neuen Eintrag wählen wir dann im ODBC-Datenquellen-Administrator aus und klicken auf OK, um den Dialog zu schließen.
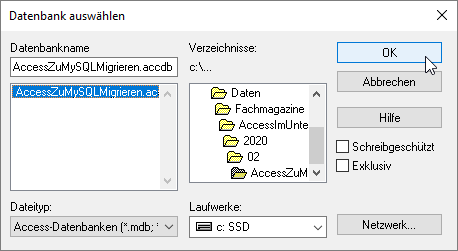
Bild 12: Auswahl der Datenbank
Anschließend können wir in MySQL Workbench nach Hin- und Zurückwechseln der Verbindungsmethode (Auswahlfeld Connection Method) die soeben angelegte Datenquelle auswählen (siehe Bild 13). Damit klicken wir nun erneut auf die Schaltfläche Test Connection und erhalten endlich eine Erfolgsmeldung. Bevor wir fortfahren, nutzen wir die Möglichkeit, die Verbindung für spätere Verwendung zu speichern.
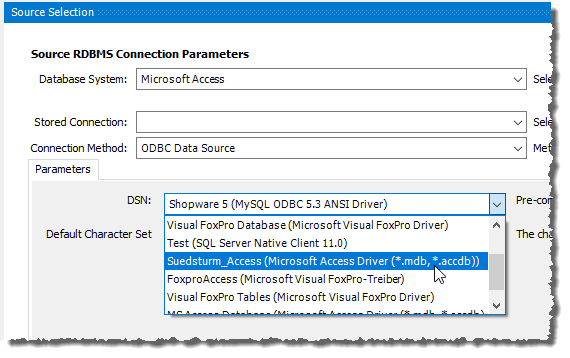
Bild 13: Auswahl der neuen DSN
Zieldatenbank festlegen
Nun legen wir fest, in welche MySQL-Datenbank die Tabellen migriert werden sollen. Dies geschieht im Bereich Target Selection von MySQL Workbench. Dazu benötigen Sie einen laufenden MySQL-Server, entweder auf dem lokalen Rechner, auf einem Rechner im Netzwerk oder auch auf einem Internetrechner. Wir haben kein MySQL auf dem lokalen Rechner installiert, aber durchaus einen Internetserver, auf dem MySQL läuft. Müssen wir dort nun eine Datenbank anlegen oder wird diese bei der Migration automatisch angelegt Wie der Dialog zum Eingeben der Parameter zeigt, ist das offensichtlich zunächst nicht der Fall. Hier brauchen wir nur die IP, den Port, den Benutzernamen und das Kennwort anzugeben. Das Kennwort geben Sie dabei ein, indem Sie auf Store in Vault … klicken und dann im Dialog Store Password For Connection das Kennwort eingeben (siehe Bild 14). Klicken Sie dann auf Test Connection, sollte bei korrekter Angabe aller Informationen eine Erfolgsmeldung erscheinen.
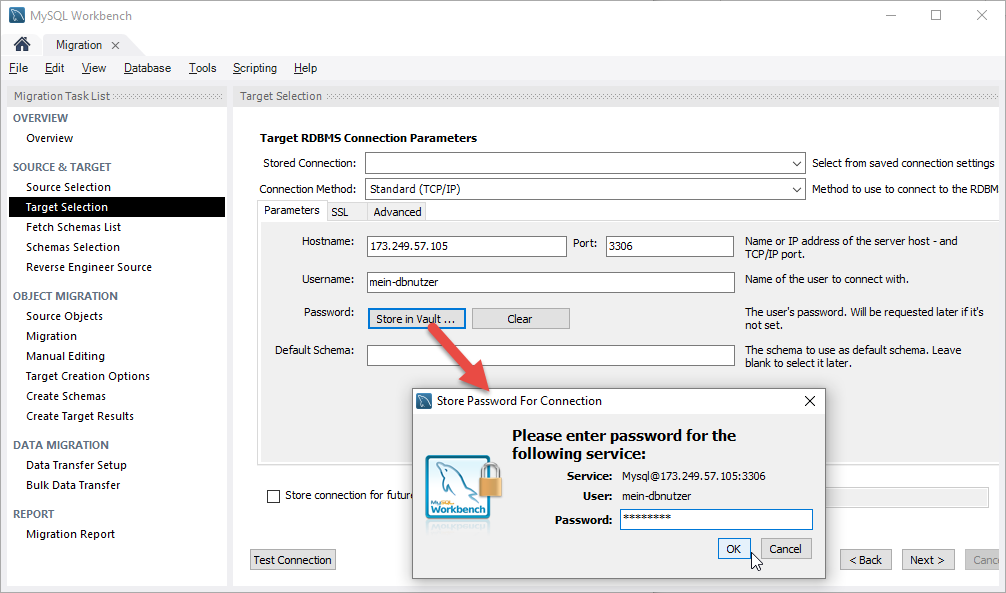
Bild 14: Angabe des Migrationsziels
Für alle Fälle sichern wir die Verbindung für weitere Aufrufe, indem wir die Option Store connection for future aktivieren und eine entsprechende Bezeichnung eingeben.
Im nächsten Schritt greift MySQL Workbench auf den angegebenen Server zu und liest einige Informationen ein (siehe Bild 15).
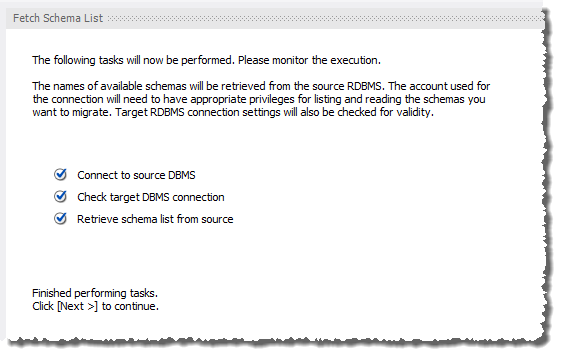
Bild 15: Sammeln von Informationen
Ende des frei verfügbaren Teil. Wenn Du mehr lesen möchtest, hole Dir ...
den kompletten Artikel im PDF-Format mit Beispieldatenbank
diesen und alle anderen Artikel mit dem Jahresabo
