Access bietet einige Tastenkombinationen, mit denen sich die wichtigsten Aufgaben schnell erledigen lassen. Manche Tastenkombination wurde aber über die Jahre geändert – zum Beispiel können Sie seit einigen Access-Versionen nicht mehr mit der Tastenkombination Strg + Tab zwischen den aktuell geöffneten Access-Objekten wechseln. Stattdessen erledigen Sie diese Aufgabe nun mit der Tastenkombination Strg + F6. Eine Kombination, für nur für Menschen mit halbwegs großen Händen mit einer Hand greifbar ist. Da man während der Entwicklung gern einmal von einem Objekt zum nächsten wechselt und Strg + Tab sehr gut dafür geeignet war, wollen wir diesen Zustand wiederherstellen. Wie das gelingt und warum die Bordmittel von Access dafür nicht ausreichen, zeigt dieser Beitrag.
Unsinniger Wechsel
Was sich die Microsoft-Entwickler dabei gedacht haben, die Tastenkombination Strg + Tab zum Wechseln zwischen den geöffneten Access-Objekten durch die Kombination Strg + F6 zu ersetzen, kann man nur mutmaßen.Mit Strg + Tab wechseln Sie nun jedenfalls von einem Steuerelement zum nächsten, was allerdings auch nur mit der Tabulator-Taste möglich ist. Möglicherweise hat Strg + Tab in einer anderen Office-Anwendung eine andere Bedeutung und man wollte Kompatibilität zwischen den Anwendungen herstellen.
Ziel dieses Beitrags
In diesem Beitrag wollen wir die von Microsoft vorgenommene Änderung jedenfalls wieder rückgängig machen und dafür sorgen, dass Sie mit Strg + Tab wieder zwischen den geöffneten Access-Objekten wechseln können. Das probieren wir natürlich zunächst mit Bordmitteln. Uns schwebte vor, ein AutoKeys-Makro zu erstellen, das die Tastenkombination Strg + Tab abfängt und stattdessen die Tastenkombination Strg + F6 abschickt.
AutoKeys-Makro
Gesagt, getan. Also haben wir ein AutoKeys-Makro angelegt – was nichts anderes ist als ein Makro, das unter dem Namen AutoKeys abgespeichert wird und dadurch beim Start von Access nach der Definition von Tastenkombinationen durchsucht wird, die im Laufe dieser Session Gültigkeit haben sollen. Wie Sie ein AutoKeys-Makro anlegen, erfahren Sie übrigens im Beitrag Das AutoKeys-Makro (www.access-im-unternehmen.de/1271).
Hier haben wir allerdings schnell festgestellt, dass uns hier nur eine beschränkte Anzahl von Tastenkombinationen zur Verfügung steht. Davon abgesehen müssten wir das AutoKeys-Makro, das die Tastenkombination von Strg + Tab auf Strg + F6 umleitet, auch erst einmal zu allen Access-Anwendungen hinzufügen, in denen wir diese Tastenkombination nutzen wollen.
Allerdings wäre es kein Problem gewesen, ein Add-In zu programmieren, mit dem sich dieses Makro per Menübefehl zu einer Access-Datenbank hinzufügen lässt.
Alternative: AutoHotKeys
Es gibt jedoch ein weit verbreitetes Tool für die Bereitstellung von Tastenkombinationen namens AutoHotKeys. Dieses können Sie kostenlos unter folgender Internetadresse herunterladen:
autohotkey.com
Wir schauen uns in den nächsten Abschnitten zunächst an unserem konkreten Beispiel an, wie wir ein AutoHotKey-Makro anlegen und werfen dann einen Blick darauf, was wir noch mit diesem Tool anstellen können.
Installation
Die Installation von AutoHotkey erfolgt über das Setup. Hier können Sie einfach die Express-Installation auswählen.
Damit werden einige Vorannahmen automatisch getroffen – zum Beispiel, ob Sie die 32-bit- oder die 64-bit-Version benötigen. Außerdem ist in unserem Fall direkt die Unicode-Version eingestellt (siehe Bild 1).
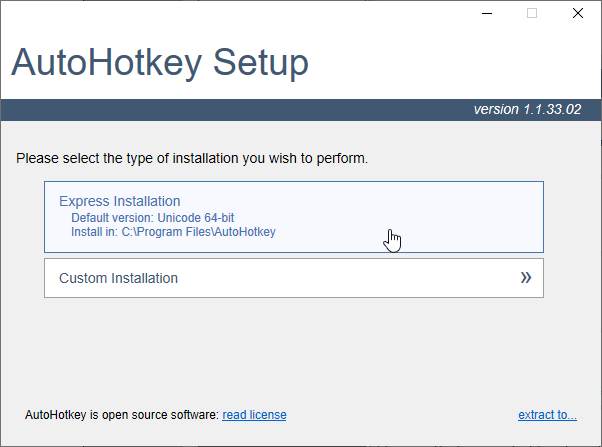
Bild 1: Das Setup von AutoHotkey
Ein erstes Skript erstellen
Das erste Skript erstellen wir einfach auf dem Desktop. Hier klicken Sie mit der rechten Maustaste auf einen freien Bereich und wählen aus dem Kontextmenü den Eintrag Neu|AutoHotkey Script aus (siehe Bild 2).
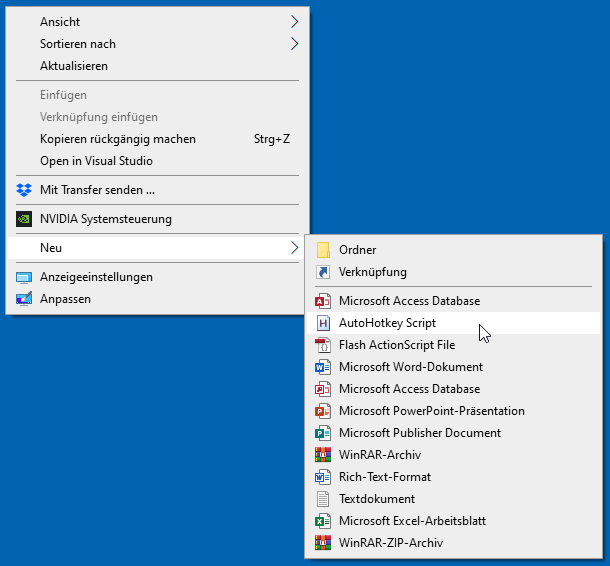
Bild 2: Anlegen einer Skriptdatei
Die neue Datei erscheint dann auf dem Desktop und Sie können den Namen anpassen – behalten Sie unbedingt die Dateiendung .ahk bei!
Danach öffnen Sie die Datei in einem beliebigen Texteditor. Die Datei enthält bereits ein paar Befehle, wie Bild 3 zeigt. Diese Befehle behalten wir zunächst bei, da es sich um empfohlene Anweisungen für einen performanten und zuverlässigen Betrieb handelt. Darunter können wir dann eigene Befehle hinzufügen.
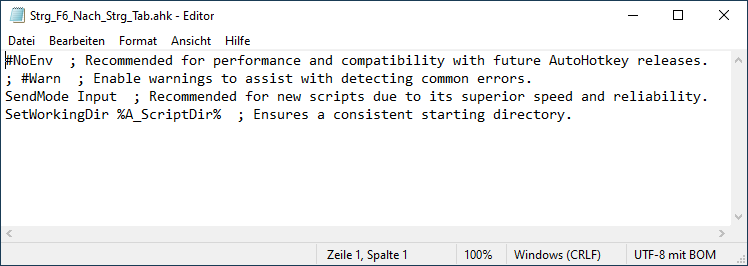
Bild 3: Anzeigen der neuen Skriptdatei
Von Strg + Tab zu Strg + F6
Wir wollen als erstes Beispiel ein Skript erstellen, dass die Tastenkombination Strg + Tab abfängt und stattdessen die Tastenkombination Strg + F6 ausführt – also das Verhalten von Strg + Tab abbilden, wie es in früheren Versionen von Access üblich war.
Dazu legen wir einfach die folgenden Zeilen in unserer Skriptdatei an:
^TAB::
Send ^{F6}
return
Die erste Zeile gibt an, auf welche Tastenkombination das Skript reagieren soll. In diesem Fall verwenden wir ^TAB, wobei ^ für Strg und TAB für die Tabulator-Taste steht. Mit den beiden Doppelpunkten trennen wir die Tastenkombination, auf die das Skript lauschen soll, von den auszuführenden Aktionen.
In der zweiten Zeile folgt die Send-Anweisung gefolgt von ^{F6}. Die Send-Anweisung erwartet die Zeichen beziehungsweise Tastenkombinationen als Parameter, die nun gesendet werden sollen. In diesem Fall verwenden wir wieder das Zeichen für Strg (^) und den Code für die Taste F6, nämlich {F6}.
Die letzte Zeile enthält den Befehl return, der lediglich dafür sorgt, dass alles, was hinter diesem Befehl steht, nicht mehr ausgeführt wird.
Speichern Sie dieses Skript und führen Sie es aus, indem Sie das Skript doppelt anklicken. Danach können Sie eine Access-Anwendung öffnen, mindestens zwei Access-Objekte öffnen und dann die Tastenkombination Strg + Tab ausprobieren. Das Ergebnis: Sie wechseln zwischen den geöffneten Access-Objekten hin und her! Das fühlt sich doch gleich viel ergonomischer an als der umständliche Griff zur Tastenkombination Strg + F6.
Beenden eines AutoHotkey-Skripts
Wenn Sie ein AutoHotkey-Skript beenden wollen, klicken Sie mit der rechten Maustaste auf das AutoHotkey-Symbol in der Taskleiste und wählen Sie dort den Eintrag Pause Script aus (siehe Bild 4).
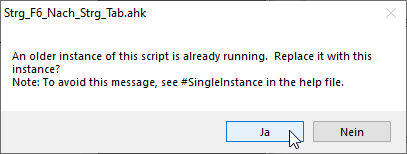
Bild 4: Meldung beim erneuten Starten eines laufenden Skripts
Ende des frei verfügbaren Teil. Wenn Du mehr lesen möchtest, hole Dir ...
den kompletten Artikel im PDF-Format mit Beispieldatenbank
diesen und alle anderen Artikel mit dem Jahresabo
