Die SQL Server Data Tools sind eine Erweiterung für Visual Studio, mit denen wir interessante Aufgaben rund um die Verwaltung von SQL Server-Datenbanken erledigen können, die teilweise nicht mit dem SQL Server Management Studio möglich sind. Dazu gehört unter anderem das Vergleichen der Schemata zweier Datenbanken. Diese werden jedoch nicht zwingend direkt mit Visual Studio installiert, sodass wir uns in diesem Beitrag kurz ansehen, wie wir dies nachholen können – bevor wir uns in weiteren Beiträgen ansehen, was wir mit den SQL Server Data Tools alles erledigen können.
Das SQL Server Management Studio ist ein extrem mächtiges Werkzeug zum Verwalten von SQL Server-Datenbanken. Damit können wir nicht nur die Datenbanken selbst erstellen und bearbeiten, sondern auch sehr viele administrative Aufgaben erledigen.
Allerdings gibt es ein paar Funktionen, die man hier vermisst – zum Beispiel das Vergleichen der Schemata zweier Datenbanken, um herausfinden, welche Änderungen zwischen zwei Versionen durchgeführt wurden. Solche Funktionen liefert allerdings Visual Studio mit, zumindest wenn man die SQL Server Data Tools installiert hat.
Wenn man Visual Studio bereits installiert hat, kann man leicht prüfen, ob die SQL Server Data Tools installiert sind – dann finden wir nämlich den Eintrag Ansicht|SQL Server-Objekt-Explorer im Menü von Visual Studio. Finden wir diesen Eintrag nicht, können wir diesen jedoch noch hinzufügen. Dazu geben wir zunächst den Begriff Programme in die Windows-Suche ein und klicken doppelt auf den nun erscheinenden Eintrag Programme hinzufügen oder entfernen.
Dies öffnet den Dialog aus Bild 1, in dem wir den Eintrag Microsoft Visual Studio Installer auswählen und auf die Schaltfläche mit den drei Punkten auf der rechten Seite klicken. Im nun erscheinenden Menü klicken wir auf Ändern.
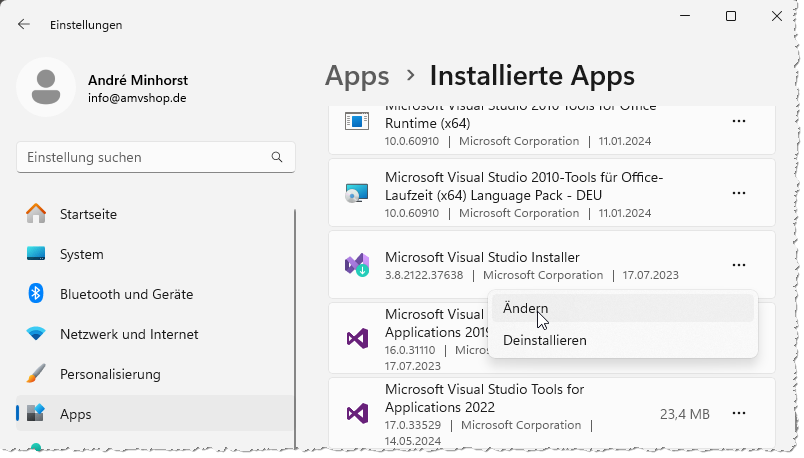
Bild 1: Starten der Änderung von Visual Studio
Dies öffnet wie in Bild 2 den Visual Studio Installer, wo wir die Schaltfläche Ändern betätigen.
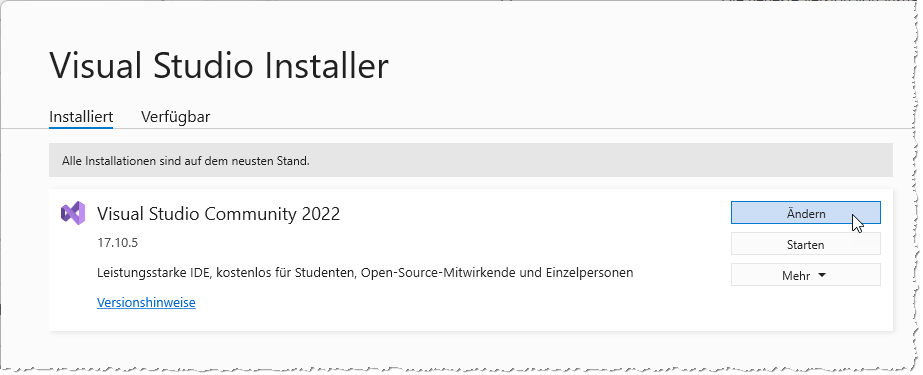
Bild 2: Ändern von Microsoft Visual Studio
Der folgende Dialog zeigt die Seite Workload an (siehe Bild 3). Hier sollten wir nun auf der rechten Seite unter Installationsdetails den Punkt Datenspeicherung und -verarbeitung finden, den wir aufklappen können. Hier befindet sich ein Unterpunkt namens SQL Server Data Tools, den wir nun aktivieren. Dies wandelt die hier noch sichtbare Schaltfläche Schließen in die Schaltfläche Ändern um, die wir nun zum Installieren anklicken.
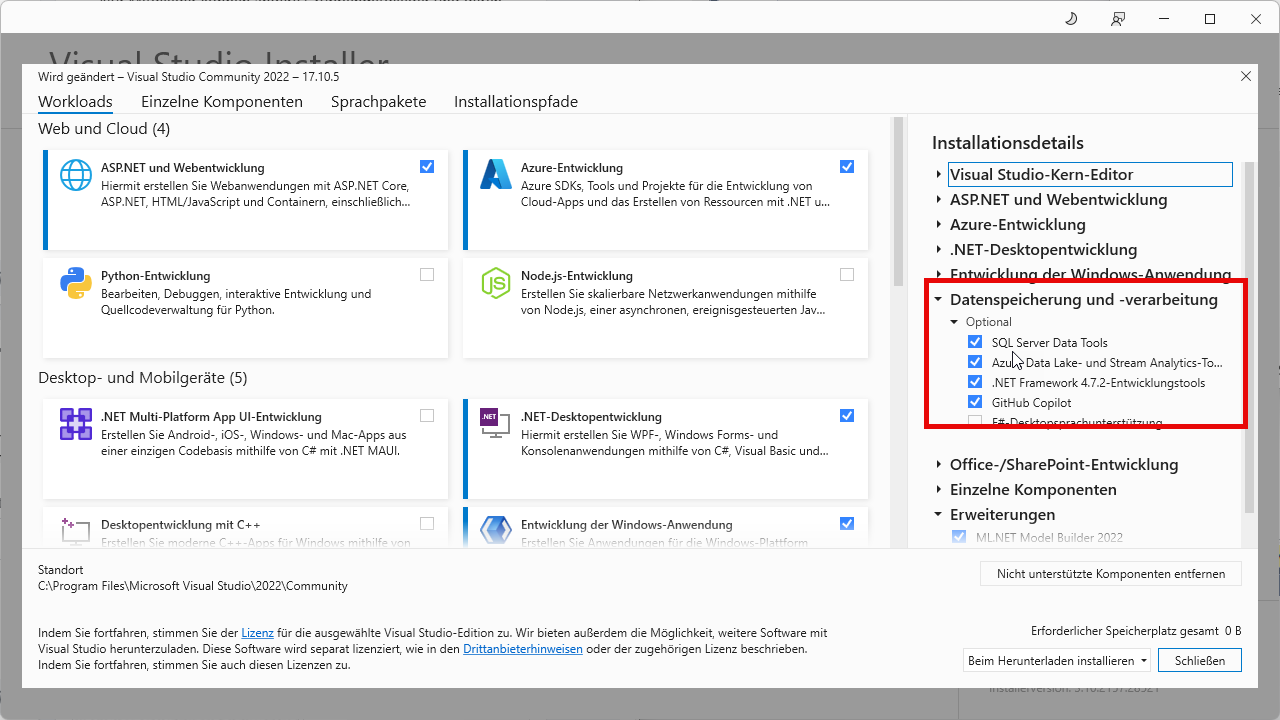
Bild 3: Hinzufügen der SQL Server Data Tools
SQL Server Data Tools öffnen
Um die SQL Server Data Tools nun zu nutzen, starten wir Visual Studio. Da wir kein Projekt dazu benötigen, klicken wir im Startdialog auf den kleinen Link Ohne Code fortfahren (siehe Bild 4).
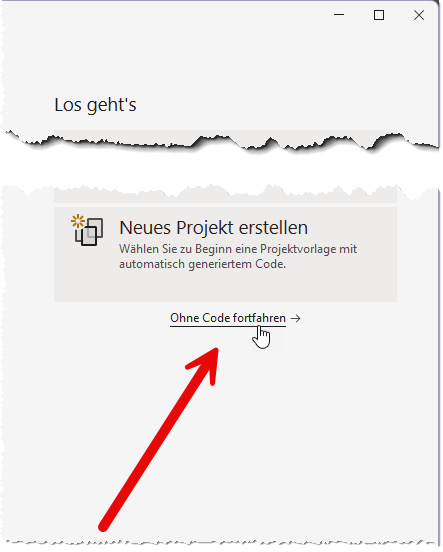
Bild 4: Starten ohne Projekt
Nun finden wir im Menü Ansicht den Eintrag SQL Server-Objekt-Explorer vor (siehe Bild 5).
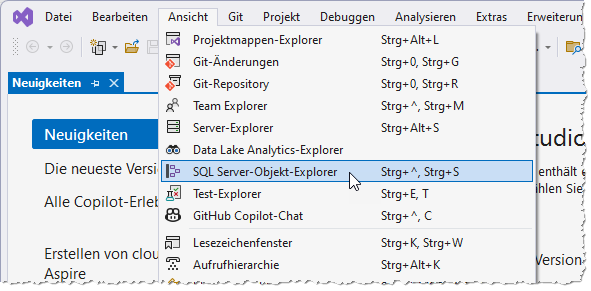
Bild 5: SQL Server-Objekt-Explorer anzeigen
SQL Server hinzufügen
Ende des frei verfügbaren Teil. Wenn Du mehr lesen möchtest, hole Dir ...
den kompletten Artikel im PDF-Format mit Beispieldatenbank
diesen und alle anderen Artikel mit dem Jahresabo
