Lies diesen Artikel und viele weitere mit einem kostenlosen, einwöchigen Testzugang.
Auch wenn die Deutsche Post sich anschickt, dem Brief aus Papier mit dem E-Brief den Garaus zu machen: Es wird noch Jahre dauern, bis sich diese Methode durchsetzen wird, wenn überhaupt. Bis dahin werden wir fleißig Rechnungen und Co. ausdrucken, falzen, eintüten, frankieren und zur Post tragen. Vorausgesetzt, der gefalzte Brief passt dann auch wie gewünscht in den Umschlag: Ohne Falzmarke gelingt dies nicht immer auf Anhieb. Dieser Beitrag zeigt, wie Sie die für den Versand vorgesehenen Berichte mit Falzmarken versehen.
Bis ich diesen Beitrag schrieb und die damit verbundene Lösung erstellte, verließ ich mich beim Falten meiner als Access-Bericht ausgedruckten Anschreiben auf die Betreffzeile, die wohl ungefähr auf der Höhe der Falzmarke für die verwendeten Briefumschläge liegt. Jetzt wird alles besser: Meine Anschreiben und Rechnungen bekommen eine richtige Falzmarke! So können demnächst auch Nicht-Eingeweihte problemlos mit dem Falzen meiner für den Versand vorbereiteten Dokumente betraut werden.
Position der Falzmarke
DL-Briefumschläge mit Sichtfenster, die meist für den Versand von Dokumenten im DIN-A4-Format zum Einsatz kommen, sind so groß, dass Sie das Papier ungefähr auf einer Höhe von 105 mm zusammenfalten müssen. Dabei gibt es naturgemäß mehrere Varianten: Sie können unten beginnen und jeweils nach 105 mm falten oder oben. Dementsprechend landet die obere Falzmarke entweder bei 105 mm oder bei 87 mm (die Höhe eines DIN-A4-Blatts beträgt 297 mm). Bevor Sie einen Bericht anlegen, sollten Sie sich also überlegen, ob Sie mehr Platz für den Briefkopf, also oberhalb des Adressfeldes benötigen, oder lieber mehr Raum für den eigentlichen Inhalt vorsehen möchten. Davon, ob das obere Drittel des Briefbogens 87 mm oder 105 mm einnimmt, hängt natürlich auch die Position des Bereichs ab, der im Sichtfenster eines DL-Briefumschlages angezeigt wird.
Falzmarken manuell hinzufügen
Schauen wir uns als Erstes an, wie wir einen Bericht mit Falzmarken ausstatten können. Dazu öffnen Sie einen neuen oder vorhandenen Bericht in der Entwurfsansicht. Wenn Sie sich den Entwurf ansehen, stellen Sie gleich fest, dass das Hinzufügen der Falzmarken unter Umständen gar nicht so einfach ist: Der Bericht besteht nämlich aus mehreren Bereichen wie Berichtskopf und -fuß, Seitenkopf und -fuß, Detailbereich und gegebenenfalls noch weiteren Bereichen zur Darstellung von Gruppierungsinformationen (s. Bild 1). Wenn Sie keinen Berichtskopf verwenden und der Seitenkopf eine Mindesthöhe von 87 mm beziehungsweise 105 mm aufweist, können Sie zumindest schon einmal die erste Falzmarke in diesem Bereich platzieren. Die zweite landet dann je nach Konfiguration und den anzuzeigenden Daten unter Umständen im Detailbereich. Das sind alles keine guten Nachrichten, wenn es darum geht, statische Elemente unterzubringen.
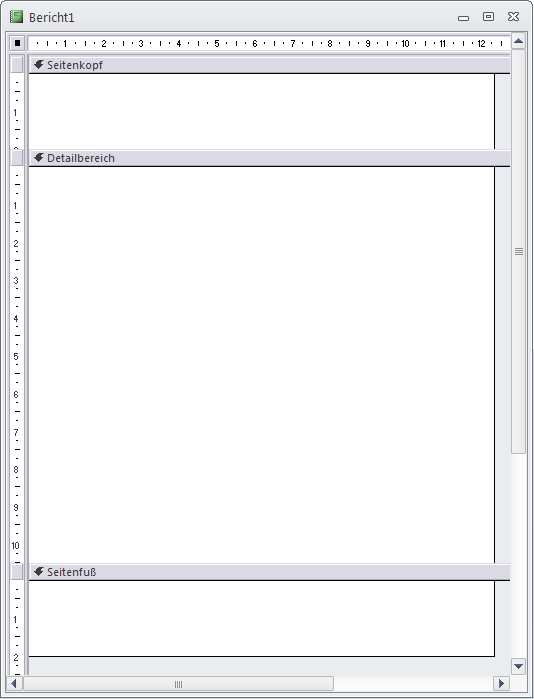
Bild 1: Ein leerer Bericht ohne Falzmarken
Sofern der Seitenkopf (oder auch der Berichtskopf) dies hergibt, reicht aber eine einzige Falzmarke im Abstand von 87 mm beziehungsweise 105 mm vom oberen Seitenrand bereits aus: Wenn Sie das Blatt hier falten, lässt sich der zweite Falz leicht ableiten. Gehen wir zunächst einmal von diesem Fall aus. Dann können Sie theoretisch einfach ein Linie-Steuerelement in den Bericht ziehen und dieses auf der gewünschten Höhe am linken Rand des Berichts platzieren.
Wenn Sie sich dann allerdings den typischen Aufbau eines Berichts ansehen, stoßen Sie gleich auf das nächste Problem: Normalerweise stellen Sie die Randbereiche des Berichts im Dialog Seite einrichten ein (s. Bild 2). Im eigentlichen Berichtsentwurf fügen Sie dann die Steuerelemente hinzu, die sich innerhalb dieser Grenzen befinden. Wenn die Seitenbreite 210 mm beträgt und Sie auf der rechten und linken Seite jeweils 20 mm Rand vorsehen, können Sie sich im Berichtsentwurf auf 170 mm Breite austoben, ohne dass Access beim Wechsel zur Berichtsvorschau meckert.
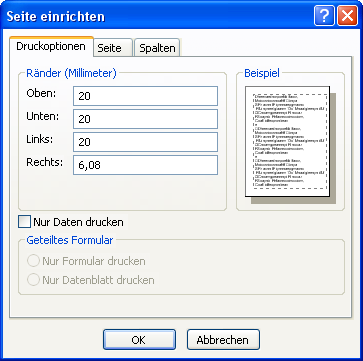
Bild 2: Einstellung der Seitenränder im Dialog Seite einrichten
Das bedeutet aber auch, dass wir hier keine Falzmarke unterbringen können, die möglichst nahe am linken Seitenrand liegt (bezogen auf die technischen Grenzen des Druckers). Also vergessen wir den Ansatz mit dem statischen Hinzufügen der Falzmarke und wenden uns der VBA-gesteuerten Lösung zu. Für Berichte bietet die Programmiersprache von Access nämlich die Line-Methode zum Zeichnen von Linien an. Dieser brauchen wir nur mitzuteilen, dass sie auf jeder Seite eine Falzmarke (oder nach Bedarf zwei) unterbringt. Der nötige Code sieht für zwei Falzmarken in 87 mm und 192 mm Abstand vom oberen Seitenrand so aus:
Private Sub Report_Page()
Me.ScaleMode = 6 ''Millimeter
Me.Line (Me.ScaleLeft - 10, 87)-(5, 87)
Me.Line (Me.ScaleLeft - 10, 192)-(5, 192)
End Sub
Dummerweise lässt auch die Line-Methode keinen Zugriff auf Bereiche zu, die außerhalb der im Dialog Seite einrichten festgelegten Seitenränder liegen: Die Falzmarken werden relativ weit nach rechts eingerückt.
Notlösung I: Linken Seitenrand aufheben
Die erste Variante, um doch noch eine Falzmarke links außerhalb des eigentlichen Inhalts des Berichts unterzubringen, wäre das Reduzieren des linken Abstands auf einen ausreichend kleinen Wert, beispielsweise 0 mm. Je nachdem, wie groß der Abstand zuvor war, müssten Sie alle im Bericht enthaltenen Steuerelemente nach rechts verschieben. Dies können Sie einfach durch Markieren aller Elemente und anschließendes Verschieben mit der Maus oder den Cursor-Tasten erledigen oder auch durch ein kleines VBA-Skript. Dieses müsste schlicht alle Elemente durchlaufen und ihre Eigenschaft Left auf einen neuen Wert einstellen.
Ende des frei verfügbaren Teil. Wenn Du mehr lesen möchtest, hole Dir ...
Testzugang
eine Woche kostenlosen Zugriff auf diesen und mehr als 1.000 weitere Artikel
diesen und alle anderen Artikel mit dem Jahresabo
