Mit Access 2010 hat Microsoft eine neue Möglichkeit eingeführt, schnell das Design von Formularen und Berichten umzustellen. Dies betrifft vor allem Schriftarten und die Farben von Schrift, Linien und Hintergründen, aber es gibt auch einige neue Designmöglichkeiten. Damit können Sie beispielsweise Schaltflächen mit Farbverläufen versehen. Dieser Beitrag stellt die neuen Features, die auch in Access 2013 vorhanden sind, im Detail vor.
Zur Einstellung der Farben und Schriftarten gibt es eine ganze Reihe neuer Elemente in der Benutzeroberfläche, aber auch unter VBA.
Die damit zusammenhängenden Eigenschaften stehen je nach der Beschaffenheit der Steuerelemente zur Verfügung. So enthalten einige Steuerelemente wie das Line-Element gar keine der neuen Eigenschaften, andere wie die Schaltfläche lassen sich hingegen vollständig damit anpassen.
In der Beispieldatenbank finden Sie ein Formular namens frmDesigns, das mit allen relevanten Steuerelementen ausgestattet ist. Das Design können Sie nun komplett umstellen, indem Sie einen der Ribbon-Einträge unterhalb von Entwurf|Designs|Integriert anwenden (s. Bild 1).
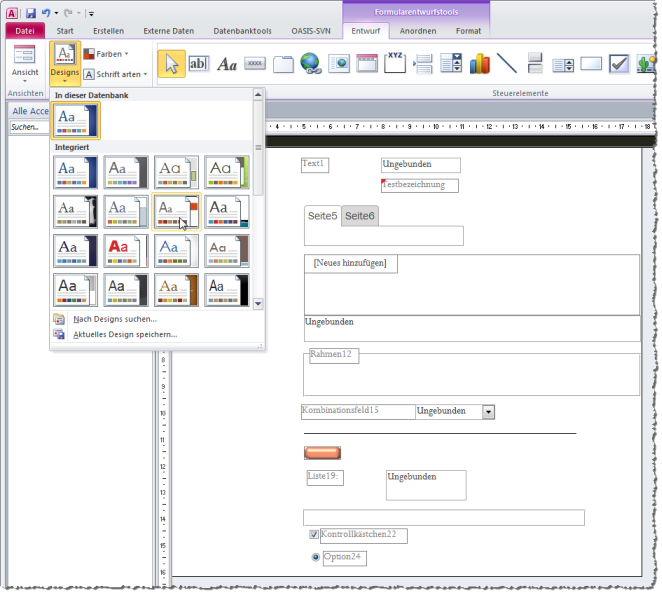
Bild 1: Auswählen eines Designs
Bereits beim Überfahren der Einträge werden die zu erwartenden änderungen in der Entwurfsansicht des Formulars als Vorschau angezeigt.
Wie nun können Sie mit dieser Funktion arbeiten Wir beginnen beim Steuerelement selbst, beispielsweise bei einem Textfeld.
Die für das Design interessanten Eigenschaften finden Sie komplett auf der Registerseite Format des Eigenschaftsfensters.
Wir schauen uns zunächst ausschließlich die Schriftart an.
Wenn Sie bei aktiviertem Textfeld die möglichen Einträge für die Eigenschaft Schriftart einblenden, finden Sie dort die üblichen Einträge, aber auch zwei mit zusätzlichen Informationen – nämlich mit den in Klammern eingefassten Texten Kopfbereich und Detailbereich (s. Bild 2).

Bild 2: Auswahl einer Design-Schriftart
Wenn Sie möchten, dass die Schriftart eines Steuerelements wie eines Bezeichnungsfeldes, eines Textfeldes, einer Schaltfläche, einer Umschaltfläche, eines Kombinationsfeldes oder eines Listenfeldes an das entsprechende Design angepasst wird, verwenden Sie einen dieser beiden Einträge. Wenn gerade ein anderes Design eingestellt wird, ändert sich zwar die Beschreibung der Schriftart, aber die Zusätze (Kopfbereich) und (Detailbereich) bleiben erhalten.
Wenn Sie nicht möchten, dass sich die Schriftart ändert, verwenden Sie einfach einen der Einträge ohne die Zusätze in Klammern.
Wie aber erkennt Access bei der Auswahl eines anderen Designs, für welche Steuerelemente die Schriftart anzupassen ist und für welche nicht
Dies wird ja wahrscheinlich nicht ausschließlich über diesen Zusatztext geschehen Das ist auch nicht der Fall.
In der Tat finden Sie die Lösung unter Zuhilfename von VBA. Lassen Sie im Direktfenster die aktuelle Schriftart für das Textfeld ausgeben, erhalten Sie Folgendes:
Forms!frmDesigns!Text1.Fontname Book Antiqua
Es wird also wie üblich der Name der Schriftart gespeichert. Seit Access 2010 gibt es jedoch eine Zusatzinformation, die Sie wie folgt abrufen:
Forms!frmDesigns!Text1.ThemeFontIndex 1
ThemeFontIndex liefert den Wert 1 zurück, wenn die Designschriftart für den Detailbereich verwendet werden soll, den Wert 0, wenn die für den Kopfbereich festgelegte Schriftart zum Einsatz kommt, und den Wert -1, wenn die tatsächlich für FontName definierte Schriftart eingesetzt werden soll.
Designschriftart festlegen
Wie nun legen Sie fest, welche Schriftart bei einer der beiden Einstellungen 1 oder 0 eingesetzt werden soll Dies geschieht, wenn Sie nur die zu verwendenden Designschriften einstellen möchten, über einen der Einträge Entwurf|Designs|Schriftarten (s. Bild 3).
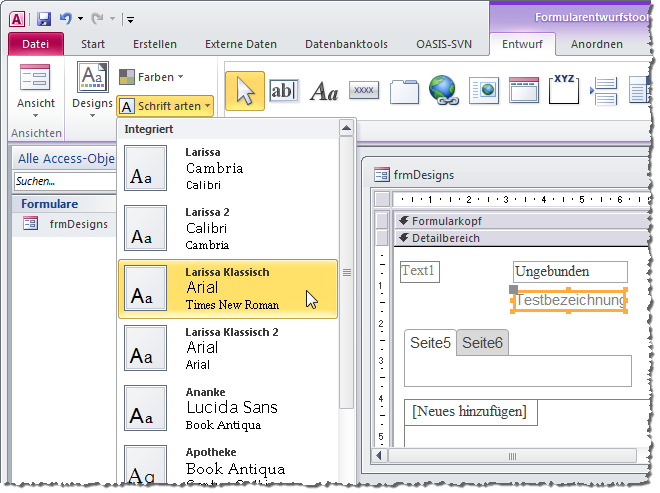
Bild 3: Schriftart-Kombination festlegen
Mit dem untersten Eintrag Neue Designschriftarten einstellen öffnen Sie den Dialog aus Bild 5). Damit legen Sie allerdings nur die Schriftart fest, nicht jedoch weitere Eigenschaften wie Größe, fett, kursiv et cetera.
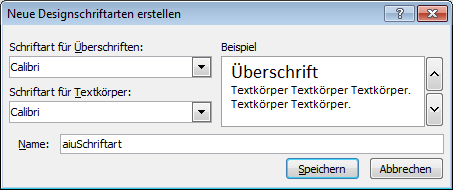
Bild 4: Hinzufügen einer eigenen Kombination von Designschriftarten
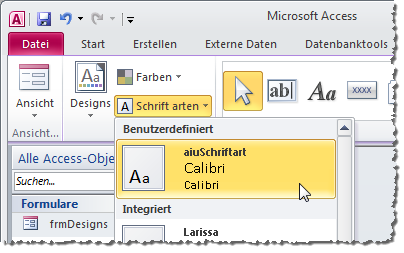
Bild 5: Benutzerdefinierte Designschriftart in der Liste der Schriftarten
Wo speichert Access solche Informationen Diese landen in einer XML-Datei im folgenden Verzeichnis des aktuellen Benutzers (s. Bild 6):
C:\Users\<Benutzername>\AppData\Roaming\Microsoft\Templates\Document Themes\Theme Fonts
Die Datei sieht schematisch etwa wie folgt aus, wobei es noch einige weitere, allerdings unbenutzte Angaben gibt:
<xml version="1.0" encoding="UTF-8" standalone="yes"> <a:fontScheme ... name="aiuSchriftart"> <a:majorFont> <a:latin typeface="Calibri"/> ... </a:majorFont> <a:minorFont> <a:latin typeface="Calibri"/> ... </a:minorFont> </a:fontScheme>
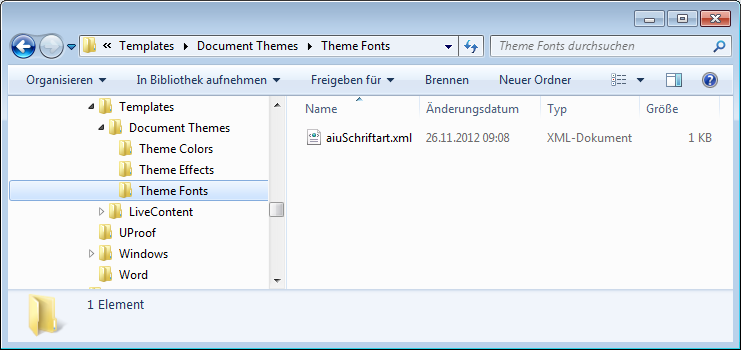
Bild 6: Speicherort für benutzerdefinierte Kombinationen von Schriftarten
Hier werden also tatsächlich nur die beiden Schriftnamen angegeben. Interessant ist nun natürlich, ob und wie Informationen über die benutzerdefinierten Designschriften bei der Weitergabe der Datenbankdatei auf andere Computer behandelt werden.
Die Antwort lautet: Die XML-Datei wird natürlich nicht übertragen, aber die Steuerelemente behalten ihre Einstellung bezüglich der Schriftart bei.
Farben einstellen
Für die verschiedenen Steuerelemente gibt es seit Access 2010 eine ganze Reihe verschiedener Farbeinstellungen. Bis dahin musste man sich mit Hintergrund-, Schrift- und Rahmenfarbe zufriedengeben. Nun gestaltet sich die Farbgebung wesentlich flexibler.
Der erste Baustein für die flexible Farbgestaltung ist das Einstellen einer der Systemfarben etwa für die Eigenschaft Textfarbe, Hintergrundfarbe oder Rahmenfarbe. Diese finden Sie durch Aufklappen des Nachschlagefeldes für die entsprechende Eigenschaft vor (s. Bild 7).
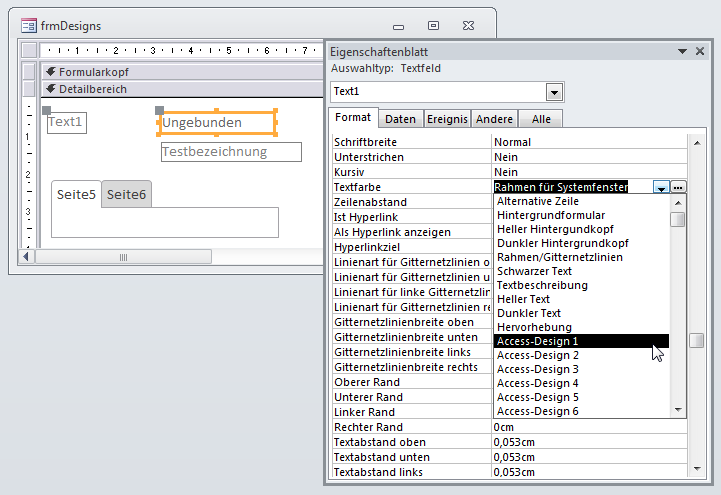
Ende des frei verfügbaren Teil. Wenn Du mehr lesen möchtest, hole Dir ...
den kompletten Artikel im PDF-Format mit Beispieldatenbank
diesen und alle anderen Artikel mit dem Jahresabo
