Autor: André Minhorst, Duisburg
Der geübte Datenbankentwickler und -benutzer, der mit der Thematik einer Datenbank vertraut ist, kann die in Formularen angezeigten Daten leicht deuten. Der ungeübte Anwender ohne den Blick für die wesentlichen Details verliert angesichts von Tabellen und Zahlenkolonnen allerdings schnell den überblick. Die Office-Pakete enthalten jedoch eine Anwendung namens Microsoft Graph, mit dem Daten in geeigneter Zusammensetzung leicht grafisch dargestellt werden können. Im vorliegenden Beitrag lernen Sie anhand einiger Beispiele den Umgang mit diesem Tool.
Es gibt unzählige Anwendungen für die grafische Anzeige von Informationen aus einer Datenbank. Dabei gibt es unterschiedliche Arten grafischer Darstellungen. Die einfachste ist wohl das Auftragen von Werten in einem Koordinatensystem mit x- und y-Achse. Dabei stellt die x-Achse in der Regel die Zeit und die Werte der y-Achse den Verlauf des gewünschten Wertes über die Zeit dar.
Andere grafische Darstellungen dienen z. B. der Anzeige von Anteilen unterschiedlicher Mengen an der Gesamtmenge.
Hinweis
Die Beispiele des folgenden Beitrags beziehen sich auf die Tabellen der Nordwind-Datenbank. Zum Experimentieren erstellen Sie entweder eine Kopie der Nordwind-Datenbank, importieren die Tabellen in eine neue Datenbank oder verwenden die Beispieldatenbank Kreuztabellenabfragen97 bzw. Kreuztabellenabfragen2000 der Heft-CD.
Im vorliegenden Beitrag lernen Sie, wie Sie eine Datenherkunft für ein Diagramm erstellen und wie Sie das Diagramm und seine Eigenschaften auf Ihre Bedürfnisse abstimmen. Als Beispiel dient die Anzeige der Umsätze der Firma Nordwind, bezogen auf bestimmte Zeiträume und Artikelkategorien.
Sie erfahren, wie Sie den zeitlichen Verlauf der Umsatzzahlen nach Kategorien aufgeteilt anzeigen und wie Sie das Diagramm anpassen müssen, um die Umsätze für einzelne Kategorien in einem eigenen Diagramm anzuzeigen. Dabei wählen Sie die Kategorie mit einem entsprechenden Kombinationsfeld aus.
Microsoft Graph ist eine Anwendung, die zur Erstellung von grafischen Auswertungen von Daten unterschiedlicher Herkunft dient. Bei der Herkunft kann es sich, z. B. um Excel-Tabellen oder – wie im vorliegenden Fall – um die Daten einer Access-Datenbank handeln.
Microsoft-Graph-Objekte können auch automatisiert werden – d. h., Sie können beispielsweise via VBA auf das Objekt zugreifen und diverse Aktionen steuern. Die Beschreibung des Objektmodells von MS Graph würde jedoch den Umfang des vorliegenden Beitrags sprengen.
Wie eingangs erwähnt, basieren viele Darstellungen in Diagrammen auf der Anzeige des zeitlichen Verlaufs bestimmter Werte. Gerade in der Wirtschaft handelt es sich dabei zumeist um Währungsbeträge wie Umsätze, Gewinne oder Verluste oder um Produktionszahlen, Verkaufszahlen oder Bestellungen.
Der zeitliche Verlauf wird meist in Form von Zeitintervallen aufgezeichnet, z. B. für einzelne Tage, Monate oder Quartale.
Ein sehr aktueller Anwendungsfall für solche Diagramme kommt aus dem Internetbereich: Es handelt sich dabei um die Anzeige von Zugriffsstatistiken auf unterschiedliche Internetseiten, um deren Beliebtheit und deren Erfolg zu überprüfen.
Festzuhalten ist auf jeden Fall, dass für eine solche Darstellung ein Feld im Datumsformat und ein Feld mit der anzuzeigenden Größe erforderlich sind.
Für die Darstellung von Daten in einem Diagramm ist eine geeignete Datenherkunft erforderlich. Als Datenherkunft für die Beispiele des vorliegenden Beitrags verwenden Sie eine Abfrage, die sich aus den Tabellen Kategorien, Artikel, Bestellungen und Bestelldetails zusammensetzt.
Die Abfrage enthält das Feld Kategoriename der Tabelle Kategorien sowie das Feld Bestelldatum der Tabelle Bestellungen. Außerdem erstellen Sie noch ein neues Feld, mit dem Sie den Preis eines jeden Bestellpostens berechnen. Tragen Sie dazu in eine neue Spalte des Abfrageentwurfs den folgenden Ausdruck ein:
Gesamtpreis: ZCurrency([Bestelldetails].[Einzelpreis]*[Anzahl]*(1-[Rabatt]))
Die Funktion ZCurrency sorgt dafür, dass der Inhalt des Feldes direkt im Währungsformat ausgegeben wird.
Damit die Werte in der richtigen zeitlichen Abfolge angezeigt werden, setzen Sie noch die Eigenschaft Sortieren des Feldes Bestelldatum auf den Wert Aufsteigend.
Schließlich müssen Sie sich noch überlegen, über welchen Zeitraum die Daten angezeigt werden sollen. Dazu geben Sie in der Zeile Kriterium des Feldes Bestelldatum den folgenden Ausdruck ein:
Zwischen #01.01.1995# Und #31.12.1995#
Hinweis
Je nachdem, mit welcher Access-Version Sie arbeiten, können die Bestelldaten der unterschiedlichen Versionen der Nordwind-Datenbank variieren. Berücksichtigen Sie das bitte bei der Zusammenstellung des Kriteriums.
Anschließend können Sie die Abfrage unter dem Namen qryKategorienGesamtpreis speichern.
Damit Sie schnell zu Ihrem ersten Diagramm kommen, verwenden Sie den dafür vorgesehenen Assistenten. Sie finden ihn, wenn Sie im Register Formulare des Datenbankfensters auf die Schaltfläche Neu klicken.
Hinweis
Der Assistent erstellt zwar auch ein neues Formular – die Hauptarbeit steckt allerdings darin, das entsprechende Steuerelement in das Formular einzusetzen und seine Eigenschaften so anzupassen, dass es den Benutzerangaben entspricht.
Bevor Sie jetzt allerdings direkt auf den Eintrag Diagramm-Assistent klicken (siehe Bild 1), müssen Sie noch die gewünschte Datenherkunft auswählen.
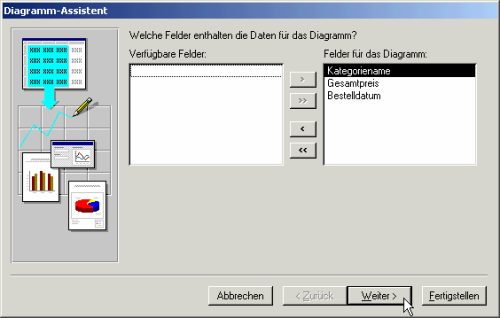
Bild 2: Auswahl der Felder für das Diagramm
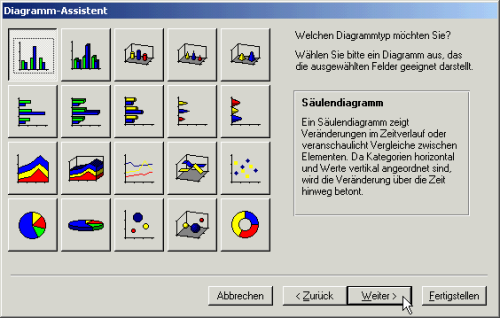
Bild 3: Auswahl des gewünschten Diagramms
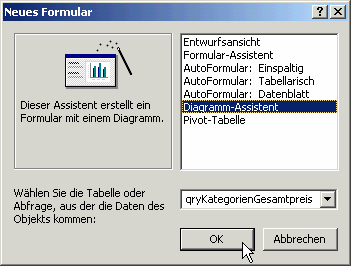
Bild 1: Auswahl des Diagramm-Assistenten
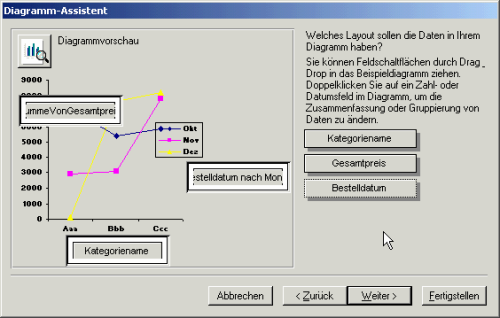
Im folgenden Fenster wählen Sie alle Felder aus, die im Diagramm angezeigt werden sollen. Da Sie die Datenherkunft bereits soweit vorbereitet haben, dass sie lediglich diejenigen Felder enthält, die im Diagramm Verwendung finden sollen, können Sie alle Felder per Mausklick auf die Schaltfläche mit dem Doppelpfeil (>>) in das rechte Listenfeld bugsieren (siehe Bild 2).
Vom nun folgenden Fenster sollten Sie sich nicht überrumpeln lassen: Es enthält direkt 20 verschiedene Vorschläge für das Aussehen Ihres Diagramms.
Ein Mausklick auf die gewünschte Diagrammart im linken Teil des Fenster bewirkt die Anzeige der Bezeichnung und einer Kurzbeschreibung des Diagramms im rechten Teil des Fensters (siehe Bild 3).
Wenn Sie einmal durch die unterschiedlichen Diagramme klicken, erfahren Sie schnell, dass nicht alle für die Anzeige von zeitlichen Verläufen eines Wertes geeignet sind.
Da unsere Abfrage nicht nur die zeitliche Komponente und den angezeigten Wert, sondern auch noch die Einteilung unterschiedlicher Kategorien enthält, erscheint die Auswahl des Liniendiagramms sinnvoll.
Mit dem Liniendiagramm können Sie den Verlauf der unterschiedlichen Kategorien durch die farbige Unterscheidung gut darstellen.
Nach seiner Auswahl erscheint das nächste Fenster des Assistenten, in dem Sie den beiden Achsen und den unterschiedlichen Linien die entsprechenden Felder zuwiesen. Hier zeigt sich wieder einmal, dass Intuition keine Computersache ist (siehe Bild 1).
Die Access“sche Fehleinschätzung bezüglich der Zuordnung der Felder können Sie allerdings schnell beheben, indem Sie die Felder aus dem rechten Bereich des Fensters in das Diagramm auf der linken Seite ziehen – also das Feld Gesamtpreis zur y-Achse, das Feld Bestelldatum zur x-Achse sowie das Feld Kategoriename in das Diagramm.

Bild 1: Zuteilung der Felder
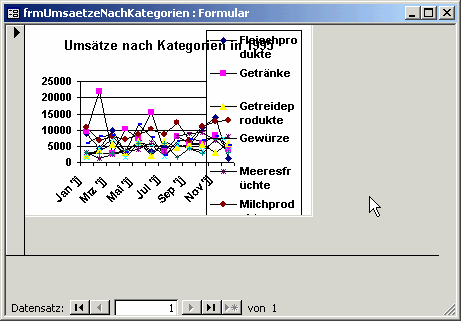
Bild 2: Auswahl des Namens und weiterer Einstellungen
Um einen Eintrag zu entfernen, ziehen Sie ihn einfach mit der Maus aus dem Diagramm heraus.
Irritierenderweise stellt Access dem Feldnamen Gesamtpreis den Ausdruck Summe von voran und hängt dem Feldnamen Bestelldatum den Ausdruck nach Monaten an.
Sie können diese Werte jedoch leicht anpassen, indem Sie einen Doppelklick auf die ent-sprechenden Felder ausführen und den ge-wünschten Wert aus dem Fenster Zusammenfassen bzw. Gruppe auswählen.
Im vorliegenden Fall verwenden Sie für das Feld Gesamtpreis den Eintrag Summe (da Sie ja den Gesamtpreis über die gesamte Kategorie anzeigen möchten) und für das Feld Bestelldatum den Eintrag Monat.
Im nächsten Dialogfenster legen Sie nun noch den Namen des Diagramms fest und be-stimmen, ob Sie eine Legende anzeigen möchten oder nicht.
Die Legende bezieht sich auf die Zuweisung der Kategorienamen an die unterschiedlichen Farben der Linien (siehe Bild 2).
Etwas missverständlich ist die Frage nach dem Namen des Diagramms – statt eines Namens, unter dem das Diagramm als Objekt gespeichert wird, ist hier vielmehr die überschrift des Diagramms gemeint. Geben Sie daher eine aussagekräftige überschrift – beispielsweise Umsätze nach Kategorien – ein.
Nun ist es endlich soweit! Mit einem Klick auf die Schaltfläche Fertigstellen beenden Sie den Assistenten und warten voller Vorfreude auf Ihr Diagramm.
Doch leider hat der Assistent die Größe des Diagramms nicht ganz optimal auf die anzuzeigenden Daten ausgelegt, wie Bild 3 beweist. Die Legende ist komplett mit dem eigentlichen Diagramm verschmolzen, und auch die Darstellung der Linien ist nicht ganz gelungen.
Zusätzlich scheint es einen kleinen Fehler mit der Anzeige der Jahreszahl des Bestellzeitraums zu geben. Anstatt der erwarteten Jahreszahl 95 findet man die Buchstaben jj vor.
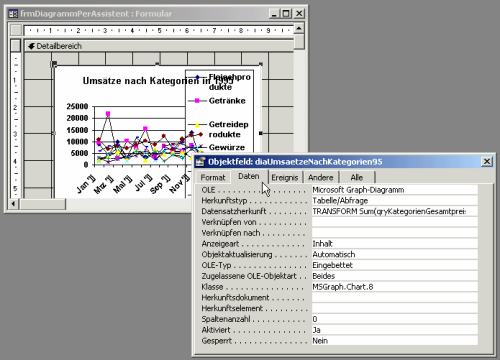
Bild 3: Das Einschätzen der Diagrammgröße ist keine Stärke des Diagramm-Assistenten.
Damit der Assistent nicht umsonst gearbeitet hat, legen Sie jetzt selbst Hand an, um das Diagramm zu optimieren.
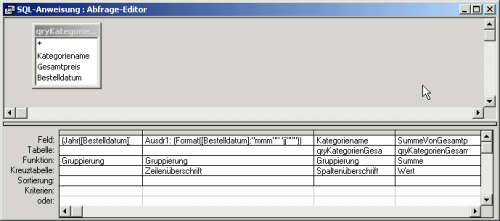
Bild 4: Eigenschaften eines Microsoft-Graph-Steuerelements
Mit dem Assistenten haben Sie dem Formular ein Steuerelement mit einem Diagramm hinzugefügt. Um es zu bearbeiten, verfahren Sie mit anderen Steuerelementen, die via OLE in einem Access-Formular untergebracht werden, folgendermaßen: öffnen Sie das Formular in der Entwurfsansicht und klicken Sie auf das Steuerelement.
Falls das Eigenschaftsfenster nicht angezeigt wird, klicken Sie mit der rechten Maustaste auf das Steuerelement und wählen den Eintrag Eigenschaften aus.
Hinweis
Aus unerfindlich Gründen zeigt Access in der Entwurfsansicht manchmal ein Beispieldiagramm anstatt des tatsächlich vorhandenen Diagramms an. Dummerweise passiert das auch, wenn das Diagramm per Doppelklick mit Microsoft Graph geöffnet und bearbeitet werden soll. Veränderungen sind so nur sehr schwer vorzunehmen. Es gibt aber einen Workaround für das Problem: Stellen Sie während der Entwurfsphase die Eigenschaften Aktiviert auf Ja und Gesperrt auf Nein ein. öffnen Sie das Diagramm dann zum Bearbeiten des Layouts in der Formularansicht per Doppelklick.
Wenn Sie hier ins Register Daten wechseln, finden Sie bereits die meisten interessanten Eigenschaften (siehe Bild 4). Darunter befindet sich beispielsweise die Eigenschaft Datenherkunft, hinter der sich eine Kreuztabellenabfrage verbirgt.
Die Kreuztabelle ist vom Assistenten auf der Basis Ihrer Eingaben erstellt worden.
Hier liegt der erste Ansatzpunkt für eine optische Verbesserung. Da in der Kreuztabelle auch die Namen für die Zeilen- und Spaltenüberschriften festgelegt werden (genauere Informationen dazu finden Sie im Beitrag „Kreuztabellenabfragen in der Praxis“), findet sich hier auch der Ansatzpunkt für das Ersetzen der Zeichen jj durch die eigentlich vorgesehene Jahreszahl.
Mit wenigen Handgriffen an der Datenherkunft des Diagrammobjektes beheben Sie zunächst den Fehler mit der Jahreszahl.
Gehen Sie zum Beheben des Fehlers folgendermaßen vor:
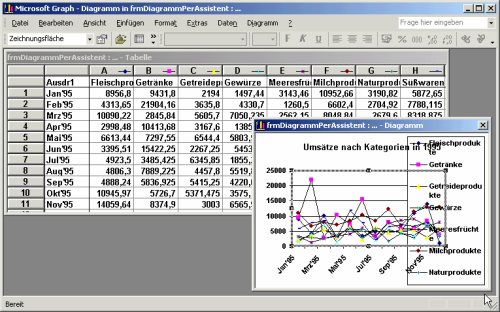
Bild 5: Datenherkunft des Diagramms
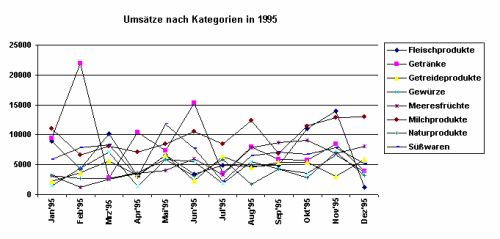
Ende des frei verfügbaren Teil. Wenn Du mehr lesen möchtest, hole Dir ...
den kompletten Artikel im PDF-Format mit Beispieldatenbank
diesen und alle anderen Artikel mit dem Jahresabo
