Mich erreichen immer wieder Anfragen, wie man die Daten seiner Access-Datenbank ins Internet bringt. Dazu gibt es mehrere Möglichkeiten, die alle auf einen Punkt hinauslaufen: eine Datenbank auf Basis eines RDBMS wie MySQL, SQL Server oder eines anderen Systems, das auf einem Webserver liegt, nimmt die Daten auf und man greift von Access aus über ODBC auf diese Daten zu. Während Microsoft mit seinem Azure-Dienst eine Möglichkeit anbietet, SQL Server-Datenbanken über das Internet verfügbar zu machen, gibt es genügend weitere Internetanbieter, die virtuelle Webserver für sie hosten und damit auch einen MySQL-Server bereitstellen. Und man muss ja nicht gleich eine Webseite bauen, sondern kann auch nur die MySQL-Datenbank nutzen. Wie das gelingt, zeigen wir am Beispiel eines recht günstigen Anbieters, nämlich Contabo. Im ersten Teil der Beitragsreihe zeigen wir, wie Sie einen Virtual Private Server mieten und unter Plesk Datenbanken verwalten.
Contabo ist ein deutscher Anbieter, der für kleinere Pakete mit der Bezeichnung VPS einen recht günstigen Preis bietet. VPS bedeutet dabei Virtual Private Server und meint, dass Sie zwar keinen eigenen Server haben, aber einen virtuellen Server auf einem Server verwenden können.
Diesen müssen Sie sich mit anderen Nutzern teilen, es sind also mehrere virtuelle Server auf einem Server untergebracht. Das ist aber für die meisten Projekte ausreichend, und die Performance lässt sich, wenn man genügend Budget hat, beliebig nach oben skalieren. Den im Beispiel genutzten virtuellen Server richten Sie ein, indem Sie unter dem folgenden Link den Bereich VPS auswählen:
contabo.de
Hier finden Sie beispielsweise das Paket VPS 300 für 3,99 EUR/Monat, das zum Ausprobieren und gegebenenfalls noch für viel mehr ausreicht. Wenn Sie den Beispielen in diesem Beitrag folgen wollen, sollten Sie allerdings noch ein Administrationspanel hinzufügen, das nochmal 6,49 EUR/Monat zusätzlich kostet. Damit erhalten Sie allerdings eine extrem komfortable Möglichkeit, alle Aspekte des Webspace und vor allem der MySQL-Datenbank zu verwalten. Dieses wählen Sie aus, nachdem Sie wie in Bild 1 auf die Schaltfläche Konfigurieren & Bestellen geklickt haben.
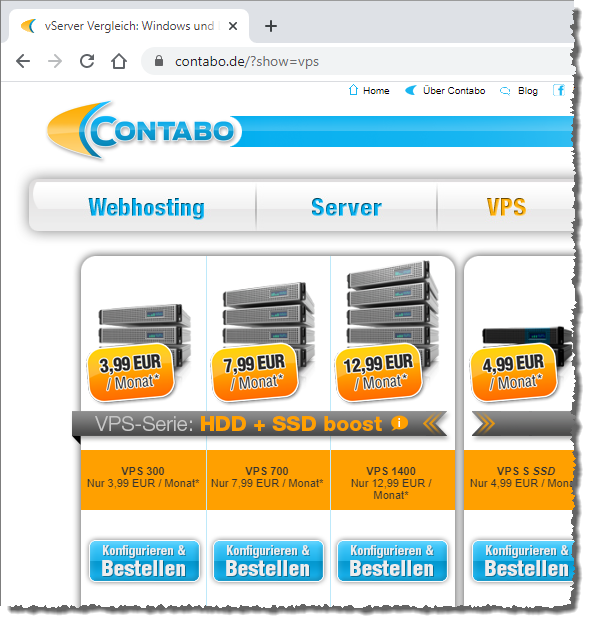
Bild 1: VPS-Angebote von Contabo
Administrationspanel hinzufügen
Das Administrationspanel fügen Sie auf der folgenden Seite hinzu, wo Sie nach unten scrollen und dann den Eintrag aus Bild 2 hinzufügen. Schließlich wählen Sie noch ein passendes Betriebssystem aus, wobei wir mit Cent OS 7 gut gefahren sind.
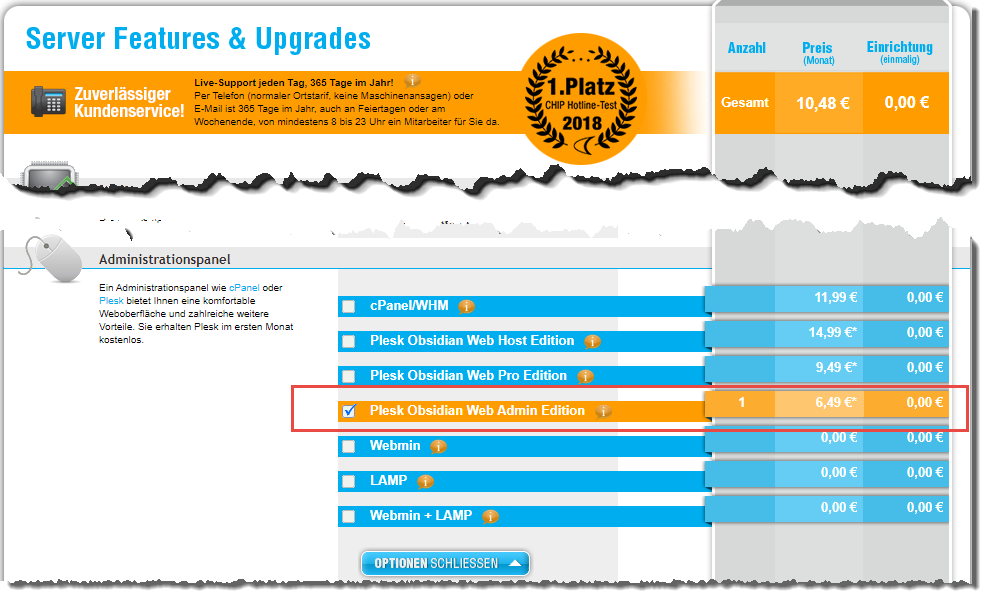
Bild 2: Hinzufügen eines Administrationspanels
Sie können auch noch weitere Optionen hinzubuchen wie beispielsweise Backup-Speicherplatz für die MySQL-Datenbanken. Außerdem legen Sie hier noch fest, wie lange der Vertrag laufen soll – und erhalten damit eine mit kürzerer Vertragsdauer höhere Einrichtungsgebühr.
Anschließend klicken Sie unten auf Konfiguration bestellen, um die Bestellung fortzusetzen. Auf der nächsten Seite geben Sie dann noch die Kundendaten ein und legen die Zahlungsdaten fest. Wenn Sie möchten, geben Sie auch noch eine Domain an, die Sie für 11,88 EUR pro Jahr dazu buchen – diese können Sie dann beispielsweise nutzen, um die Daten Ihrer MySQL-Datenbank über eine PHP-Seite anzuzeigen.
Nach dem Bestätigen verschiedener Optionen wie AGB et cetera schließen Sie dann die Bestellung ab. Danach erhalten Sie eine E-Mail mit einem Link, über den Sie den Bestellstatus prüfen können.
Es dauert dann eine Weile, bis Sie eine weitere E-Mail erhalten, mit der die Einrichtung bestätigt wird – nach Angabe von Contabo bis zu 24 Stunden.
Bei der Bestellung, die wir für die Beispiele dieses Beitrags durchgeführt haben, hat Contabo übrigens nur eine knappe Stunde benötigt.
Diese E-Mail enthält dann wichtige Daten, von denen die folgenden für uns interessant sind und die zum Administrations-Panel gehören:
- IP-Adresse
- Benutzername (meist root)
- Passwort
- Adresse (meist https://vmdxxxxx.contaboserver.net:8443/, wobei xxxxx ein Platzhalter für eine Zahl ist). Hierüber können Sie die Administrationsoberfläche im Webbrowser öffnen.
Weiter unten in der Mail finden Sie außerdem den Aktivierungscode für die Plesk-Lizenz, also für das Administrations-Panel.
Plesk aufrufen
Um zur Administrationsoberfläche zu gelangen, klicken Sie einfach auf den oben beschriebenen Link in der Bestätigungsmail. Danach erscheint das Login-Fenster von Plesk, wo Sie die Zugangsdaten aus der E-Mail für das Administrations-Panel eingeben können (siehe Bild 3).
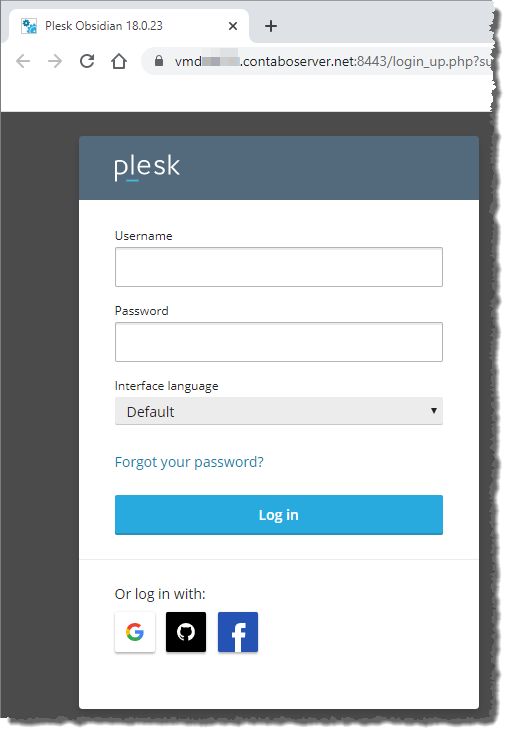
Bild 3: Login für das Administrations-Panel
Danach landen Sie auf der Seite aus Bild 4. Hier geben Sie oben Ihre Kontaktdaten ein, also Ihren realen Namen und Ihre E-Mail-Adresse. Darunter legen Sie das Passwort fest, unter dem Sie sich künftig an der Plesk-Benutzeroberfläche anmelden wollen. Als Benutzername verwenden Sie dann, was gern überlesen wird, den Namen admin.
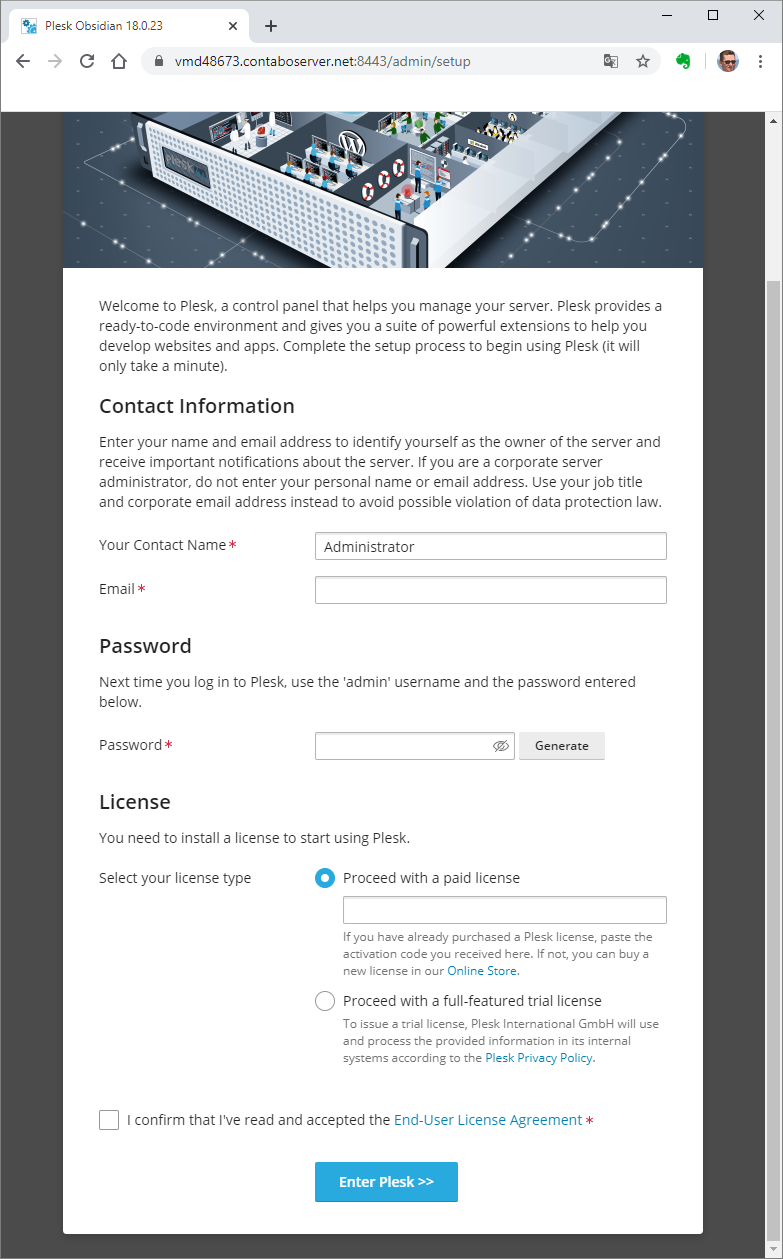
Bild 4: Eingabe einiger wichtiger Daten
Schließlich geben Sie unten noch den Aktivierungscode für die Freischaltung der Plesk-Lizenz ein, die Sie ebenfalls in der E-Mail finden. Dann fehlt noch ein Haken für die Endbenutzer-Lizenzvereinbarung und Sie können mit einem Klick auf die Schaltfläche Enter Plesk >>> starten.
Plesk wird dann zunächst initialisiert, was eine Weile dauern kann. Nach einigen Minuten erwartet Sie dann allerdings auch schon die Benutzeroberfläche, die wie in Bild 5 aussieht.
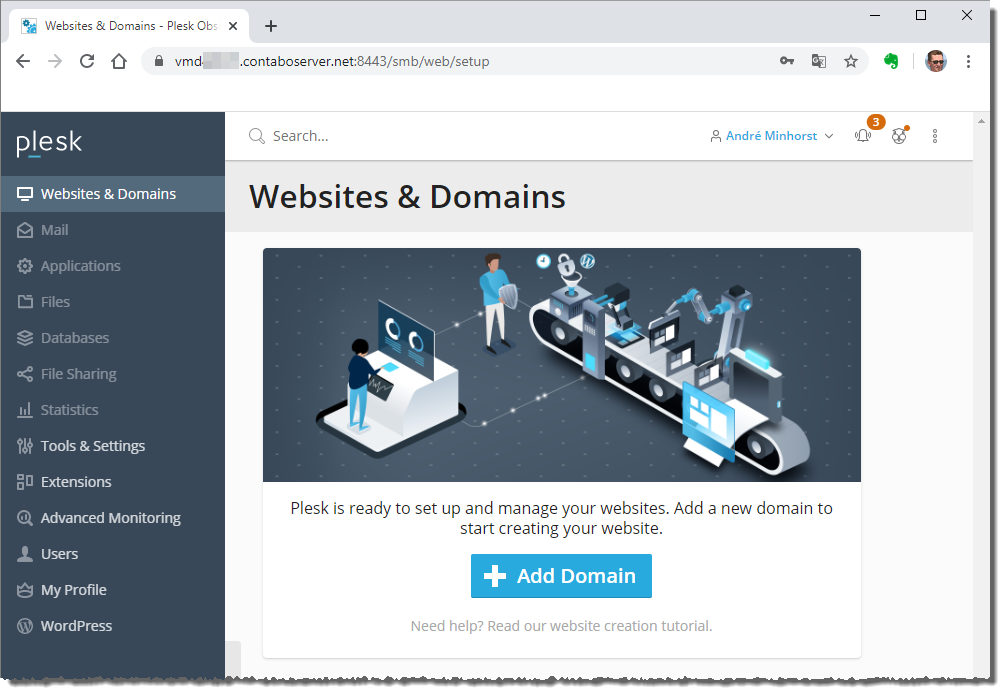
Bild 5: Benutzeroberfläche von Plesk
Hier werden Sie direkt mit der Aufforderung begrüßt, eine Domain hinzuzufügen – das sollte Sie aber nicht verunsichern, da Sie für die reine Nutzung einer MySQL-Datenbank eigentlich keine Domain benötigen.
Außerdem ist mit dem Hinzufügen einer Domain nicht das Registrieren einer Domain gemeint – es entstehen also keine Zusatzkosten.
Allerdings benötigt Plesk die Angabe einer Domain, da sonst die übrigen Bereiche nicht freigeschaltet werden und Elemente wie Mails, Dateien und Datenbanken jeweils einer Domain zugeordnet werden sollen.
Die Angabe der Domain ist allerdings ein rein organisatorischer Vorgang, der Sie nicht verpflichtet, eine Domain zu reservieren – Sie geben einfach irgendeine Domain an, beispielsweise www.meine-domain.de.
Anwendungssprache von Plesk einstellen
Bevor wir uns darum kümmern, stellen wir allerdings zunächst die Anwendungssprache auf Deutsch ein.
Das gelingt wie folgt:
- Wechseln Sie zum Bereich Tools & Settings.
- Klicken Sie dort unter Plesk Appearance auf Languages.
- Hier markieren Sie in der Liste unter Languages die Sprache GERMAN und klicken dann auf die Schaltfläche Make Default (siehe Bild 6).
- Loggen Sie sich anschließend aus und wieder ein und Sie finden die komplette Benutzeroberfläche in deutscher Sprache vor (siehe Bild 7).
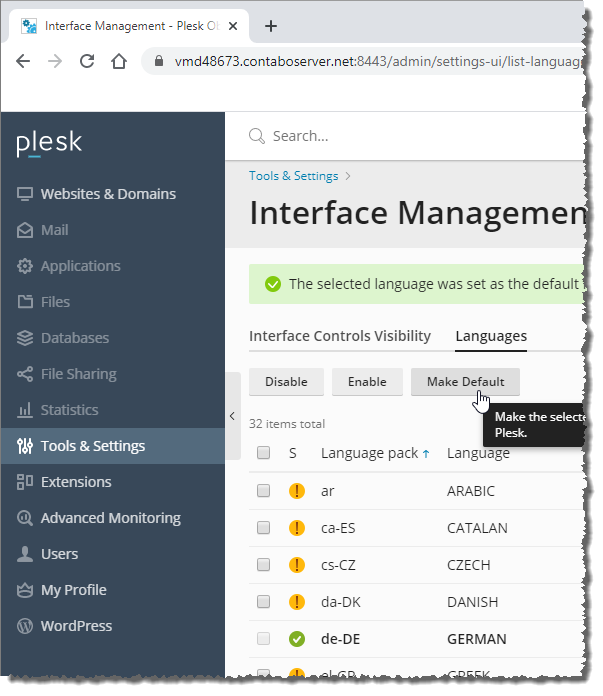
Bild 6: Einstellen der Sprache
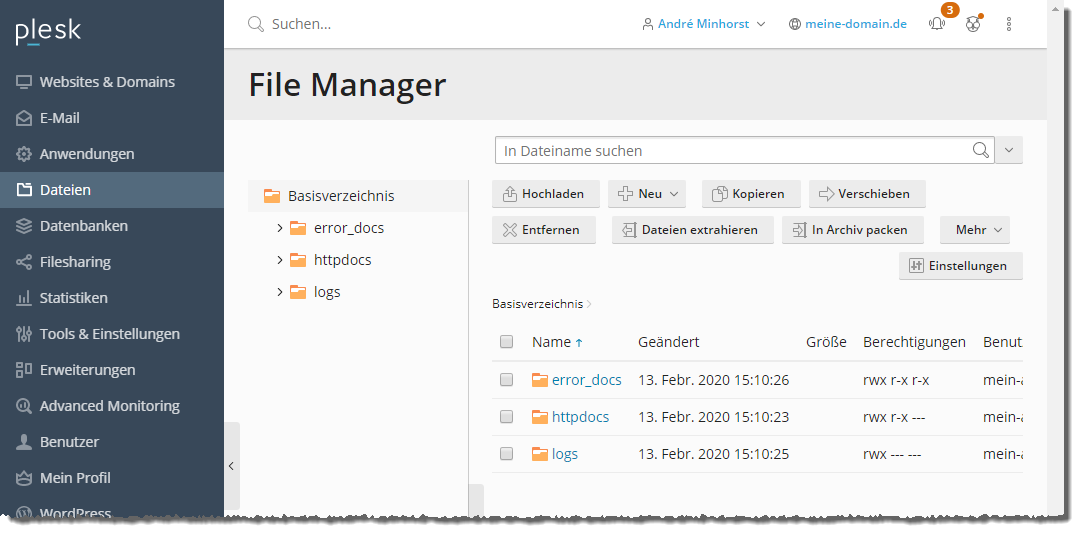
Bild 7: Verwalten der Dateien in Plesk
Domain hinzufügen
Damit hat sich auch der Befehl zum Hinzufügen einer Domain geändert. Dieser lautet jetzt Domain hinzufügen. Nachdem Sie diese Schaltfläche angeklickt haben, landen Sie auf der Seite Hinzufügen eines neuen Webspace. Hier geben Sie den gewünschten Domainnamen ein und legen ein Benutzerkonto mit Benutzername und Passwort an. Ein Klick auf die Schaltfläche OK startet dann den Prozess, der zum Anlegen der Webseite führt.
Funktionen von Plesk
Im linken Bereich finden Sie eine Liste der verschiedenen Funktionen von Plesk, die nun nach dem Anlegen einer Domain auch alle freigeschaltet sind. Unter Websites & Domains können Sie Domains hinzufügen, die Sie auf diesem virtuellen Server hosten wollen. Unter E-Mail können Sie E-Mail-Adressen anlegen, allerdings nur für die Domains, die Sie zuvor über Domain hinzufügen zu Plesk hinzugefügt haben. Unter Anwendungen können Sie beliebte Anwendungen wir WordPress, joomla oder Drupal installieren. Es stehen auch noch weitere Anwendungen zur Verfügung. Das wollen wir hier allerdings nicht erledigen. Unter Dateien finden Sie den File Manager, der die Verzeichnisstruktur des virtuellen Servers abbildet.
Unter httpdocs befinden sich üblicherweise eine Seite namens index.html oder index.php, die als Startseite der Webseite aufgerufen wird. Dort finden Sie auch noch andere Dateien, die in der Regel in verschiedenen Verzeichnissen organisiert sind.
Ausflug: Anzeigen der Webseite
Wie können Sie diese Webseite nun in ihrem Browser anzeigen Dazu ist nur eine kleine Änderung nötig, die Sie in einer speziellen Datei auf Ihrem System vornehmen – nämlich der hosts-Datei. Diese finden Sie hier:
C:WindowsSystem32driversetchosts
Diese Datei öffnen Sie mit einem Texteditor. Zum Ändern der Datei sind Administratorrechte erforderlich.
Der Datei fügen Sie eine Zeile hinzu, die als erstes die IP Ihres virtuellen Webservers enthält und als zweites die Domain, die Sie für Ihre Webseite festgelegt haben.
Die neue Zeile sieht dann beispielsweise so aus:
173.249.57.105 meine-domain.de
Wenn Sie nun im Browser die Adresse meine-domain.de eingeben, finden Sie die Seite aus Bild 8 vor. Das ist die Seite, die auf der index.html-Seite definiert wird, die sich im Ordner httpdocs des Servers befindet. Das ist spannend, da Sie normalerweise unter meine-domain.de eine ganz andere Webseite vorfinden, da diese Domain bereits von einem anderen Unternehmen registriert ist.
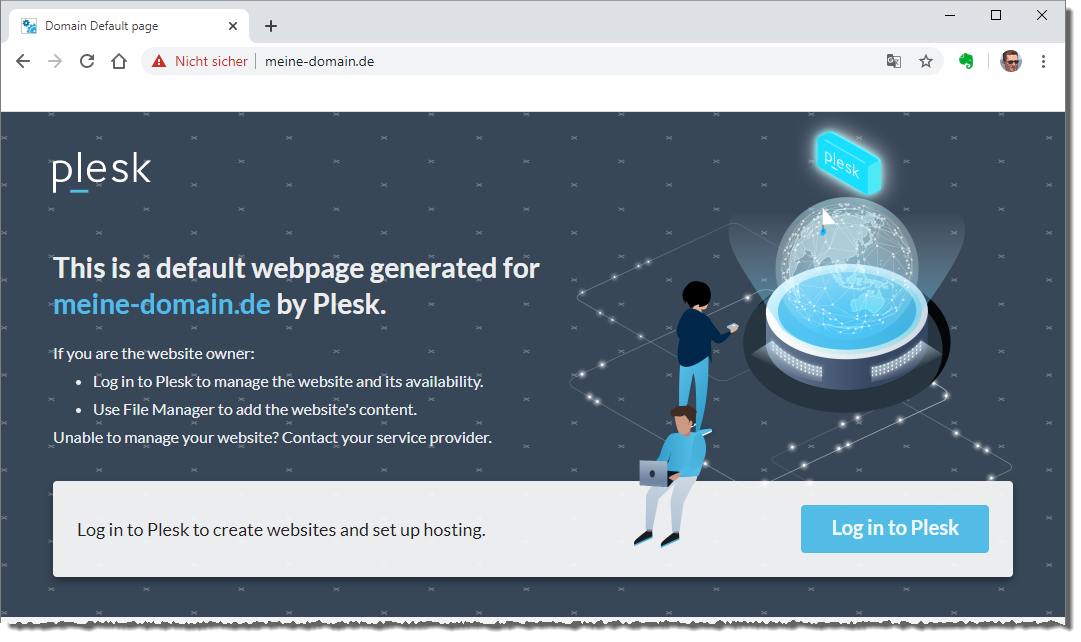
Bild 8: Die neue Webseite
Was ist hier geschehen Wir teilen unserem System über die hosts-Datei mit, dass es, wenn wir die Adresse meine-domain.de in einen Browser eingeben, nicht die Name Server durchsucht, die normalerweise Informationen enthalten, unter welcher Domain diese Webseite erreichbar ist, sondern unter der zu Beginn der Zeile angegebenen IP nach der Webseite suchen soll. Und da wir unter der in der hosts-Datei angegebenen IP eine Domain namens meine-domain.de angelegt haben, wird beim Aufruf im Browser unsere Webseite aufgerufen statt die, die normalerweise angezeigt wird.
Sie können im Bereich Dateien auch die Datei index.html aufrufen und diese verändern und sich dann nach dem Aktualisieren der Internetadresse meine-domain.de davon überzeugen, dass die Seite tatsächlich von Ihrem Webspace stammt.
Diese Information nur als Hinweis, falls Sie nicht nur die Datenbankfunktionen Ihres Pakets nutzen wollen, sondern auch direkt mit der Webseite experimentieren wollen.
Weitere Funktionen von Plesk
Damit zurück zu den Funktionen, die Sie über die linke Leiste von Plesk aufrufen können. Hier finden wir als nächstes den Eintrag Datenbanken und damit den Eintrag, der uns eigentlich interessiert.
Wechseln wir dorthin, finden Sie neben einigen weiteren Elementen die Schaltfläche Datenbank hinzufügen vor (siehe Bild 9). Klicken Sie diese Schaltfläche an, um eine neue Datenbank zu erstellen.
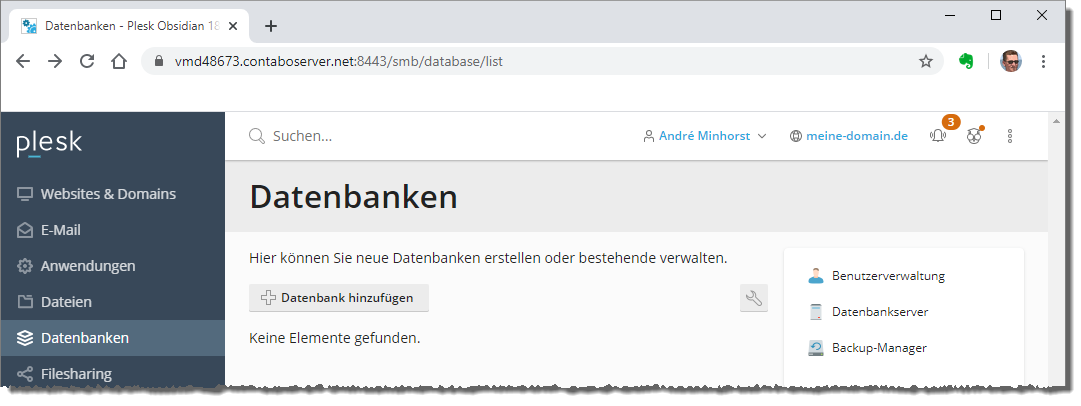
Bild 9: Der Bereich Datenbanken von Plesk
Danach erscheint der Dialog Datenbank hinzufügen (siehe Bild 10). Hier geben Sie folgende Informationen ein:
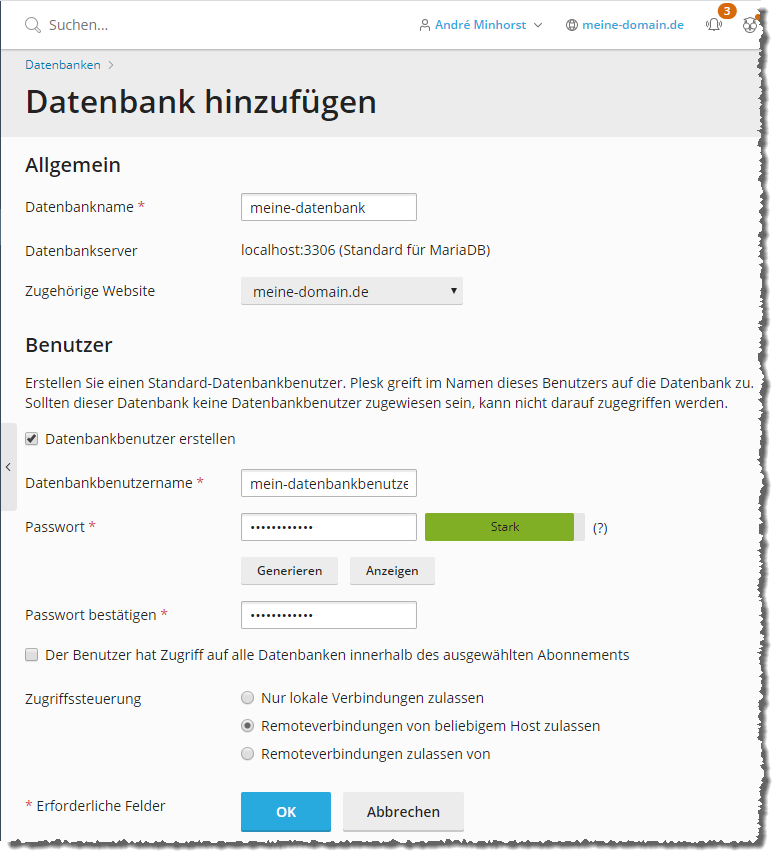
Bild 10: Der Bereich Datenbank hinzufügen
Ende des frei verfügbaren Teil. Wenn Du mehr lesen möchtest, hole Dir ...
den kompletten Artikel im PDF-Format mit Beispieldatenbank
diesen und alle anderen Artikel mit dem Jahresabo
