Gelegentlich gönnen wir von Access im Unternehmen uns einen Ausflug zu einer anderen Anwendung. In diesem Fall geht es um Notion, einer modernen Produktivitätsapp. Eigentlich ist gar keine große Rechtfertigung notwendig, denn die meisten Leser dieses Magazins arbeiten vermutlich produktiv mit Access und sind auf eine entsprechend strukturierte Arbeitsweise angewiesen. Diese unterstützen Tools wie Notion, denn sie erlauben eine Ablage aller möglichen Informationen in strukturierter Form. Außerdem können Sie damit beispielsweise Aufgaben auflisten und abarbeiten und beliebige andere Daten damit verwalten – in entsprechend kostenpflichtigen Versionen sogar im Team. Und es gibt noch einen wesentlichen Grund, darüber in diesem Magazin zu berichten: Wir können nämlich über die API auf die in Notion abgelegten Daten zugreifen und diese auch von einer Access-Datenbank aus befüllen. Doch dies soll Thema eines anderen Beitrags sein – hier schauen wir uns erst einmal die grundlegenden Funktionen von Notion an.
Notion ist eine Anwendung, die Sie sowohl im Webbrowser als auch über eine eigene App für die verschiedenen mobilen Endgeräte und Betriebssysteme bedienen können. Das macht es interessant, denn während wir zwar nur am Windows-Rechner an unseren Datenbanken programmieren können, so kommen zumindest mir doch immer wieder Ideen zu meinen Projekten, während ich gerade nicht an meinem Arbeitsplatz sitze. Dann kann ich mir jedoch schnell eine entsprechende Notiz in meiner Notion-App auf dem Smartphone machen, die ich dann später am Rechner wieder vorfinden und umsetzen kann.
Start mit Notion
Der Einstieg gelingt sehr schnell über die Webseite www.notion.so (siehe Bild 1). Hier findet sich der Button mit der Aufschrift Try Notion free, der einen zum Sign up-Bildschirm leitet. Hier kann man sich aussuchen, ob man mit E-Mail oder einem bereits vorhandenen Konto von Google oder Apple einsteigen möchte.
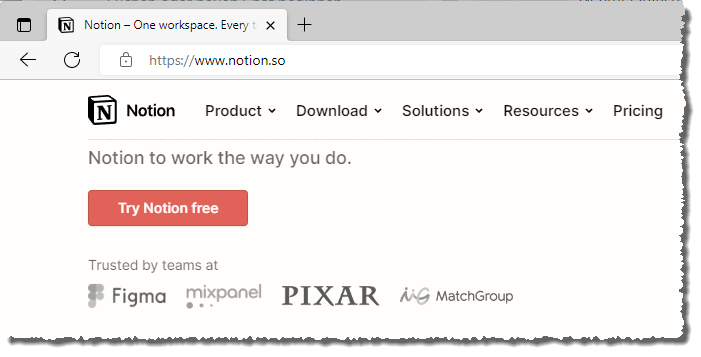
Bild 1: Einstieg in Notion
Nach dem Anlegen eines neuen Accounts gibt man noch ein paar weitere Informationen wie den Namen und das Kennwort an. Außerdem gibt es noch ein paar Fragen zum Einsatzzweck von Notion. Anschließend legt man fest, ob man Notion mit einem Team nutzen möchte oder nur für sich allein. Wir wählen letztere Variante, weil nur diese ein kostenloses Konto bietet.
Gleich danach landen wir auf der Startseite, wo Notion ein paar Templates zur Orientierung für uns angelegt hat. Wer gern von Null beginnt, kann diese auch ablehnen (siehe Bild 2).
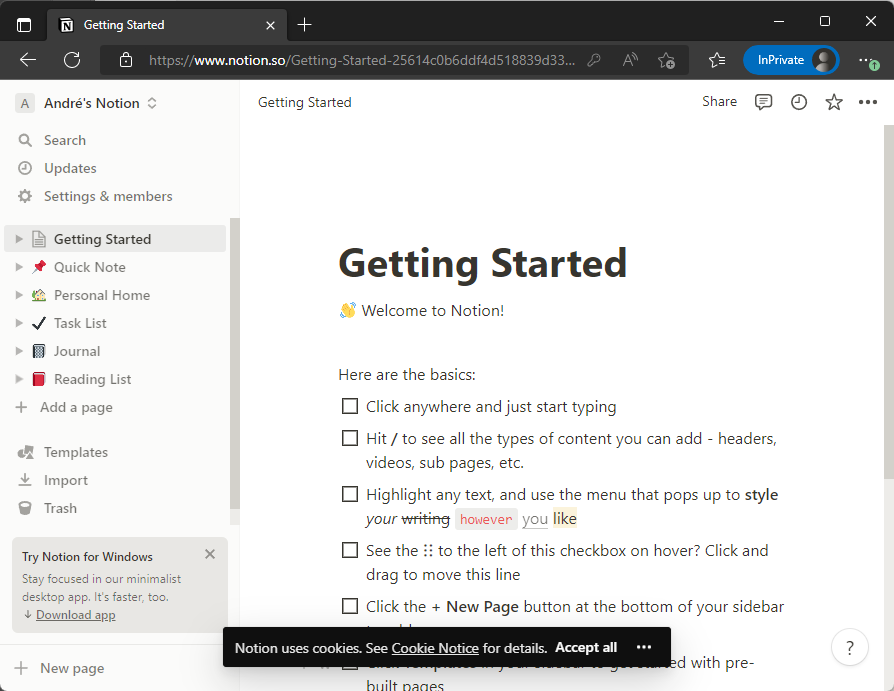
Bild 2: Die Getting-Started-Seite von Notion
Die Getting Started-Seite bietet beispielsweise gleich einmal eine ToDo-Liste an und die Einträge in der Übersicht links bieten die Möglichkeit, andere Formate für Inhalte in Notion anzusehen.
Neue Seite anlegen
Wer gleich mit einer neuen, leeren Seite starten möchte, nutzt dazu den Eintrag Add a page im linken Menü. Auf der neuen, mit dem Titel Untitled versehenen Seite, die wie in Bild 3 aussieht, stehen einem nun alle Möglichkeiten offen. Als Erstes geben wir hier einen Titel ein, beispielsweise ToDo-Liste.
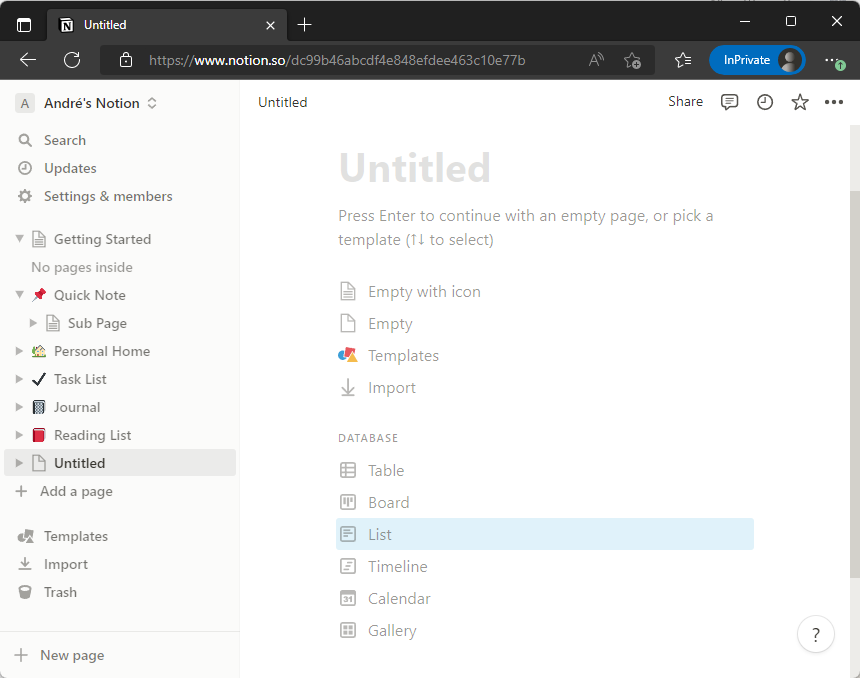
Bild 3: Eine neue, leere Seite
Wer Spaß an optischen Elementen hat, wird begeistert sein: Wir haben die Möglichkeit, ein Icon sowie ein Hintergrundbild als Seitenheader festzulegen. Die dazu notwendigen Befehle tauchen auf, wenn man wie in Bild 4 mit der Maus über den Titel fährt.
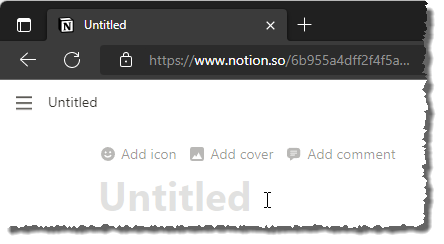
Bild 4: Hinzufügen von Icon, Cover und Comment
Ein paar Mausklicks später haben wir unsere ToDo-Seite mit den von Notion bereitgestellten Elementen optisch aufgewertet (siehe Bild 5).
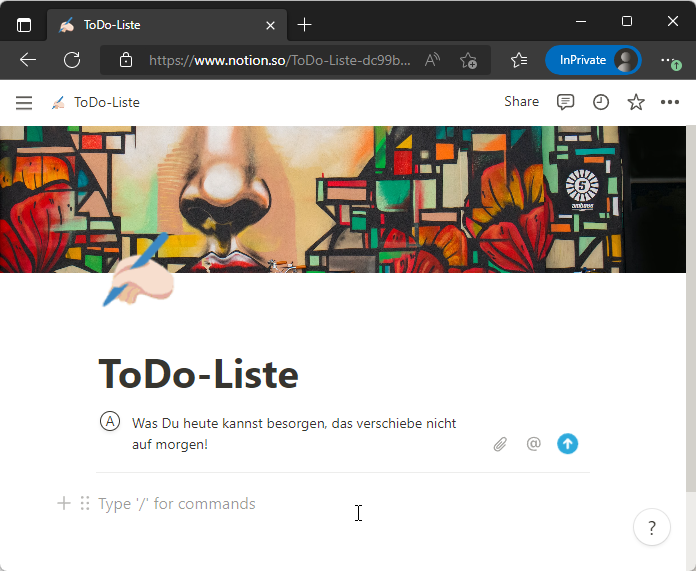
Bild 5: Eine optisch ansprechende ToDo-Liste – allerdings noch ohne ToDos.
Elemente zur Page hinzufügen
Um nun tatsächlich Inhalte hinzuzufügen, brauchen wir einfach nur etwas dort einzugeben, wo jetzt noch Type “/“ for commands steht. Hier können wir nun einfach einen Text eingeben, oder wir fügen eines der vorgefertigten Elemente hinzu. Das gelingt am schnellsten durch die Eingabe des Schrägstrichs (/).
Dies zeigt wie in Bild 6 alle möglichen Formate und Elemente an, die wir an dieser Stelle einfügen können. Von normalem Text über ToDo-Listen und verschiedene Überschriftenebenen bis hin zu komplexeren Elementen wie Tabellen, verschiedene Listen, Zitate, Trennstriche, Links, Callouts, Formeln et cetera.
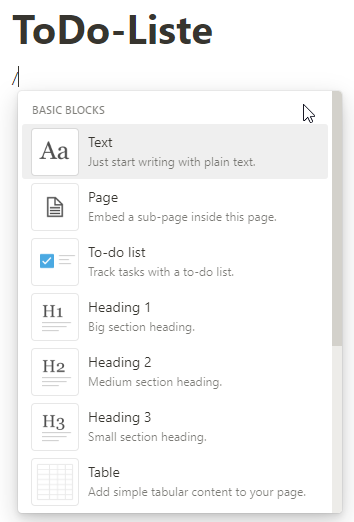
Bild 6: Auswahl der verfügbaren Elemente
Außerdem gibt es noch sogenannte Databases. Hier war ich als Access-Entwickler zuerst einigermaßen verwirrt. Es ist aber schnell klar geworden, dass es sich nicht um Datenbanken, sondern um das, was wir unter Access unter einer Tabelle verstehen, handelt.
Vielleicht nennt Notion diese Tabellen Database und nicht Table, um eine Abgrenzung zu den Tabellen unter Excel zu erreichen. Der Unterschied besteht darin, dass eine Notion-Database ein oder mehrere Spalten enthält, für die feste Datentypen festgelegt werden müssen.
Warum sollte man mit einer Notion-Database arbeiten und nicht einfach eine Access-Tabelle verwenden? Während eine Access-Tabelle nur eine Ansicht mit Daten bietet, nämlich die Datenblatt-Ansicht, liefern Notion-Databases gleich eine ganze Reihe von Ansichten, die alle je nach Anwendungszweck sehr praktisch sein können. Dazu kommen wir jedoch später.
Dazu kommen dann noch Bilder, Videos, Audios oder Dateien und man kann auch Code als Code formatiert unterbringen. Die Möglichkeiten sind wirklich umfassend und es ergibt Sinn, hier einfach einmal ein wenig herumzuspielen oder auch nur je nach der aktuellen Anforderung die entsprechenden Elemente zu nutzen.
Das Anlegen einfacher Elemente wie Überschriften, Text, Auflistungen et cetera ist relativ einfach, daher gehen wir direkt mal zum Anlegen und Verlinken von Seiten.
ToDo-Liste anlegen
Wir haben zwar nun eine Seite namens ToDo-Liste angelegt, aber darin noch keine ToDo-Liste erstellt. Dazu geben wir nun das Schrägstrich-Zeichen gefolgt von den ersten Buchstaben des Wortes ToDo ein, was den Eintrag To-do list aktiviert (siehe Bild 7).
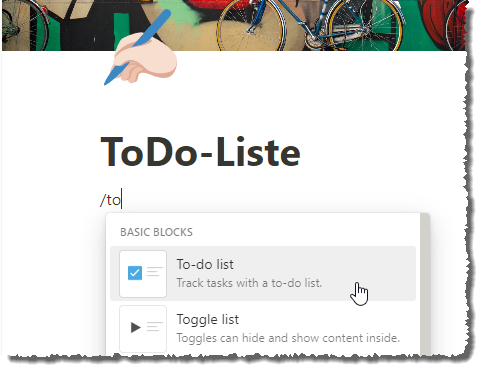
Bild 7: Hinzufügen der eigentlichen ToDo-Liste
Das anschließende Betätigen der Eingabetaste sorgt dafür, dass die ToDo-Liste mit einem ersten Element angelegt wird. Danach können wir schon starten, Einträge hinzuzufügen. Mit der Eingabetaste legen wir den nächsten Eintrag an. Die Tabulator-Taste ordnet den aktuellen Eintrag dem vorherigen unter, mit Umschalt + Tab holen wir den Eintrag wieder auf die übergeordnete Ebene (siehe Bild 8).
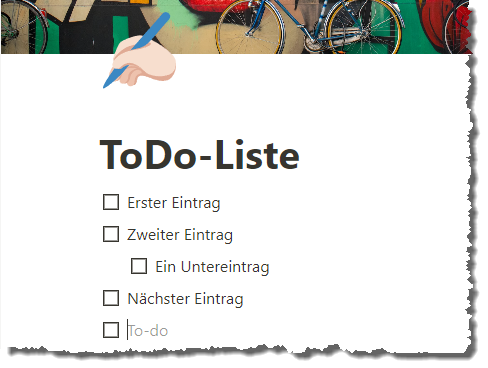
Bild 8: Einträge einer ToDo-Liste
Weitere Elemente auf der gleichen Seite
Notion legt uns nicht auf ein Element pro Seite fest. Wir können beliebig viele verschiedene Elemente auf einer Seite ablegen. Vor oder hinter der ToDo-Liste passen also Texte, Überschriften und alle anderen verfügbaren Elemente, und natürlich können wir diese auch ohne ToDo-Liste anlegen.
Seiten in anderen Seiten verlinken
Diese ToDo-Liste könnte vielleicht der Mittelpunkt Ihres Notion-Workspaces sein, aber vermutlich wird es weitere Seiten geben. Auch wenn die ToDo-Liste nun in der Navigation im linken Bereich ansteuerbar ist, so möchten Sie vielleicht doch eine Übersichtsseite erstellen, die zu Beginn erscheint und Links zu den wichtigsten Seiten Ihres Workspace in Notion enthält.
Und, was noch wichtiger ist: Mit der nachfolgend vorgestellten Technik können Sie nicht nur in einer Übersichtsseite, sondern von überall auf andere Seiten verweisen. Dazu verwendet man nach dem Eingeben des Schrägstrichs den Eintrag Link to page. Dies öffnet eine Liste aller bereits vorhandenen Seiten, aus denen wir die gewünschte auswählen (siehe Bild 9).
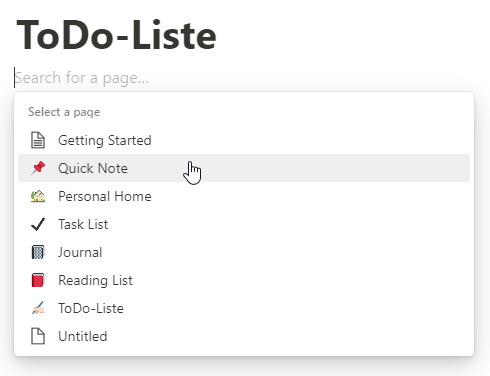
Bild 9: Hinzufügen eines Links zu einer anderen Seite
Der neue Link zu einer anderen Seite erscheint wie in Bild 10.
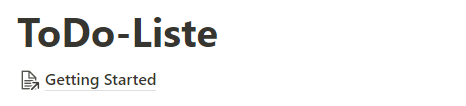
Bild 10: Link zu einer anderen Seite
Klicken wir nun auf diesen Link, wechseln wir direkt zu der verlinkten Seite. Diese enthält im oberen Bereich nun die Angabe 1 backlink, was bedeutet, dass es eine Seite gibt, die auf diese Seite per Link verweist. Klicken wir diesen Eintrag an, erscheint eine Liste der referenzierenden Seiten, auf die wir über diesen Weg zugreifen können (siehe Bild 11).
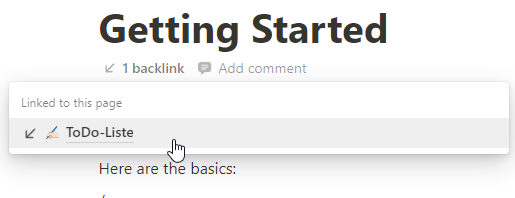
Bild 11: Backlink zur verlinkenden Seite
Mit Notion-Databases arbeiten
Richtig spannend wird es, wenn wir mit den sogenannten Databases arbeiten, was eigentlich Tabellen sind. Es gibt auch das Table-Objekt in Notion. Das ist aber nur eine einfache Tabelle ohne jegliche Funktion – es ist also kein Filtern oder Sortieren darin möglich, sondern nur die Darstellung von Werten in Tabellenform.
Um eine neue Database hinzuzufügen, erstellen wir eine neue Seite namens Artikelübersicht. Die Database können wir gar nicht explizit erzeugen, sondern wir legen eine der verfügbaren Views für eine Database an. Dazu nutzen wir wieder den Schrägstrich plus die Auswahl eines der Einträge unterhalb von Database, in diesem Fall Table View (siehe Bild 12).
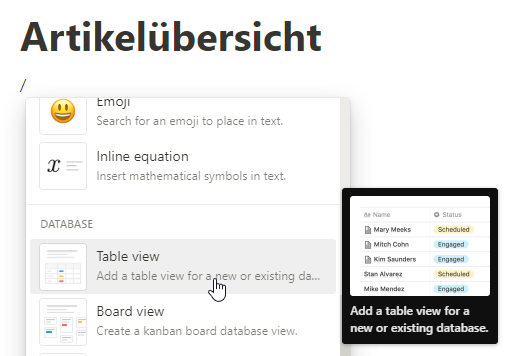
Bild 12: Hinzufügen einer Database in der Table View
Als Erstes legen wir die Datenquelle fest. Dazu können wir eine der Beispieldatenquellen verwenden, die mit dem Workspace automatisch angelegt wurden, oder wir klicken auf New Database, um eine neue Database hinzuzufügen (siehe Bild 13).
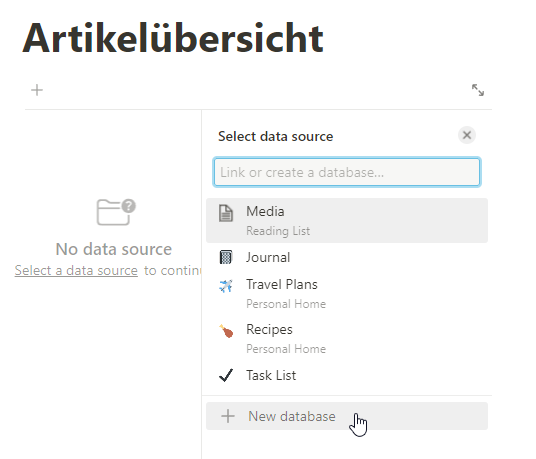
Bild 13: Anlegen einer neuen Database
Dies legt eine neue, leere Tabelle an und öffnet diese in der gewählten Ansicht, in diesem Fall Table (siehe Bild 14). Statt Untitled geben wir hier als Erstes einen Database-Namen ein, zum Beispiel Artikeldatenbank.
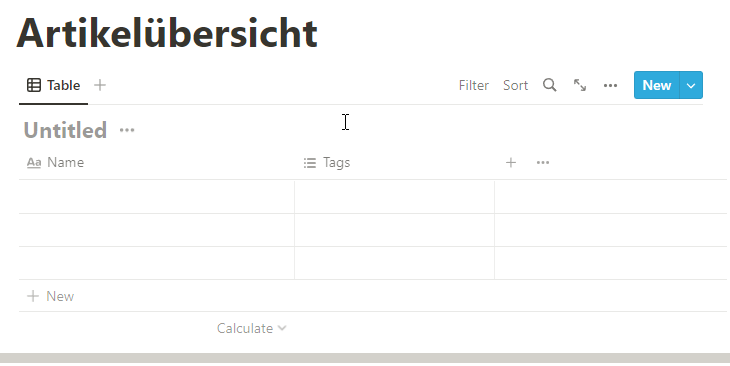
Bild 14: Eine neue, leere Datenbank in der Table-Ansicht
In der Datenbank finden wir bereits zwei Spalten vor, Name und Tags, und einige leere Datensätze. Hier können wir nun Daten eingeben oder aber zuerst die Spalten anpassen. Dazu klicken wir auf den Spaltenkopf und erhalten so ein Popup, mit dem wir die wichtigsten Informationen einstellen können. Dazu gehören der Name und der Datentyp und wir können auch gleich eine Sortierung und einen Filter angeben. Letztere werden übrigens nicht mit der Database gespeichert, sondern sind Eigenschaften dieser View.
Gleich bei der ersten Spalte namens Name kann man weder den Datentyp ändern – dieser lautet Title -, noch kann man dieses Feld entfernen (siehe Bild 15). Aber auch hierfür gibt es einen Grund, den wir uns gleich im Anschluss ansehen. Als Erstes ändern wir den Namen dieses Feldes in Artikelname. Dann fügen wir zwei, drei Einträge hinzu.
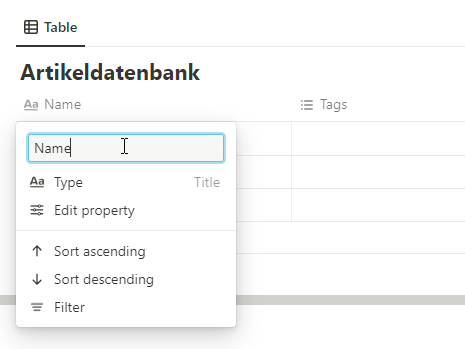
Bild 15: Festlegen eines Feldnamens
Klicken wir danach auf einen der neuen Einträge, erscheint im Feld Artikelname für diesen Eintrag ein Befehl namens Open (siehe Bild 16).
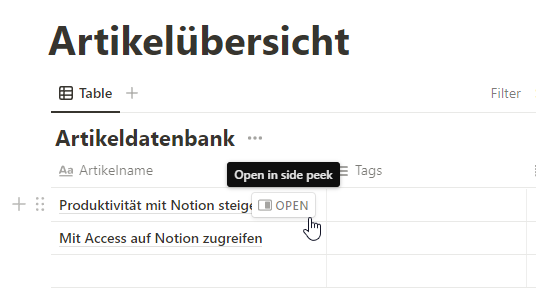
Bild 16: Button zum Öffnen der Details
Damit öffnen wir eine Art Detailansicht zum aktuellen Eintrag, wo die einzelnen Felder samt den Werten (die hier noch nicht vorhanden sind) untereinander angezeigt werden. Diese können Sie hier auch bearbeiten und außerdem ist es möglich, einen Kommentar zu diesem Eintrag anzulegen. Dieser wird nicht als Spaltenwert der Datenbank abgespeichert, sondern ist nur in der Detailansicht sichtbar (siehe Bild 17).
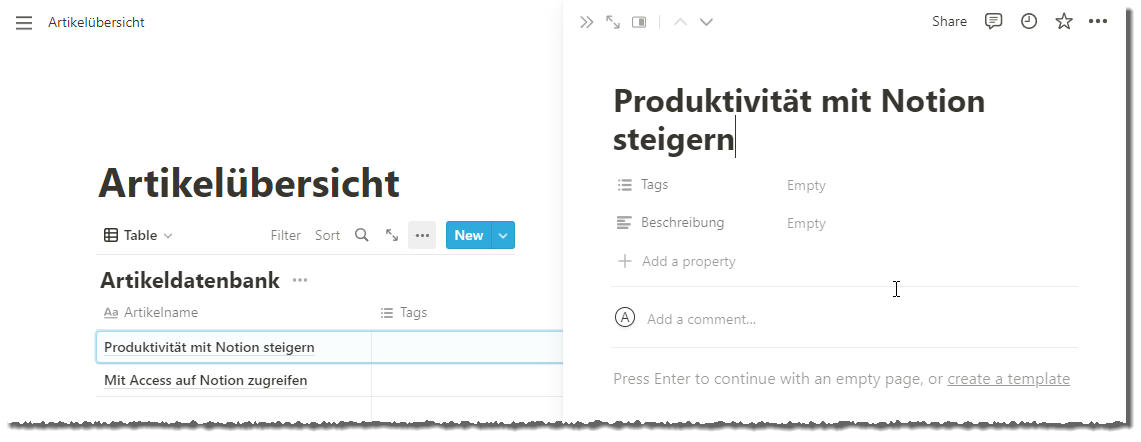
Bild 17: Anzeigen der Details zu einem Eintrag
Die Spalte Tags entfernen wir und fügen stattdessen eine Spalte namens Veröffentlichungsdatum hinzu. Hier gibt es aus meiner Sicht einen Schwachpunkt, denn man kann das Datum ausschließlich über das Popup neu einstellen, das beim Anklicken des Feldes erscheint (siehe Bild 18). Eine direkte Eingabe mit der Tastatur ist nicht möglich.
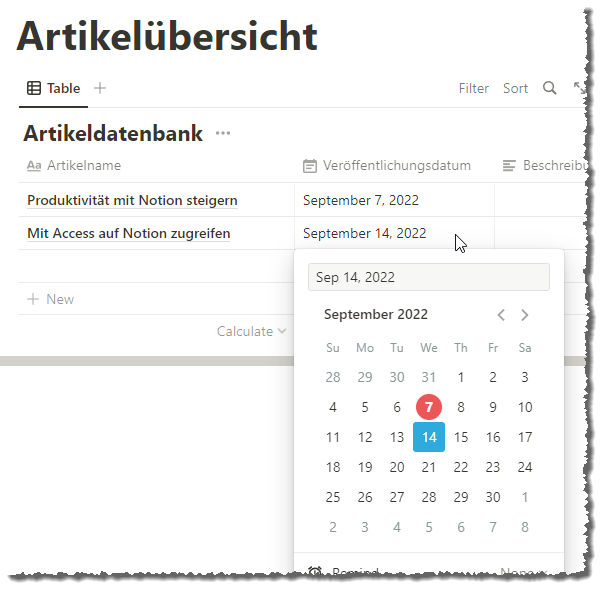
Bild 18: Einstellen eines Datumsfeldes
Einzig das Kopieren und Einfügen über die Zwischenablage erlaubt eine Eingabe von Datumsangaben abseits dieses Popups.
Die Calendar-View
Damit kommen wir allerdings zu einer sehr praktischen Ansicht, nämlich Calendar. Wie schon weiter oben angedeutet, ist Table nur eine Ansicht der Database. Die tatsächlich im Hintergrund gespeicherten Daten können wir nämlich noch auf weitere Arten anzeigen.
Ende des frei verfügbaren Teil. Wenn Du mehr lesen möchtest, hole Dir ...
den kompletten Artikel im PDF-Format mit Beispieldatenbank
diesen und alle anderen Artikel mit dem Jahresabo
