Lies diesen Artikel und viele weitere mit einem kostenlosen, einwöchigen Testzugang.
André Minhorst, Duisburg
Die Verwaltung von Adressen ist eigentlich eine triviale Angelegenheit. Entweder man arbeitet mit Outlook und speichert dort seine Adressen oder man gibt sich gar nicht erst mit dem Computer ab und verwendet das gute alte Adressbüchlein. Das stürzt wenigstens nie ab und verliert niemals Daten – schon gar nicht auf unerklärliche Weise. Leider taugt das Adressbüchlein genauso wenig als Datenherkunft für einen Serienbrief mit Word wie Outlook zur Verwaltung von Firmenkontakten mit mehreren Ansprechpartnern. Für fortgeschrittene Anforderungen muss also doch wieder eine Datenbankanwendung herhalten, wie der vorliegende Beitrag zeigt.
Adressverwaltungen gibt es wie Sand am Meer. Auch im Grundwerk zu diesem Magazin, dem Praxishandbuch Access, finden Sie eine. Es gibt aber immer Anforderungen, die Anwendungen mit Standardfunktionen nicht erfüllen können, sodass man sich selbst an die Entwicklung einer Anwendung mit den gewünschten Funktionen machen muss.
Aus dem Manko von Outlook, keine relational verknüpften Daten wie Unternehmen und Ansprechpartner verwalten zu können, resultieren zwei Anforderungen:
Hinweis
Die Musterlösung erfüllt die Anforderungen und stellt einige weitere Funktionen zur Verfügung. Da eine Beschreibung der Erstellung der kompletten Datenbankanwendung den Rahmen des vorliegenden Beitrags sprengen würde, erfahren Sie hier, welche Funktionen die Anwendung bietet und wie einige nicht triviale Bestandteile funktionieren bzw. programmiert werden.
Unternehmen und Ansprechpartner
Die Verwaltung von Adressen ist solange einfach, wie eine Adresse einem Firmennamen und/oder einer Person besteht. Projekte mit anderen Unternehmen können allerdings leicht den Kontakt zu mehr als einem Ansprechpartner in einer Firma erfordern – und spätestens dann müssen die Unternehmen einzeln verwaltet und den Personen zugeordnet werden können.
Die vorliegende Musterlösung nähert sich dieser Problematik von zwei Seiten: Unternehmen und Personen werden in zwei separaten Tabellen gespeichert, die eine einfache Zuordnung dieser beiden Entitäten ermöglichen. Dazu enthält die Tabelle der Personen ein Feld, mit dem das entsprechende Unternehmen der Person zugeordnet werden kann.
Dadurch können sowohl die einzelnen Unternehmen mit den jeweiligen Mitarbeitern als auch die einzelnen Personen mit dem zugeordneten Unternehmen angezeigt werden. Eine komfortable Suchfunktion liefert also beides zurück: sowohl Unternehmen als auch Personen.
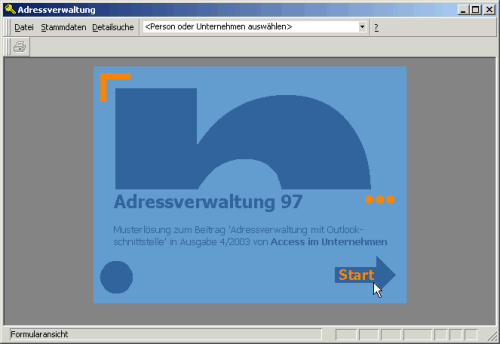
Bild 1: Startbildschirm der Adressverwaltung
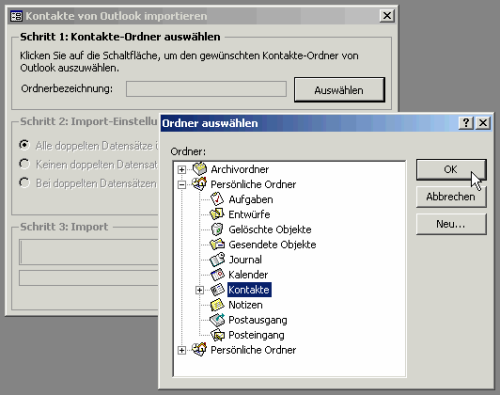
Bild 2: Auswahl eines Kontakte-Ordners
Import aus Outlook
Outlook bietet zwar die Möglichkeit, die private, geschäftliche und noch eine weitere Adresse für jeden Kontakt einzugeben. Alle Daten werden allerdings in einer Tabelle gespeichert, was für Befürworter des relationalen Datenmodells schlichtweg nicht nachvollziehbar ist.
Wenn Sie in Outlook mehrere Kontakte eingeben, die dem gleichen Unternehmen angehören, müssen Sie die Adressdaten des Unternehmens für jeden Mitarbeiter neu eingeben.
Die vorliegende Musterlösung bietet dennoch die Möglichkeit, die Kontaktdaten aus Outlook zu importieren und die Daten dabei dem relationalen Datenmodell der Musterlösung anzupassen.
Hinweis
Der Import von Outlook wird mit Outlook ab der Version 2000 unterstützt.
Die im vorliegenden Beitrag vorgestellte Musterlösung dient der Verwaltung von Kontakten zu Unternehmen und deren Mitarbeitern sowie zu Einzelpersonen.
Sie bietet den Vorteil, dass gleichzeitig nach Unternehmen und Personen gesucht werden kann.
Die Benutzeroberfläche stellt sich nach dem Start der Anwendung nicht gerade besonders aufregend dar: Neben dem Startbildschirm finden Sie lediglich eine neue Menüleiste vor (siehe Bild 1). über diese Menüleiste können Sie alle Funktionen der Anwendung aufrufen oder Formulare öffnen, die die entsprechenden Funktionen bereitstellen.
Import von Outlook-Kontakten
Den Import starten Sie über den entsprechenden Eintrag des Menüs Datei. Im nun erscheinenden Dialog Kontakte von Outlook importieren gibt es drei Schritte.
Im ersten Schritt klicken Sie auf die Schaltfläche Auswählen, um den Dialog zur Auswahl des gewünschten Kontakte-Ordners aus Outlook zu öffnen (siehe Bild 2).
Nachdem Sie den Ordner ausgewählt haben, beenden Sie den Dialog mit einem Mausklick auf die Schaltfläche OK.
Praxis-Tipp
Diese Vorgehensweise eröffnet Ihnen die Möglichkeit, nacheinander mehrere Ordner einzulesen. Möglicherweise haben Sie ja Ihre Kontakte in mehreren Unterordnern untergebracht oder Sie möchten die Kontakte von verschiedenen .pst-Dateien in der Datenbank zusammenfas-sen.
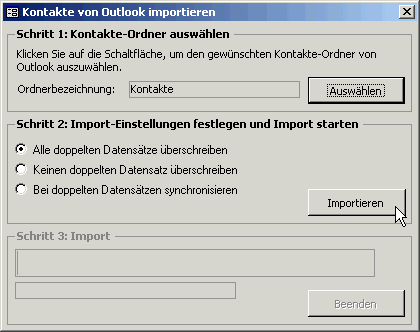
Bild 3: Festlegen von Import-Funktionen

Bild 4: Aktiver Importvorgang
Im zweiten Schritt wählen Sie eine der drei vorhandenen Optionen für die Verarbeitung von Duplikaten aus (siehe Bild 3). Die hier genannten Möglichkeiten beziehen sich auf reine Namens-Duplikate – d. h. dass Vor- und Nachname des zu importierenden Datensatzes mit mindestens einem vorhandenen Datensatz übereinstimmen.
Nach der Auswahl initiieren Sie mit einem Mausklick auf die Schaltfläche Importieren den Importvorgang, dessen Verlauf grafisch und schriftlich verfolgt werden kann (siehe Bild 4).
Hinweis
Sobald einer der zu importierenden Kontakte eine E-Mail-Adresse beinhaltet, meldet sich Outlook und macht den Benutzer darauf aufmerksam, dass ein Programm auf die gespeicherten E-Mail-Adressen zugreift. Durch diese Sicherheitsmaßnahme kann die Aktivität von Viren unterbunden werden, die sich der E-Mail-Adressen von Outlook bedienen, um sich weiter zu verbreiten. Sie sollten sich daher mit dieser Meldung abfinden und keinesfalls die entsprechende Option in Outlook abschalten.
Bearbeiten von Stammdaten
Die Adressverwaltung enthält Möglichkeiten zur Verwaltung aller vorkommenden Stammdaten. Dazu gehören neben den Adressen der Einzelpersonen und der Unternehmen auch die meist per Kombinationsfeld auswählbaren Informationen wie Branchen, Anreden, Positionen und Kategorien.
Die Formulare zur Bearbeitung der Stammdaten öffnen Sie über die entsprechenden Einträge des Menüs Stammdaten (siehe Bild 5).
Stammdaten von Personen
Die Eingabe, die Bearbeitung und das Löschen von Personen erfolgt im Formular frmAdressen. Sie öffnen es über den Menüeintrag Stammdaten ( Personen.
Hier können Sie die Daten einer Person eintragen sowie das Unternehmen auswählen, bei dem die Person beschäftigt ist. Außerdem finden Sie hier Gelegenheit, geschäftsspezifische Daten wie Abteilung, Position sowie die Telefonnummern und E-Mail-Adressen einzugeben (siehe Bild 6).
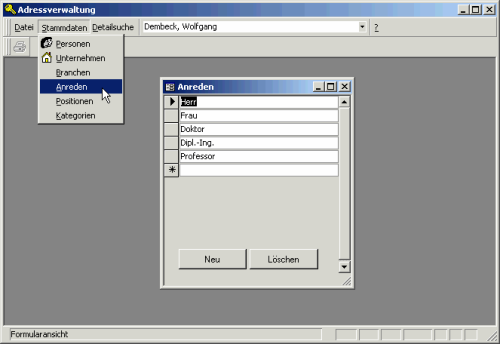
Bild 5: öffnen eines Formulars zur Bearbeitung von Stammdaten

Bild 6: Verwaltung der Stammdaten einer Person
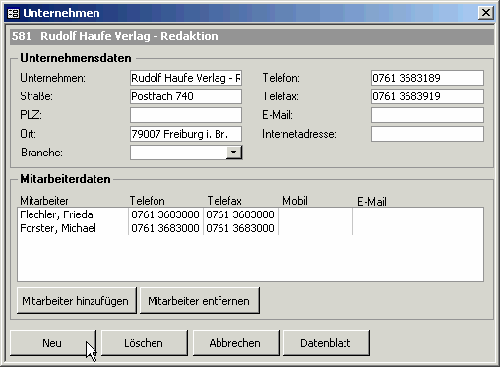
Bild 7: Stammdaten eines Unternehmens
Praxis-Tipp
Falls Sie das Unternehmen der aktuell zu bearbeitenden Person noch nicht in den Stammdaten angelegt haben, können Sie das vor der Auswahl des Unternehmens der Person erledigen. Dazu verwenden Sie den Eintrag Stammdaten/Unternehmen der Menüleiste.
Hinweis
Neben den üblichen Schaltflächen zum Hinzufügen, Löschen, Speichern und Abbrechen finden Sie hier auch eine Schaltfläche mit der Bezeichnung Datenblatt. Hinter dieser Schaltfläche befindet sich noch keine Funktion. Wenn Sie möchten, können Sie ein Ihren Wünschen entsprechendes Datenblatt in Form eines Berichtes erstellen und es über diese Schaltfläche anzeigen lassen.
Stammdaten von Unternehmen
Das Formular zur Anzeige der Stammdaten eines Unternehmens enthält neben Daten wie der Adresse und den Telefonnummern auch eine Liste der Mitarbeiter. In dieser Liste tauchen alle Mitarbeiter auf, deren Eigenschaft UnternehmenID dem hier angezeigten Unternehmen entspricht (siehe Bild 7).
Praxis-Tipp
Wenn Sie einen Mitarbeiter angelegt haben, aber ihm noch nicht das gewünschte Unternehmen zuordnen konnten, da Sie dieses noch nicht angelegt hatten, können Sie die Zuordnung zwischen Unternehmen und Mitarbeiter auch von dieser Stelle aus nachholen: Klicken Sie einfach auf die Schaltfläche Mitarbeiter hinzufügen und wählen Sie den gewünschten Mitarbeiter aus (siehe Bild 8).
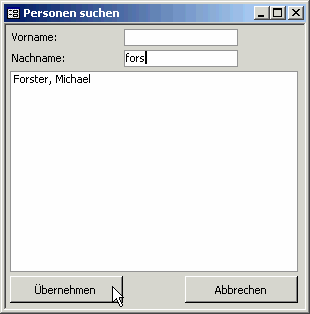
Bild 8: Auswahl eines Mitarbeiters per Filterkriterium
Detailsuche
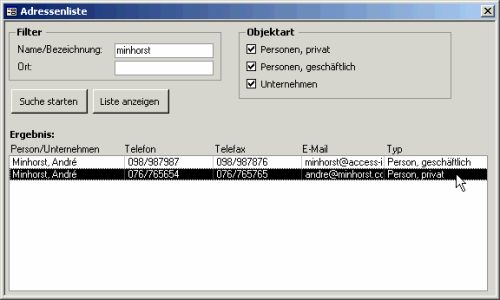
Bild 9: Suchen von Adressen per Formular
Die Detailsuche bietet die Möglichkeit, gleichzeitig nach Unternehmens- und Personennamen zu suchen. Dazu dient das Formular aus Bild 9, das Sie mit dem Menüeintrag Detailsuche öffnen.
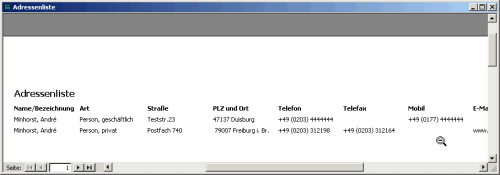
Bild 10: Ausgabe von Adressdaten
Zur Einschränkung der angezeigten Datensätze stehen drei Möglichkeiten zur Verfügung: die Eingabe des Namens bzw. der Bezeichnung des zu suchenden Eintrags, des Ortes sowie der Objektart. Hiermit schränken Sie das Suchergebnis auf die Adressen privater und geschäftlicher Personen sowie auf die Unternehmen oder eine Kombination der drei genannten Möglichkeiten ein.
Hinweis
Natürlich können Sie die Suchfunktion noch erweitern – beispielsweise auf die Eingabe der PLZ, der Straße etc. Dazu müssen Sie lediglich die Eingabemaske sowie die Prozedur zur Zusammensetzung der Datensatzherkunft des Listenfeldes anpassen, wie weiter unten genauer erläutert wird.
Von diesem Formular aus können Sie auch eine Liste anzeigen lassen, die alle Datensätze des Suchergebnisses beinhaltet. Klicken Sie dazu einfach auf die Schaltfläche Liste anzeigen. Wie in den Office-Anwendungen von Microsoft üblich, stellt auch die hier vorgestellte Musterlösung eine Drucken-Schaltfläche in der Menüleiste sowie in der Symbolleiste zur Verfügung. Sie können den Bericht jederzeit ausdrucken, wenn dieser gerade den Fokus hat (siehe Bild 10).
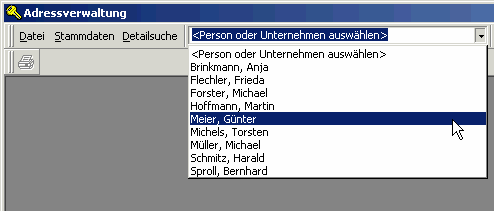
Bild 11: Kombinationsfeld zur Auswahl der letzten zehn Einträge
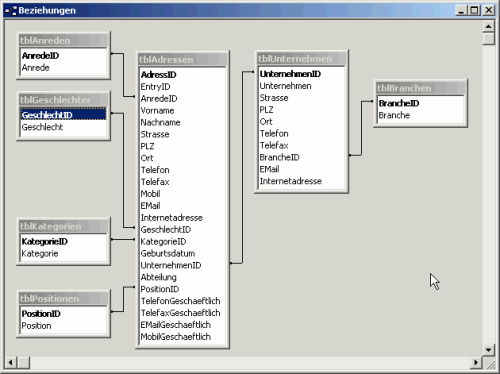
Bild 12: Datenmodell der Adressverwaltung
Adressen-Top-Ten
Ende des frei verfügbaren Teil. Wenn Du mehr lesen möchtest, hole Dir ...
Testzugang
eine Woche kostenlosen Zugriff auf diesen und mehr als 1.000 weitere Artikel
diesen und alle anderen Artikel mit dem Jahresabo
