Outlook bietet noch viel mehr Möglichkeiten, als es die Standardeinstellungen vermuten lassen. So können Sie beispielsweise zu einem Termin noch weitere benutzerdefinierte Felder hinzufügen, mit denen Sie wichtige Informationen zum Termin hinzufügen – zum Beispiel die Nummer des Kunden, dem Sie den Termin in Rechnung stellen, die Leistungsart oder auch die Nummer des Mitarbeiters, der den Termin durchgeführt hat. Das alles hat noch nicht direkt etwas mit Access zu tun, aber Outlook ist ja nichts anderes als eine Benutzeroberfläche für die Eingabe von Daten, die später mit Access weiterverarbeitet werden – zum Beispiel, um Rechnungen auf Basis der angefallenen Arbeitszeiten zu erstellen. Also schauen wir uns in diesem Beitrag zunächst einmal an, wie wir die benötigten Daten direkt über die Benutzeroberfläche von Outlook erfassen können.
Natürlich ist es für den geübten Access-Entwickler am einfachsten, Access zu nutzen, um Eingabeformulare zur Erfassung der gewünschten Daten zu programmieren. Allerdings funktioniert die tatsächliche Eingabe der Daten am besten, wenn dies für den Benutzer den geringsten Zusatzaufwand bedeutet. Und wenn dieser ohnehin mit Outlook arbeitet und seine Termine mit Kunden im Terminkalender speichert, kann man diese Daten auch gleich nutzen und nach der Übertragung nach Access dort auswerten und Rechnungen und andere Dokumente auf ihrer Basis erstellen. Wenn dann allerdings noch weitere Informationen abgefragt werden sollen, für deren Eingabe Outlook standardmäßig keine Möglichkeit vorsieht, kommt man schnell ins Straucheln und denkt: Vielleicht machen wir das doch lieber komplett mit Access. Ist ja schließlich gewohntes Terrain für uns Entwickler. Besinnt man sich jedoch wieder zurück in Richtung optimaler Ergonomie, findet man in Outlook durchaus die Möglichkeit, auch zusätzliche Informationen zu erfassen. Wie das gelingt, wollen wir uns in diesem Beitrag ansehen.
Outlook-Termine
Outlook-Termine fügen Sie am einfachsten durch einen Doppelklick in die Kalenderansicht von Outlook hinzu. Dann finden Sie einen Termin vor, der wie in Bild 1 aussieht und bereits einige Felder zur Eingabe der wichtigsten Informationen vorsieht.
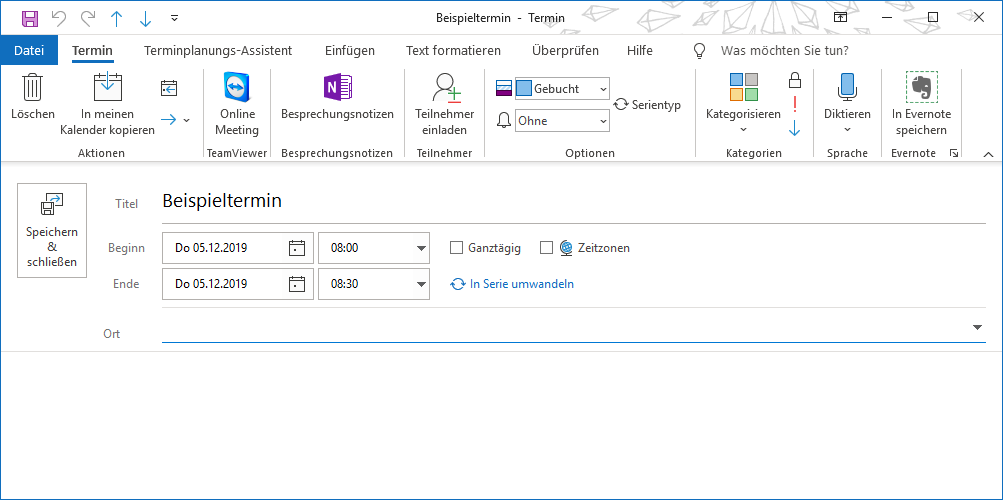
Bild 1: Ein Outlook-Termin mit den Standard-Steuerelementen
Termine können Sie aber auch noch auf andere Weise erstellen, und zwar, indem Sie Aufgaben aus der Aufgabenleiste in den Kalenderbereich ziehen. Dann wird direkt der Titel der Aufgabe als Titel des Termins übernommen und es erscheinen auch noch einige weitere Informationen der Aufgabe in dem für die Beschreibung vorgesehenen Textfeld des Termins (siehe Bild 2).
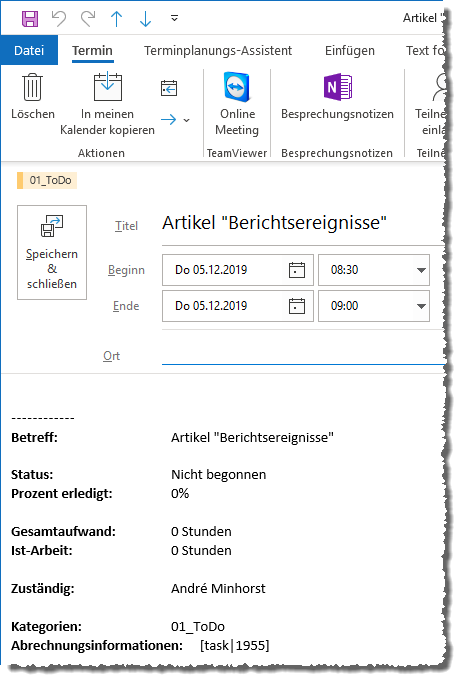
Bild 2: Aus einer Aufgabe erstellter Termin
Wenn die Aufgabe weitere Informationen enthält wie eine Kategorie oder Abrechnungsinformationen, werden diese auch in diesen Beschreibungstext übernommen.
Entwicklerwerkzeuge verfügbar machen
Wie können wir nun einen Outlook-Termin anpassen und ihm so benutzerdefinierte Felder hinzufügen, die auch noch durch passende Steuer-elemente in der Benutzeroberfläche des Fensters mit dem Termin erscheinen
Dazu müssen wir zunächst die Entwicklertools von Outlook verfügbar machen. Dazu gehen Sie wie folgt vor:
Öffnen Sie die Outlook-Optionen mit dem Ribbon-Eintrag Datei|Optionen. Wechseln Sie im nun erscheinenden Dialog Outlook-Optionen in den Bereich Menüband anpassen. Aktivieren Sie in der rechten Liste den Eintrag Entwicklertools (siehe Bild 3).
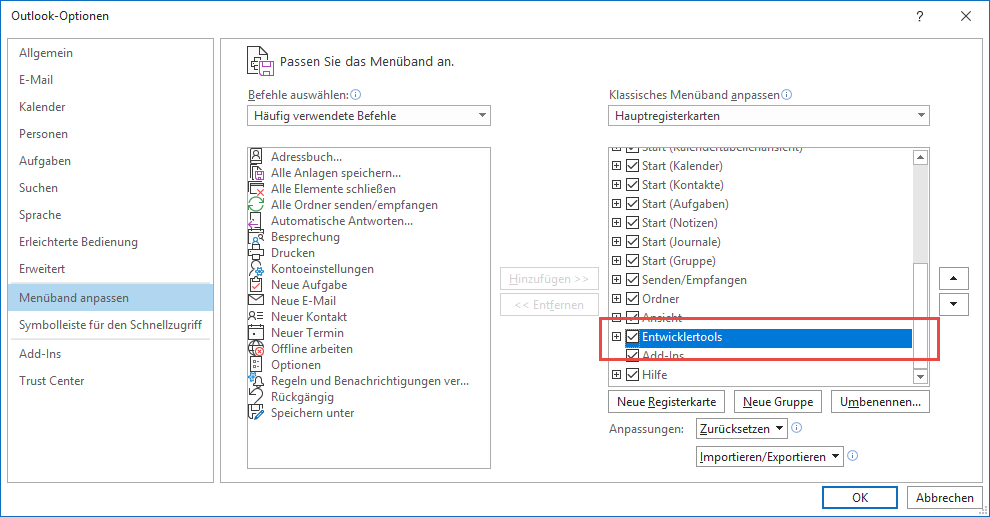
Bild 3: Aktivieren der Entwicklertools für Outlook
Danach finden Sie bereits im Hauptfenster von Outlook das Tab Entwicklertools im Ribbon vor (siehe Bild 4). Hier benötigen wir dieses allerdings nicht, denn wir wollen ja nicht das Hauptfenster, sondern das Termin-Fenster anpassen.
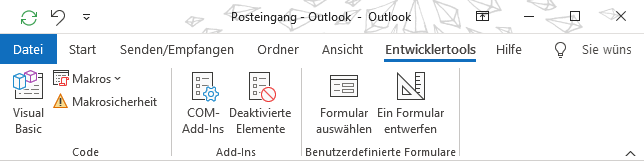
Bild 4: Entwicklertools-Tab im Hauptfenster von Outlook
Termin-Fenster anpassen
Nun erstellen wir einen neuen Termin, auf dessen Basis wir unsere Anpassungen vornehmen wollen. Auch hier finden Sie nun das Tab Entwicklertools vor. Allerdings gibt es hier nicht wie im Hauptfenster von Outlook den Bereich Benutzerdefinierte Formulare, sondern den Bereich Formular mit den drei Befehlen Dieses Formular entwerfen, Ein Formular entwerfen und Veröffentlichen (siehe Bild 5).
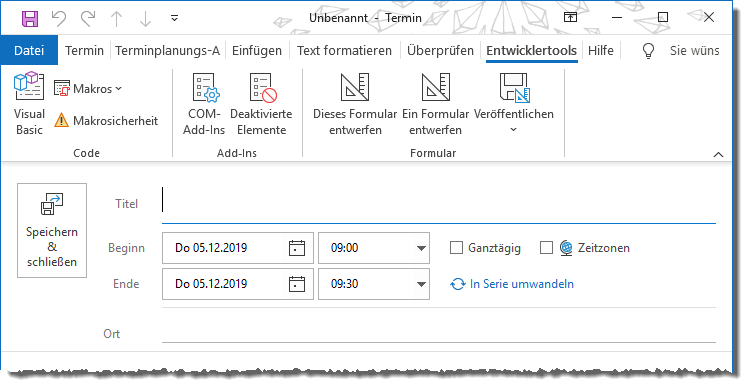
Bild 5: Entwicklertools-Tab im Termin-Fenster
Klicken wir hier auf Dieses Formular entwerfen, wird es spannend. Es tauchen dann nämlich einige neue Elemente im Ribbon auf, unter anderem zum Anlegen neuer Formularbereiche oder eine Steuerelement-Toolbox (siehe Bild 6). Und im unteren Bereich finden wir neben der Seite Termin noch Vorlagen für weitere Seiten wie (S.2) vor und Seiten, mit denen die Felder, Eigenschaften und Aktionen verwaltet werden können.
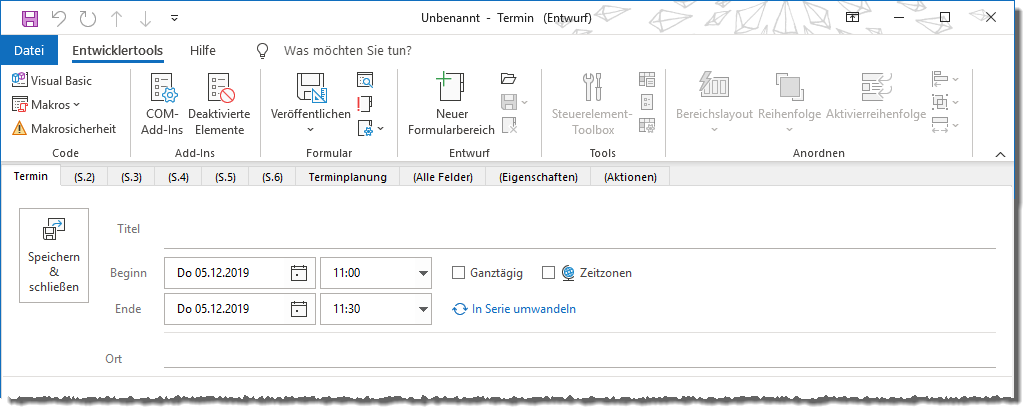
Bild 6: Neue Möglichkeiten in der Entwurfsansicht des Outlook-Termins
Die schlechte Nachricht gleich zu Beginn: Die Startseite mit den Basiseigenschaften eines Termins können wir nicht bearbeiten. Das heißt, dass der Benutzer zur Eingabe weiterer Informationen zum Termin auf die zweite Seite wechseln muss.
Benutzerdefinierte Felder verwalten
Bevor wir Steuer-elemente anlegen, um Daten in benutzerdefinierte Felder einzugeben, müssen wir diese zunächst definieren. Das erledigen wir, indem wir zur Registerkarte (Alle Felder) des Outlook-Termins in der Entwurfsansicht wechseln. Hier können wir mit der Schaltfläche Neu… neue Elemente hinzufügen (siehe Bild 7).
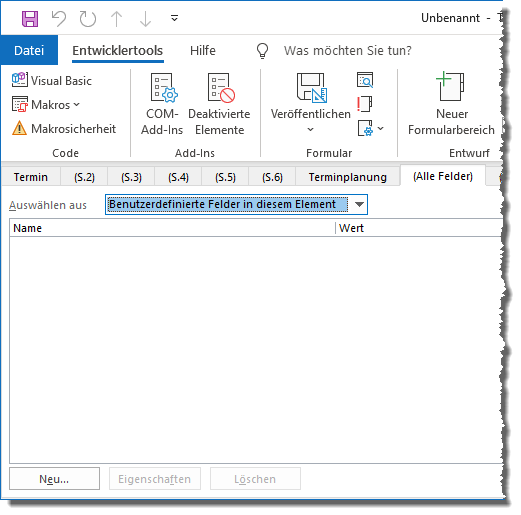
Bild 7: Verwalten der benutzerdefinierten Felder
Es erscheint dann der Dialog Neue Spalte, mit dem Sie die Bezeichnung des Feldes eingeben und den Typ und das Format auswählen (siehe Bild 8). Nachdem Sie hier etwa Mitarbeiter eingeben und die Schaltfläche OK unter Beibehaltung der übrigen Eigenschaften betätigen, wird anschließend das Feld Mitarbeiter in der Liste der Felder angezeigt.
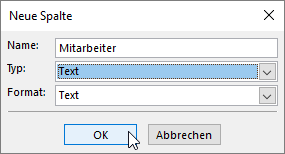
Bild 8: Neues Feld anlegen
Steuer-element für benutzerdefiniertes Feld hinzufügen
Um ein Textfeld etwa zu der mit (S.2) markierten Seite hinzuzufügen, wechseln wir zunächst zu dieser Seite. Dann aktivieren wir mit dem Ribbon-Befehl Ent-wick-ler-tools|Tools|Steuer-ele-ment-Toolbox die Toolsammlung und fügen daraus ein Textfeld zum Entwurf des Bereichs (S.2) hinzu und auch noch ein passendes Bezeichnungsfeld. Die beiden Steuer-elemente sehen dann zunächst wie in Bild 9 aus.
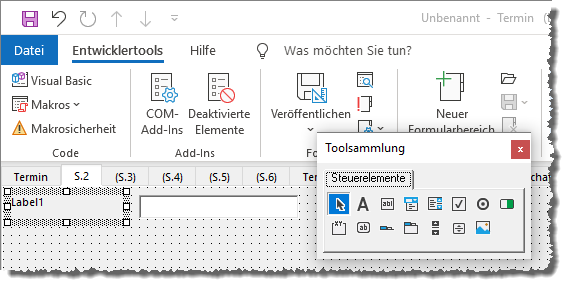
Bild 9: Hinzufügen eigener Steuerelemente
Hier ändern wir erstmal die Beschriftung auf Mitarbeiter:. Danach müssen wir das Textfeld benennen und mit dem Feld Mitarbeiter verknüpfen.
Dazu wählen wir aus dem Kontextmenü des Textfeldes den Eintrag Eigenschaften aus. Dies öffnet den Dialog aus Bild 10, wo wir zunächst den Namen des Textfeldes auf txtMitarbeiter einstellen.
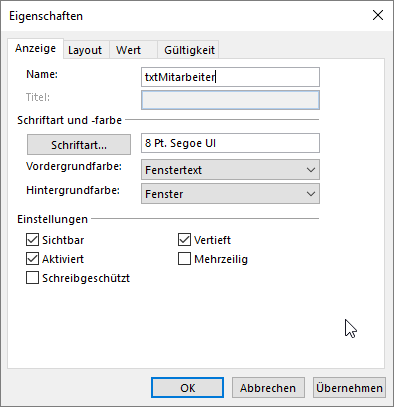
Bild 10: Ändern der Bezeichnung des Textfeldes
Dann wechseln wir zur Registerseite Wert. Hier haben Sie zwei Möglichkeiten, ein Feld zum Textfeld hinzuzufügen:
- Sie klicken auf die Schaltfläche Feld auswählen, selektieren dann den Eintrag Benutzerdefinierte Ordnerfelder und wählen das dann erscheinende, bereits zuvor angelegte Feld Mitarbeiter aus (siehe Bild 11).
- Alternativ können Sie an dieser Stelle auch gleich neue Felder anlegen. Dazu klicken Sie auf die Schaltfläche Neu. Es erscheint dann ein Fenster zur Eingabe von Name, Typ und Format des neuen Feldes.
- Die einfachste Möglichkeit ist jedoch, die Feldauswahl anzuzeigen und aus dieser direkt den gewünschten Eintrag in den Entwurf des Termins zu ziehen. Das hat den Vorteil, dass das Beschriftungsfeld automatisch mit angelegt wird (siehe Bild 12). Wenn die Feldauswahl nicht direkt angezeigt wird, können Sie diese über die Schaltfläche Entwicklertools|Tools|Feld-aus-wahl aktivieren. Dort wechseln Sie dann über das Auswahlfeld im oberen Bereich zum Eintrag Benutzerdefinierte Ordnerfelder, wo Sie das bereits erstellte Feld Mitarbeiter vorfinden.
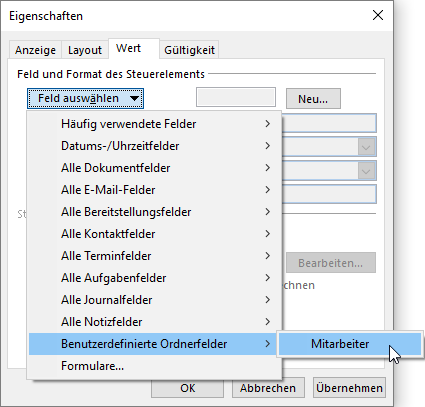
Bild 11: Zuweisen eines Feldes an das Textfeld
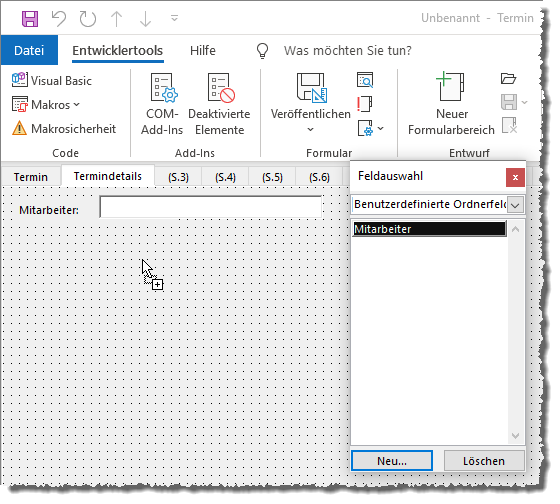
Bild 12: Hinzufügen eines Feldes per Drag and Drop aus der Feldauswahl
Sie können an dieser Stelle auch noch einen Startwert für das Feld einstellen. Praktisch wäre es, hier etwa den aktuellen Windows-Benutzernamen einzutragen. Ob und wie das gelingt, schauen wir uns jedoch später an. Nun wollen wir die neue Terminvorlage erst einmal benutzen. Vorher stellen wir aber noch den Namen der Registerseite, die wir soeben mit dem Textfeld txtMitarbeiter versehen haben, auf Termindetails ein. Dazu wählen wir den Ribbon-Befehl wie in Bild 13 aus und geben dann den neuen Seitennamen ein.
Ende des frei verfügbaren Teil. Wenn Du mehr lesen möchtest, hole Dir ...
den kompletten Artikel im PDF-Format mit Beispieldatenbank
diesen und alle anderen Artikel mit dem Jahresabo
