Wenn Sie ein COM-Add-In mit Visual Studio 2013 erstellen, möchten Sie es vermutlich nicht nur auf dem Entwicklungsrechner einsetzen, sondern dieses auch weitergeben. Dazu erstellt man der Regel ein Setup, das dann auf den Zielrechner kopiert und dort ausgeführt wird. Der Vorteil ist, dass dieses die benötigten Dateien direkt an der richtigen Stelle speichert und die Registry-Einträge zum System hinzufügt. Dieser Beitrag zeigt die Schritte, die zum Erstellen eines solchen Setups erforderlich sind.
Voraussetzungen
Um die in diesem Beitrag beschriebenen Techniken umzusetzen, benötigen Sie eine Installation von Visual Studio 2013, zum Beispiel die kostenlose Community-Edition. Zusätzlich brauchen wir noch eine Komponente, um das Setup zu erstellen – mehr dazu weiter unten. Schließlich beschreibt der Beitrag COM-Add-Ins mit Visual Studio Community 2013 (www.access-im-unternehmen.de/982), wie Sie das Grundgerüst eines COM-Add-In-Projekts entwickeln, das wir hier weitergeben möchten.
Weitergabe
Wenn Sie dieses Add-In an andere Benutzer weitergeben beziehungsweise auf anderen Rech–nern installieren wollen, müssen Sie Visual Studio 2013 noch eine Komponente hinzufügen. Dies erledigen Sie wie in den nachfolgend beschriebenen Schritten.
Als Erstes legen Sie in Visual Studio mit dem Befehl Datei|Neu|Projekt ein neues Projekt an. Dabei wählen Sie im linken Bereich den Eintrag Andere Projekttypen|Setup und Bereitstellung aus. Es erscheint der Eintrag In-stallShield Limited Edition aktivieren. Wählen Sie diesen aus, legen Sie eine Bezeichnung für das neue Projekt fest (in diesem Fall SetupUndBereitstellung) und klicken Sie auf OK (s. Bild 1).
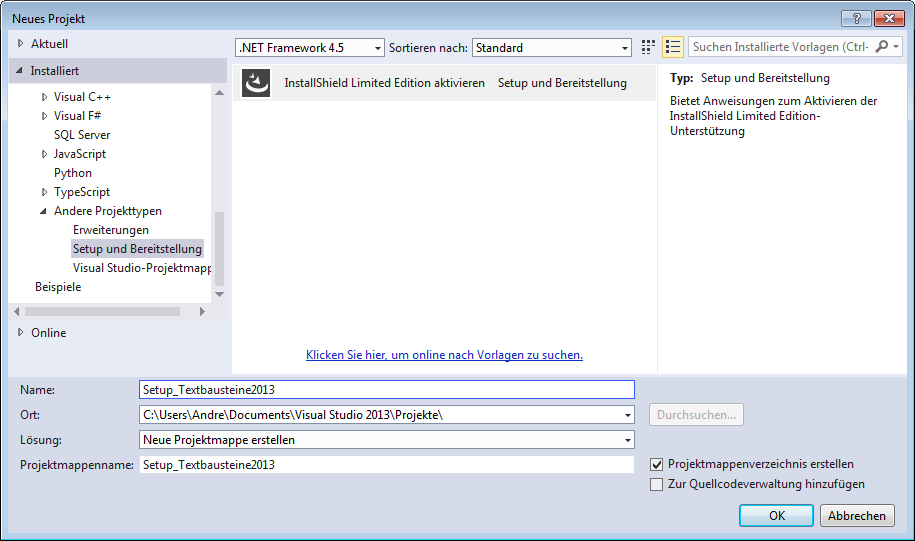
Bild 1: Auswählen der Install Shield Limited Edition
Nach dem Klick auf OK erscheint ein Internet-Browser und zeigt eine Seite mit weiteren Anweisungen an.
Hier klicken Sie auf den Link Rufen Sie die Downloadseite auf (s. Bild 2).
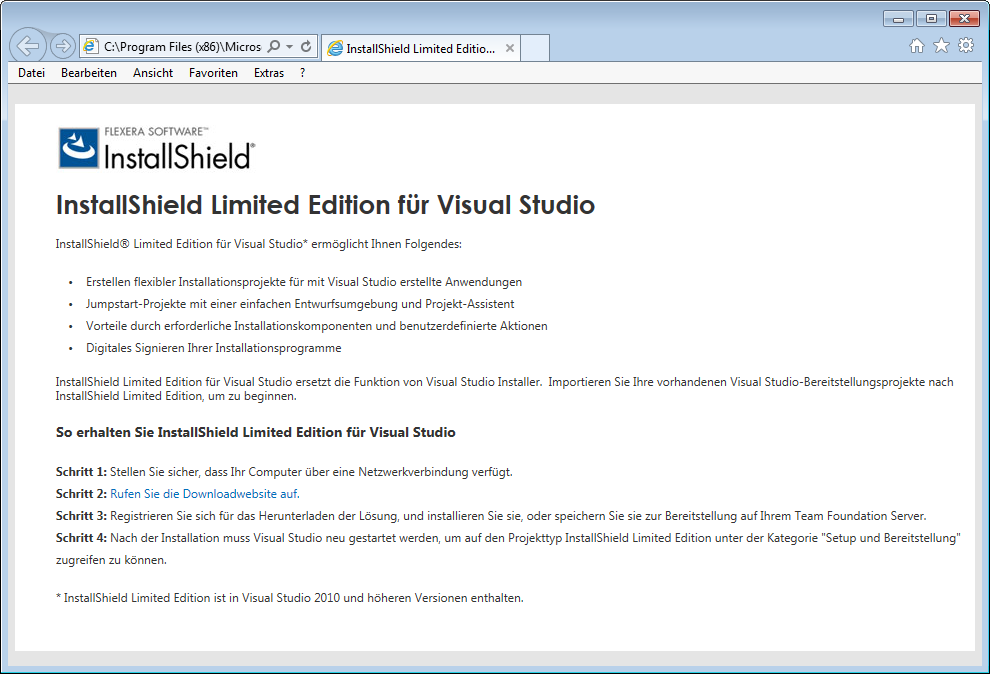
Bild 2: Download-Link auswählen
Es erscheint nun eine weitere Internetseite, auf der Sie einige Registrierungsinformationen eintragen (s. Bild 3). Klicken Sie anschließend auf die Schaltfläche Download Now.
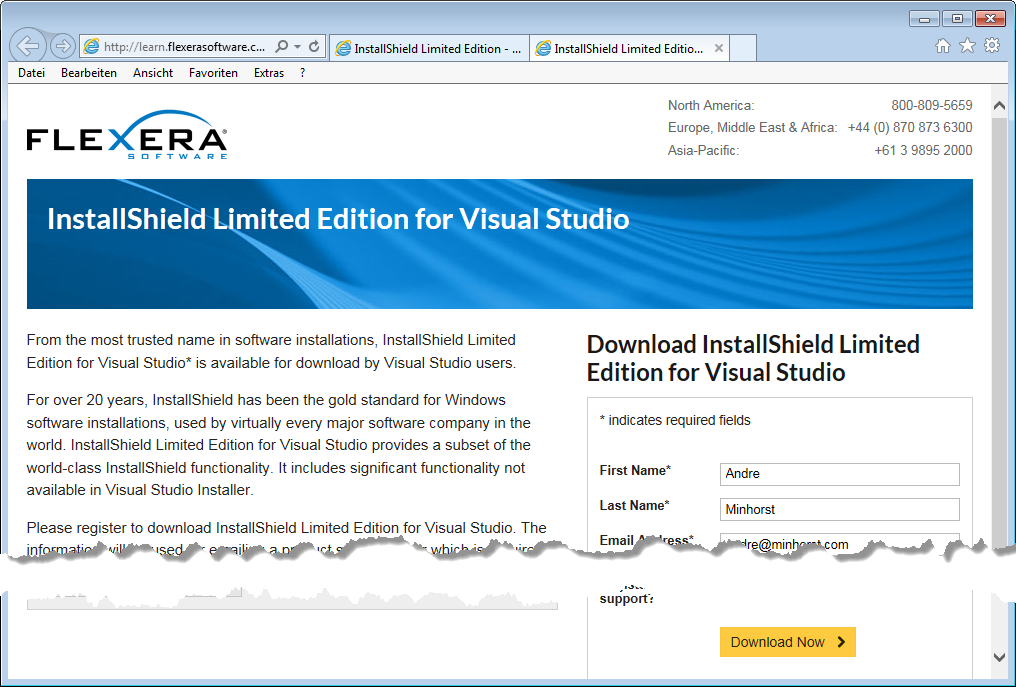
Bild 3: Eingeben einiger Registrierungsinformationen
Danach erhalten Sie bereits die Seriennummer sowie den Link zum Download der Komponente (s. Bild 4).
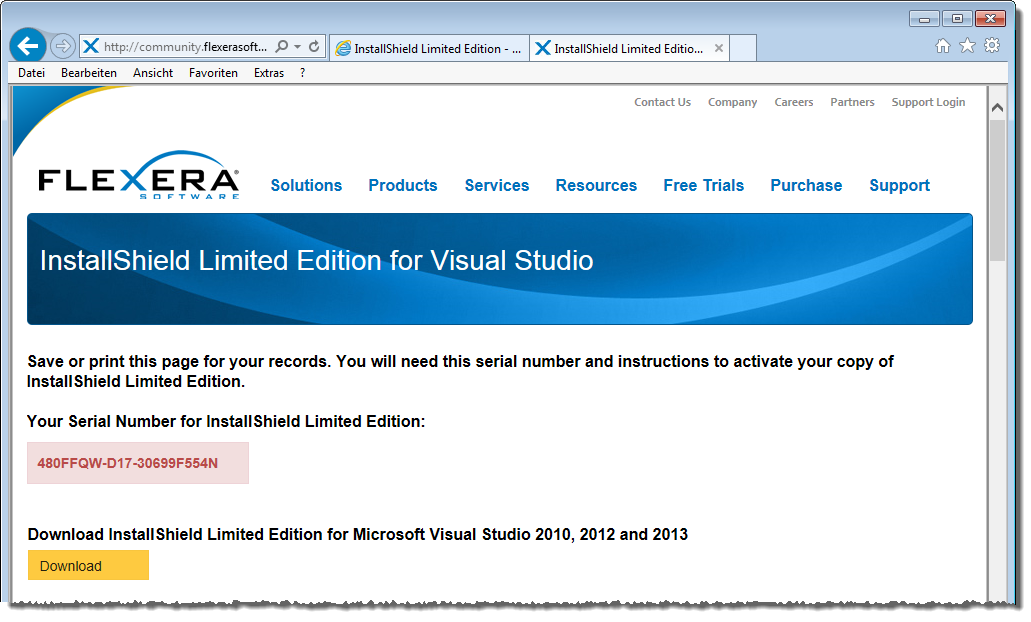
Bild 4: Abruf von Download und Seriennummer
Die Seriennummer kopieren Sie bitte an einen sicheren Ort, da Sie diese später zur Aktivierung von InstallShield benötigen. Sie erhalten diese allerdings auch noch per E-Mail.
Laden Sie die Komponente herunter und installieren Sie diese.
Gegebenenfalls müssen Sie noch eine weitere Komponente namens Microsoft Visual C++ 2008 SP1 Redistributable Package (x86) herunterladen und installieren – in diesem Fall erscheint eine entsprechende Meldung. Danach wird dann direkt die InstallShield 2013 Limited Edition installiert.
Damit sind die Arbeiten an dieser Stelle beendet. Sie müssen nun Visual Studio 2013 neu starten.
Anschließend wählen Sie erneut den Menüeintrag Datei|Neu|Projekt. Wählen Sie links wieder den Eintrag Andere Projekttypen|Setup und Bereitstellung aus. In den Vorlagen erscheint nun ein Eintrag namens Install-Shield Limited Edition Project (s. Bild 5).
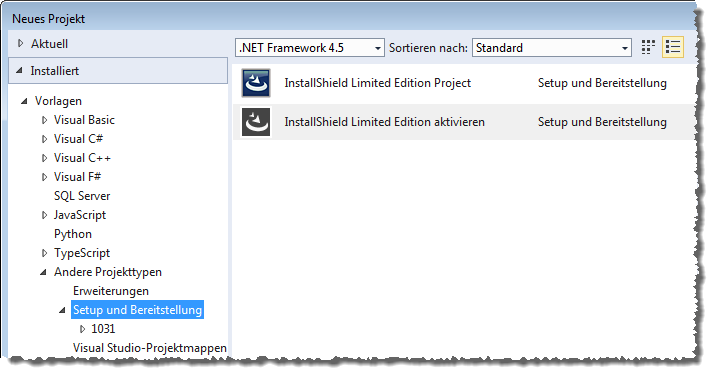
Bild 5: Aktivierung von InstallShield
Markieren Sie diesen Eintrag und klicken Sie erneut auf OK. Nun erscheint der Dialog aus Bild 6, wo Sie die erste Option wählen.
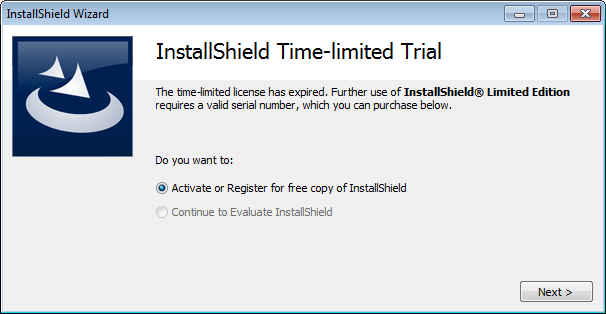
Bild 6: Aktivierung/Registrierung von InstallShield
Schließlich geben Sie die soeben auf der Internetseite angezeigte Seriennummer in den folgenden Dialog ein (s. Bild 7). Der Assistent validiert nun die Seriennummer und aktiviert das Produkt. Sie können das Projekt nun vorerst schließen.
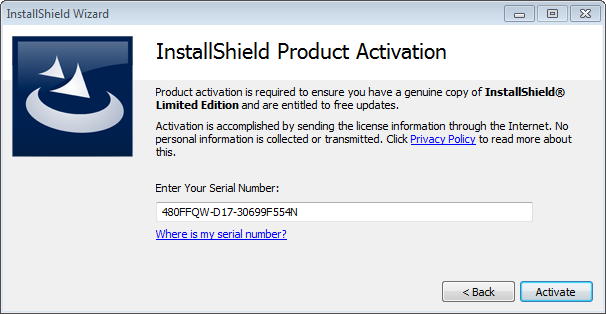
Bild 7: Eingabe der Seriennummer
Weitergabe-Projekt erstellen
Nun wollen wir unser Projekt für die Weitergabe vorbereiten. Dazu öffnen Sie zunächst das gewünschte Projekt – in unserem Fall das im Beitrag COM-Add-Ins mit Visual Studio Community 2013 (www.access-im-unternehmen.de/982) erstellte Projekt Textbausteine2013. Wählen Sie dann den Menübefehl Datei|Hinzufügen|Neues Projekt aus. Hier selektieren Sie nun den Eintrag lnstall Limited Edition Project. Außerdem legen Sie als Name des Projekts den Wert Setup_Textbausteine2013 fest (s. Bild 8).
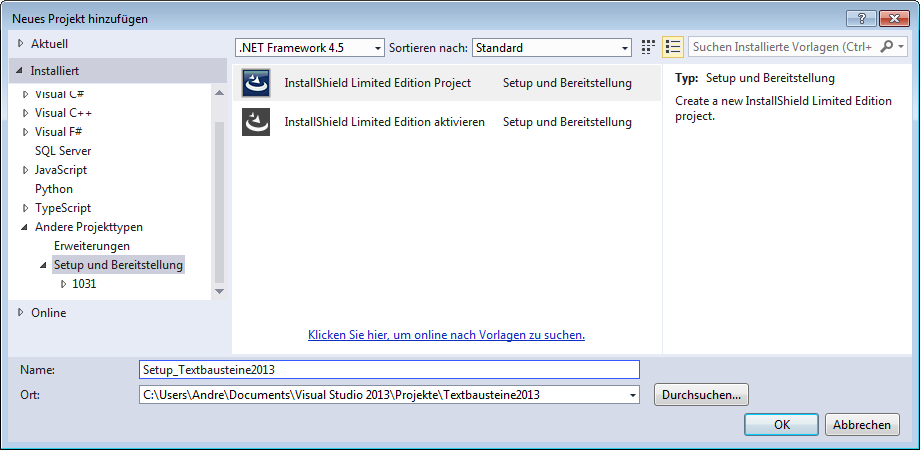
Bild 8: Hinzufügen des Setup-Projekts zu dem für die Weitergabe bestimmten Projekt
Neben dem eigentlich Projekt erscheint das Setup-Projekt nun zusätzlich in der Projektmappe – samt einem Bereich, der die weiteren Schritte unterstützt (s. Bild 9).
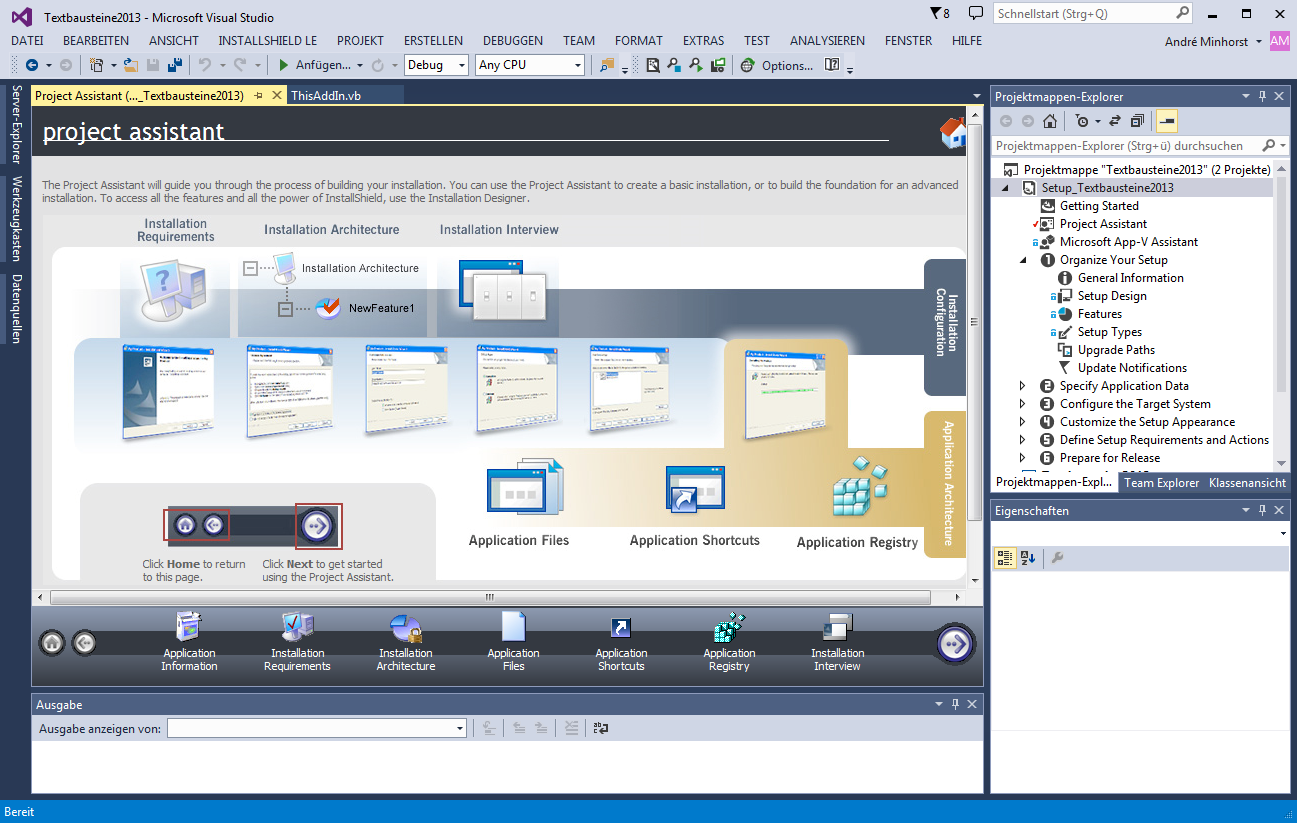
Bild 9: Das Setup-Projekt in der Projektmappe
Klicken Sie nun im Projekt-Explorer doppelt auf den Eintrag Project Assistant (siehe Bild 10).
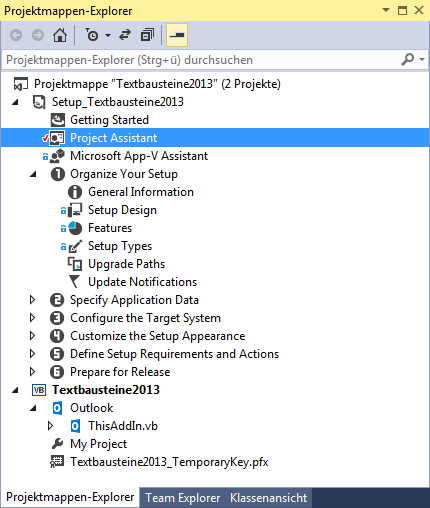
Bild 10: Auswahl des Projekt-Assistenten
Hier klicken Sie nun unten auf Application Information und ergänzen die Informationen zur Anwendung wie in Bild 11. ändern Sie insbesondere den Wert unter Specify your application name noch von Setup_Textbausteine2013 beispielsweise in amvTextbausteine2013, da dies der Name ist, unter dem das Add-In beispielsweise im Setup und in der Liste der installierten Programme in der Systemsteuerung angezeigt wird.
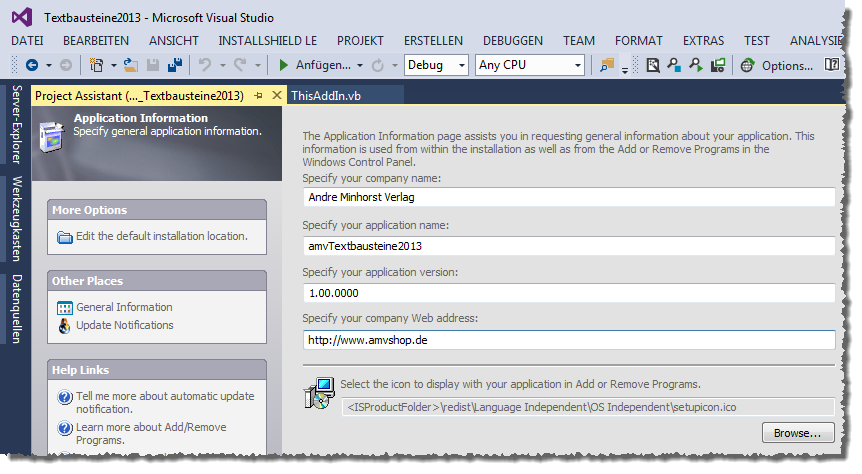
Bild 11: Anwendungsinformationen
Anschließend wechseln Sie zum Bereich Application Files und klicken dort auf die Schaltfläche Add Project Outputs. Hier wählen Sie den Eintrag Primäre Ausgabe aus und schließen den Dialog wieder (s. Bild 12).
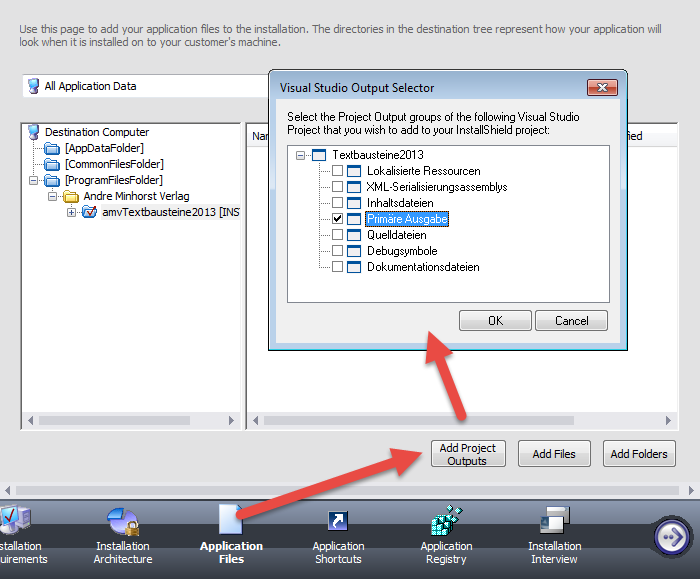
Bild 12: Primäre Ausgabe einstellen
Dateien hinzufügen
Klicken Sie dann im gleichen Dialog auf die Schaltfläche Add Files. Es erscheint ein Datei öffnen-Dialog, mit dem Sie zu dem Verzeichnis des eigentlichen Projekts navigieren, das die Dateien mit der Dateiendung .vsto und .manifest enthält. Wählen Sie beide aus und klicken Sie auf öffnen (s. Bild 13).
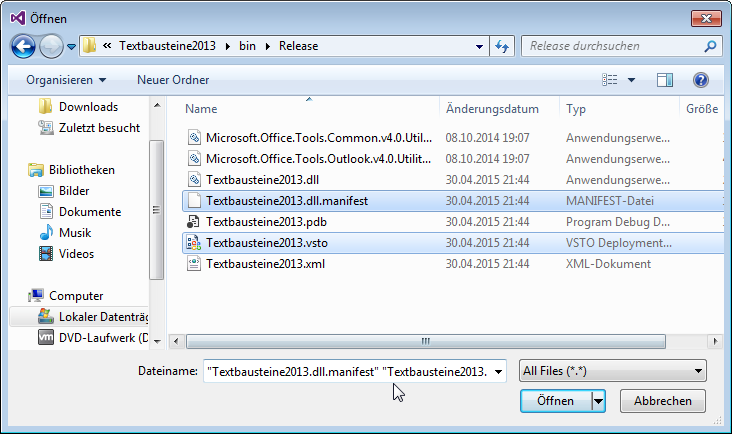
Bild 13: Auswahl der .vsto- und der .manifest-Datei
Die gewählten Dateien erscheinen nun in der Dateistruktur für den Zielcomputer im Verzeichnis [INSTALLDIR] (s. Bild 14).
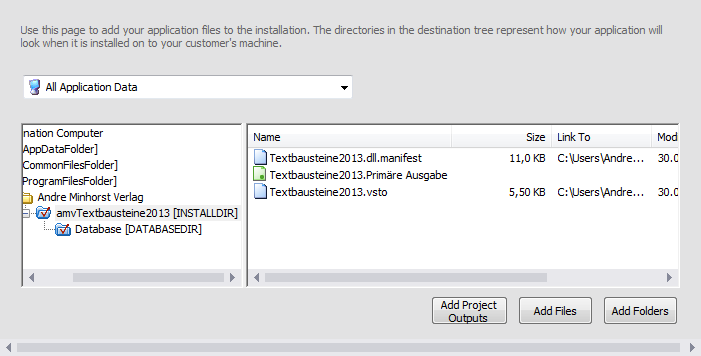
Bild 14: Die Anwendungsdaten mit den soeben ausgewählten Dateien
.NET-Framework als Komponente hinzufügen
Nun fügen wir noch die übrigen für die Funktion des Add-Ins nötigen Komponenten zum Setup hinzu. Das ist beispielsweise das .NET-Framework.
Klicken Sie im Projektmappen-Explorer doppelt auf den Eintrag Specify Application Data|Redistributables und wählen Sie links den Eintrag Microsoft .NET Framework 4.0 (FULL) aus (s. Bild 15).
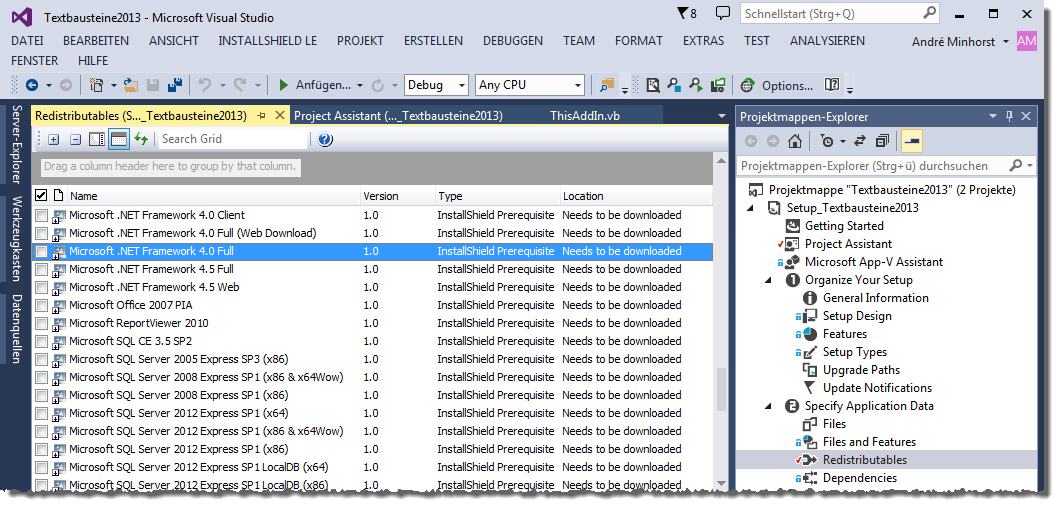
Bild 15: Hinzufügen des benötigten .NET-Frameworks
Visual Studio 2013 Tools for Office-Runtime als Komponente hinzufügen
Dies ist die zweite zusätzlich benötigte Komponente. Hier ist die Vorgehensweise etwas komplizierter. Als Erstes ermitteln Sie eine GUID.
Dazu verwenden Sie den Befehl Extras|GUID erstellen von Visual Studio. Im nun erscheinenden Dialog wählen Sie die Option Regis-trierungsformat und klicken dann auf Kopieren (s. Bild 16).
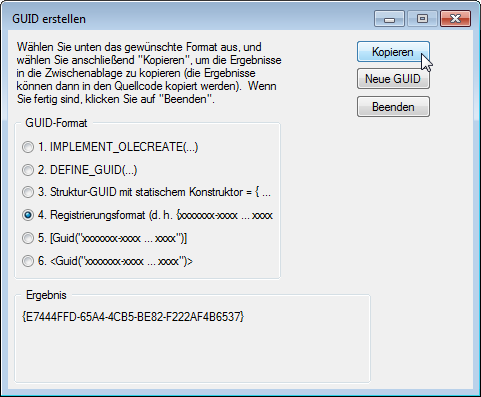
Bild 16: GUID ermitteln
Schließen Sie den Dialog anschließend wieder. In der Zwischenablage befindet sich eine GUID wie etwa {ABC49891-4A4C-4E07-B540-FB663B5BA318}.
Erstellen Sie dann eine neue Textdatei und fügen Sie den Inhalt aus Listing 1 ein.
<xml version="1.0" encoding="UTF-8">
<SetupPrereq>
<conditions>
<condition Type="32" Comparison="2"
Path="HKEY_LOCAL_MACHINE\SOFTWARE\Microsoft\VSTO Runtime Setup\v4R"
FileName="Version" ReturnValue="10.0.50903" Bits="2"></condition>
<condition Type="32" Comparison="2"
Path="HKEY_LOCAL_MACHINE\SOFTWARE\Wow6432Node\Microsoft\VSTO Runtime Setup\v4R"
FileName="Version" ReturnValue="10.0.50903" Bits="2"></condition>
</conditions>
<files>
<file LocalFile="<ISProductFolder>\SetupPrerequisites\VSTOR\vstor_redist.exe"
URL="http://download.microsoft.com/download/C/0/0/C001737F-822B-48C2-8F6A-CDE13B4B9E9C/
vstor_redist.exe"
CheckSum="88b8aa9e8c90818f98c80ac4dd998b88" FileSize=" 0,40117912"></file>
</files>
<execute file="vstor_redist.exe" returncodetoreboot="1641,3010" requiresmsiengine="1">
</execute>
<properties Id="{62A91C97-D329-435F-A78F-620D5CBCD877}"
Description="This prerequisite installs the most recent version of the Microsoft
Visual Studio 2010 Tools for Office Runtime." >
</properties>
</SetupPrereq>
Listing 1: Konfiguration des Setups
Speichern Sie die Datei unter dem Namen Visual Studio 2013 Tools for Office Runtime.prq in einem der folgenden Verzeichnisse:
- Bei 32-Bit-Betriebssystemen: %ProgramFiles%\InstallShield\2013LE\SetupPrerequisites\
- Bei 64-Bit-Betriebssystemen: %ProgramFiles(x86)%\2013LE\InstallShield\SetupPrerequisites\
Danach wechseln Sie zurück zu Visual Studio und betätigen dort die Schaltfläche zum Ak-tu-ali-sieren. Anschließend finden Sie den Eintrag Visual Studio 2013 Tools for Office Runtime vor und markieren diesen (s. Bild 17).
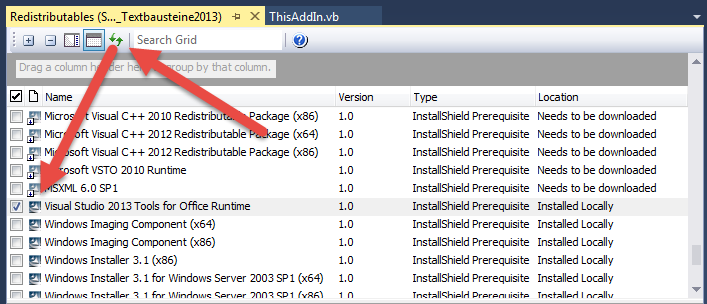
Bild 17: Hinzufügen der neuen Komponente
Installationsverzeichnis auf dem Zielrechner festlegen
Nun kümmern wir uns um den Ort auf dem Rechner des Benutzers, an dem das Add-In installiert werden soll. Dazu klicken Sie im Projektmappen-Explorer doppelt auf den Eintrag Organize your Setup|General Information. Im nun erscheinenden Bereich klicken Sie auf die Schaltfläche rechts neben dem Eintrag INSTALLDIR. Legen Sie hier das Verzeichnis auf dem Zielrechner fest, in dem die Dateien landen sollen (s. Bild 18). Verwenden Sie dabei unterhalb des Ordners [ProgramFilesFolder] etwa ein Schema wie
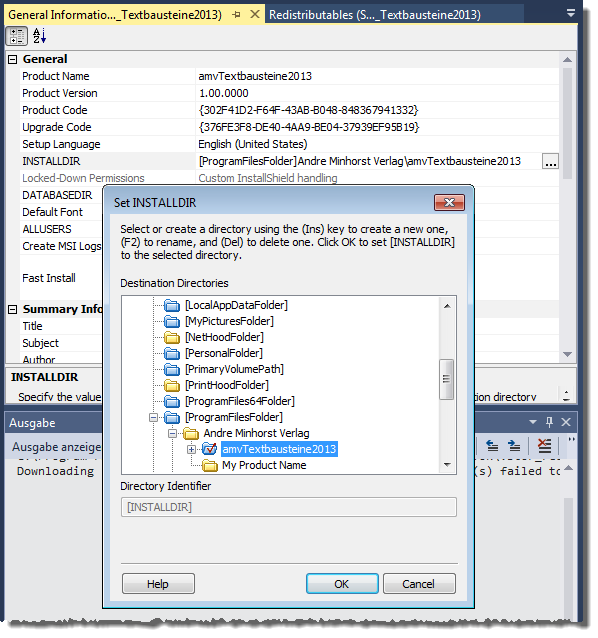
Bild 18: Zielverzeichnis auf dem Rechner des Benutzers festlegen
[ProgramFilesFolder]\Andre Minhorst Verlag\Textbausteine2013
Auch die Sprache des Setups können Sie hier mit der Eigenschaft Setup Language festlegen.
Computerweite Installation oder je Benutzer
Anschließend legen Sie fest, ob das Add-In nur für den Benutzer verfügbar sein soll, der es installiert, oder für alle Benutzer, die mit dem Computer arbeiten. Dies erledigen Sie im gleichen Bereich wie zuvor, diesmal jedoch mit der Eigenschaft ALLUSERS (s. Bild 19).
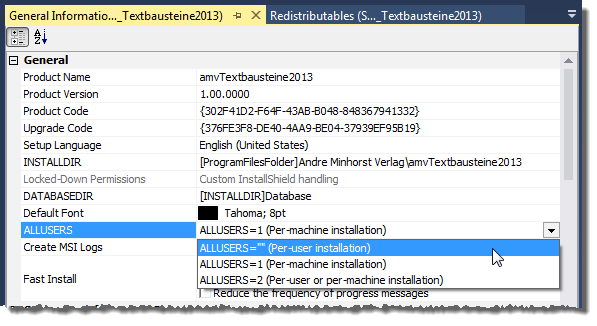
Bild 19: Einstellung der Installation je Benutzer/Rechner
Registrierungsschlüssel definieren
Genau wie bei Access-Add-Ins müssen Sie auch für Office-Add-Ins einige Einträge in der Registry vornehmen, damit die jeweilige Anwendung beim Start erkennt, welche Add-Ins geladen werden sollen.
Dazu klicken Sie zunächst doppelt auf den Eintrag Project Assistant im Projektmappen-Explorer. Dann klicken Sie unten auf die Schaltfläche Application Registry. Es erscheint ein Bereich, der die grundlegende Struktur der Registry darstellt.
Ende des frei verfügbaren Teil. Wenn Du mehr lesen möchtest, hole Dir ...
den kompletten Artikel im PDF-Format mit Beispieldatenbank
diesen und alle anderen Artikel mit dem Jahresabo
