Lies diesen Artikel und viele weitere mit einem kostenlosen, einwöchigen Testzugang.
Kennen Sie das auch Immer wenn Sie eine neue Datenbank anlegen, ändern Sie als Erstes einige Grundeinstellungen. Das ist auf der einen Seite lästig. Auf der anderen Seite vergessen Sie wahrscheinlich immer mal wieder, die eine oder andere Einstellung anzupassen. Es gibt verschiedene Wege, um mit diesem Thema umzugehen. Welche Möglichkeiten Sie haben und wie Sie eine Ihren Wünschen angepasste Datenbankvorlage für Access 2007 erstellen, zeigt dieser Beitrag.
Lassen Sie uns mit der einfachsten Variante beginnen.
Eine einfache Variante
Sie erstellen eine neue, leere Datenbank. In dieser Datenbank nehmen Sie alle Einstellungen so vor, wie es Ihnen am liebsten ist. Welche Einstellungen Sie auf jeden Fall ändern sollten, erfahren Sie im weiteren Verlauf dieses Beitrags.
Speichern Sie diese Datenbank zum Beispiel unter dem Namen _Vorlage.mdb in Ihrem Datenbankverzeichnis. Immer wenn Sie jetzt eine neue Datenbank anlegen wollen, wechseln Sie zuerst in den Windows-Explorer und erstellen dort eine Kopie dieser Vorlage. Diese Kopie benennen Sie entsprechend um und beginnen mit Ihrer Arbeit in Access.
Dies ist der einfachste Weg, um beim Anlegen einer neuen Datenbank Ihre Lieblingseinstellungen zu übernehmen, und der Beitrag wäre an dieser Stelle zu Ende, wenn dies der Königsweg wäre. Aber dieser Weg hat einige Nachteile. Beispielsweise müssen Sie immer wissen, wo Ihre Vorlage gespeichert ist.
Der entscheidendste Nachteil aber ist, dass die Aktion, um ausgehend von Ihrer Vorlage eine neue Datenbank zu erstellen, außerhalb von Access stattfindet.
Der Windows-Explorer
Eine weitere Möglichkeit besteht darin, aus dem Windows-Explorer über das Menü Neu eine neue Access-Datenbank anzulegen (siehe Bild 1).
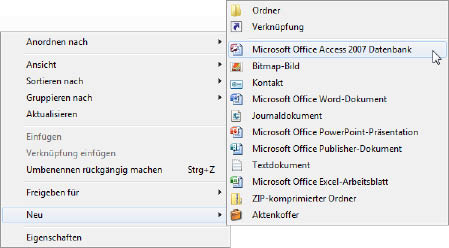
Bild 1: Eine neue Datenbank kann auch über den Windows-Explorer angelegt werden.
Wechseln Sie dazu im Windows-Explorer an den Speicherort Ihrer neuen Datenbank. Wählen Sie dort aus dem Kontextmenü der rechten Maustaste den Befehl Neu aus. Es erscheint eine Liste mit Dateitypen, die auf Ihrem System für die Neuanlage registriert sind.
Wählen Sie aus der Liste den Eintrag für eine Access-Datenbank aus, in diesem Fall Microsoft Office Access 2007 Datenbank.
Benennen Sie im Anschluss die neu erstellte Datenbank entsprechend um und beginnen Sie Ihre Arbeit in Access.
Um diesen Prozess für sich nutzen zu können, müssen Sie wissen, woher der Windows-Explorer die Datenbank-Datei nimmt, wenn Sie auf dem oben dargestellten Weg eine neue Datenbank anlegen.
Eine Antwort auf diese Frage ist schnell gefunden. Bei der Installation von Office beziehungsweise Access wurde eine leere Datenbank in das Windows-Verzeichnis kopiert.
Wenn Sie über das Kontextmenü eine neue Datenbank erstellen, wird eine Kopie dieser Datenbank angelegt.
Dieses Vorgehen können Sie sich zunutze machen, indem Sie die Datenbank, die Sie als Vorlage verwenden möchten, an die entsprechende Stelle kopieren.
Wenn Sie später über das Kontextmenü eine neue Datenbank erstellen, wird immer eine Kopie Ihrer Vorlage verwendet.
Name und Speicherort der Vorlage
Der Tatsache, dass Access laufend weiterentwickelt wird, ist es geschuldet, dass der Speicherort und der Dateiname für die Vorlagedatenbank zwischen den Versionen unterschiedlich sind.
Für die Versionen Access 2000, Access 2002 und Access 2003 benennen Sie Ihre Vorlagedatenbank access9.mdb und speichern diese im Ordner ShellNew des Windows-Verzeichnisses.
Auf dem Rechner des Autors befindet sich dementsprechend folgende Datei:
C:\WINDOWS\SHELLNEW\ACCESS9.MDB
Für die Version Access 2007 hat sich das Vorgehen etwas geändert. Hier benennen Sie Ihre Vorlagedatenbank access12.acc. Speichern Sie diese Datenbank im Ordner 1031 Ihres Office-Installationsordners. Auf dem Rechner des Autors lautet das Verzeichnis dementsprechend:
C:\Program Files\Microsoft Office\Office12\1031
Wenn Sie Access 2007 installiert haben, erstellen Sie über das Kontextmenü im Windows-Explorer standardmäßig immer eine .accdb-Datei.
Wenn Sie stattdessen eine .mdb-Datei als Vorlage erstellen wollen, müssen Sie einige Einträge in der Registry ändern. Eine ausführliche Beschreibung finden Sie unter [1].
Wir haben die notwendigen änderungen für Sie in zwei .reg-Dateien zusammengefasst. Damit können Sie bequem zwischen einer .mdb-Datei und einer .accdb-Datei als Datenbankvorlage umschalten.
Führen Sie dazu einfach die jeweilige .reg-Datei aus. Bitte denken Sie daran, dass Sie ab dem Betriebssystem Vista der Ausführung der .reg-Dateien zustimmen müssen.
Wenn Sie Access 2007 auf die Erstellung einer .mdb-Datei als Vorlage umgestellt haben, müssen Sie Ihre Vorlage wieder mit dem Namen access9.mdb im Ordner ShellNew des Windows-Verzeichnisses speichern.
Eine neue Datenbank über das Kontextmenü des Windows-Explorers zu erstellen, hat den Vorteil, dass Sie sich bei der Anlage einer neuen Datenbank nicht mehr um den Namen und den Speicherort Ihrer Vorlage kümmern müssen. Der Nachteil, dass die Aktion zum Erstellen einer neuen Datenbank außerhalb von Access stattfindet, gilt allerdings auch für dieses Vorgehen.
Mit Access 2007 wird alles besser
In Access 2007 können Sie bei der Erstellung einer neuen Datenbank aus diversen Vorlagen auswählen. Dort finden Sie immer auch eine Vorlage mit dem Namen Leere Datenbank (siehe Bild 2).
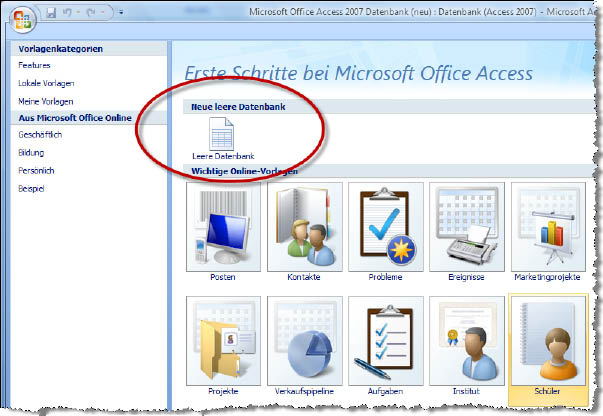
Bild 2: Eine neue Datenbank aus einer Vorlage erstellen
Sie haben die Möglichkeit, die Vorlage für diese leere Datenbank nach Ihren Vorstellungen zu gestalten.
Damit Sie Ihre Vorlage verwenden können, speichern Sie diese im Systemvorlagenordner:
C:\Program Files\Microsoft Office\Templates\1031
Der Dateiname für diese Vorlagendatei ist abhängig vom verwendeten Standarddateiformat in Access 2007.
Wenn Sie als Standarddateiformat Access 2000 oder Access 2002 – 2003 festgelegt haben, müssen Sie die Vorlagendatei unter dem Namen Leer.mdb speichern.
Wenn Sie das Format Access 2007 verwenden, dann sollte die Vorlage den Dateinamen Leer.accdb bekommen.
Details zu Speicherort und Dateinamen können Sie bei Bedarf unter [2] nachlesen.
Am besten speichern Sie Ihre Vorlage gleich in beiden Dateiformaten. Sollten Sie später das Standarddateiformat ändern, müssen Sie sich nicht um die Anpassung der Vorlage kümmern.
Einstellungen in der Vorlage
Nachdem wir jetzt geklärt haben, wo welche Datei mit welchem Dateinamen gespeichert werden muss, um als Vorlage zu fungieren, geht es nun daran zu überlegen, welche Einstellungen in der Vorlage gespeichert werden sollen.
Als Erstes sollten Sie unbedingt die Objektnamen-Autokorrektur abschalten. Die Objektnamen-Autokorrektur ist als absolute Performancebremse bekannt. Der Nutzen, den dieses Feature bringt, ist allerdings als gering einzustufen.
Ende des frei verfügbaren Teil. Wenn Du mehr lesen möchtest, hole Dir ...
Testzugang
eine Woche kostenlosen Zugriff auf diesen und mehr als 1.000 weitere Artikel
diesen und alle anderen Artikel mit dem Jahresabo
