Lies diesen Artikel und viele weitere mit einem kostenlosen, einwöchigen Testzugang.
When you use Office 365, updates come to you automatically. For Access, this also means that even if there are no „big“ updates, the system will still be updated as before. The disadvantage, however, is that you usually don’t learn about the new features. This article shows how you can influence whether new versions land on your computer, where you can get information about new features and how you can switch back to the previous version if a new version sometimes contains errors.
Find out the Office version
In many cases, the first step is to determine the version of the current Office version on your computer. For this purpose, all Office applications offer the same area, which you can find as follows:
- Click File on the ribbon.
- Select the Account tab in the backstage area that now appears.
- Here you click the About Access button.
This opens the dialog shown in Figure 1. In addition to the version, here 16.0.13231.20110, you can also see whether you are using the 32-bit or the 64-bit version.
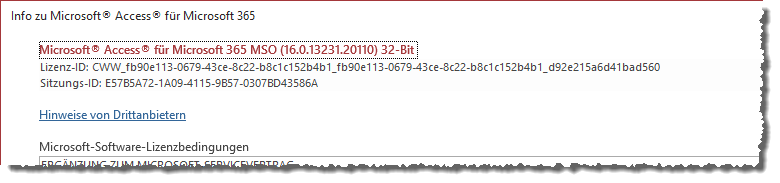
Figure 1: Version information
Set Office Updates
By default, Office automatically downloads updates from the Internet and then installs them – this happens largely unnoticed. However, if you have at least one Office application open all the time, as might be the case with Outlook, for example, the update cannot run automatically.
All Office applications must be closed for the update. In this case, Office displays a bar at the top of all Office applications with an indication of a pending update. You can then close all Office applications and trigger the update.
Manage Office Updates
You can influence yourself whether updates are automatically sent to your computer at all. For this purpose, there is a button in the same backstage area labeled Update Options (see Figure 2).
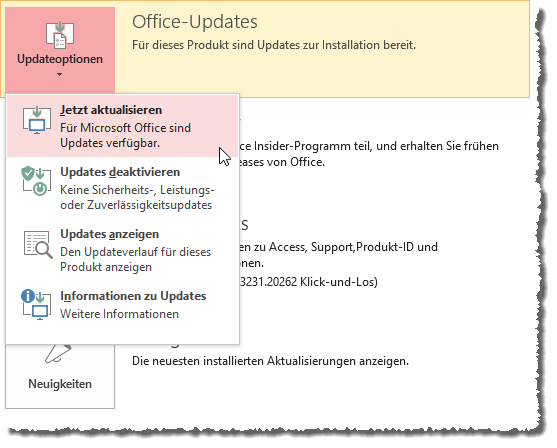
Figure 2: Update options
The first option is Update Now and indicates that there are updates for Microsoft Office. Obviously not all updates are installed automatically. However, you can install intermediate updates by clicking on this option.
In addition to the text For this product there are updates available for download we have also seen the text For this product there are updates available for installation . Probably the difference is that in the second case the update has already been downloaded.
No automatic updates
With the Disable Updates option, you specify that updates should no longer be automatically downloaded and installed.
Rather, it is then your task to start an update by clicking Update Now .
Show updates
A click on the Show Updates button opens a web page that shows the new features of the last update.
Ende des frei verfügbaren Teil. Wenn Du mehr lesen möchtest, hole Dir ...
Testzugang
eine Woche kostenlosen Zugriff auf diesen und mehr als 1.000 weitere Artikel
diesen und alle anderen Artikel mit dem Jahresabo
