Das Damoklesschwert der Abkündigung des klassischen Outlook schwebt über unseren Häuptern: Microsoft treibt die Einführung des neuen Outlook voran und damit zieht sich die Schlinge für alle zusammen, die aktuell beispielsweise von ihrer Access-Anwendung aus per VBA auf Outlook zugreifen. Auf das neue Outlook können wir nicht mehr direkt per VBA zugreifen. Wir brauchen einen neuen Weg, um E-Mails zu versenden, Kontakte zu synchronisieren oder auch um Kalendereinträge zu verwalten. Das liest sich erst einmal nachteilig. In diesem und einigen weiteren Beiträgen wollen wir uns mit alternativen Möglichkeiten beschäftigen, um per VBA aus unserer Datenbankanwendung heraus Outlook zu steuern. In diesem Fall nicht mehr unser gewohntes, klassisches Outlook, aber auch nicht direkt das neue Outlook. Stattdessen zeigen wir, wie man direkt mit den Diensten von Outlook interagieren kann, die wir auch über Outlook.com verwenden können. In diesem Beitrag zeigen wir, wie die Vorbereitung für den Zugriff auf unser Outlook.com-Konto abläuft.
Die Microsoft Graph-API
Die Microsoft Graph-API ermöglicht uns den Zugriff auf verschiedene Microsoft-Dienste über eine Rest-API. Das heißt, wir senden eine Anfrage über das Internet an diese API und diese führt den gewünschten Befehl für uns aus. Dabei kann es sich um verschiedene Befehle handeln, zum Beispiel das Erstellen und Versenden einer E-Mail, das Auflisten oder Erstellen von Terminen et cetera. Um die Microsoft Graph-API nutzen zu können, benötigen wir ein Konto bei Microsoft. Wie wir dieses anlegen, zeigen wir im Beitrag Konto bei Outlook.com anlegen und nutzen (www.access-im-unternehmen.de/1534).
Nachdem wir ein Outlook.com-Konto angelegt haben, können wir zum Azure-Portal wechseln. Dieses finden wir unter der folgenden Adresse:
https://portal.azure.com
Hier können wir nun die kostenlose Azure-Testversion in Anspruch nehmen. Dazu klicken wir unter dem entsprechenden Bereich auf die Schaltfläche Start (siehe Bild 1).
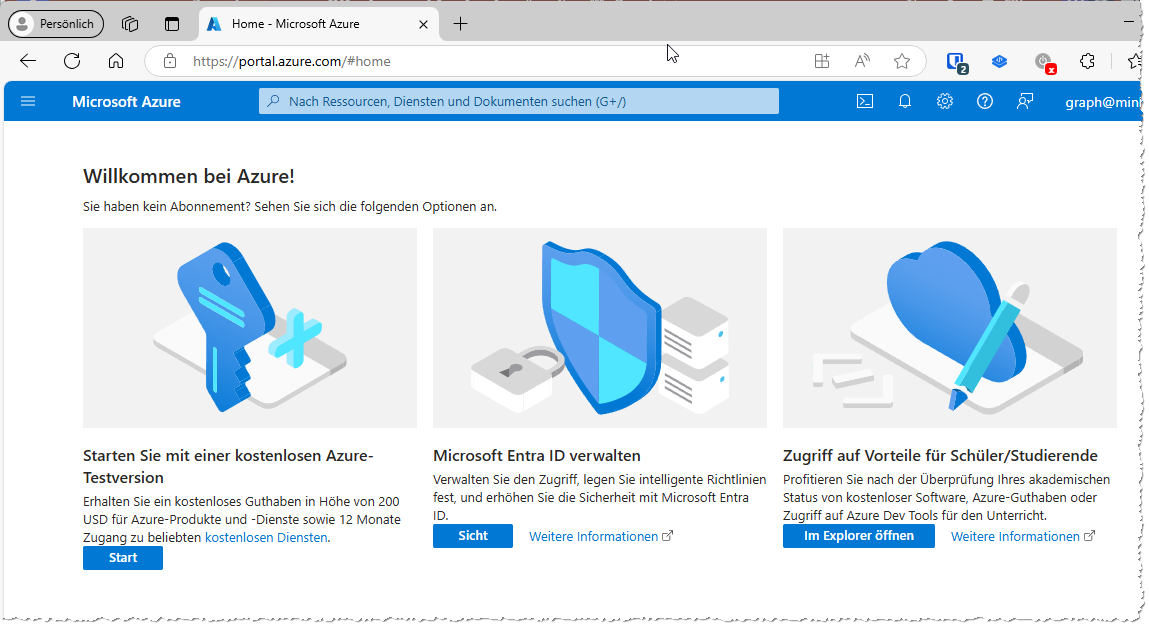
Bild 1: Verschiedene Möglichkeiten für den Start
Anschließend wählen wir die Option Try Azure for free aus (siehe Bild 2).
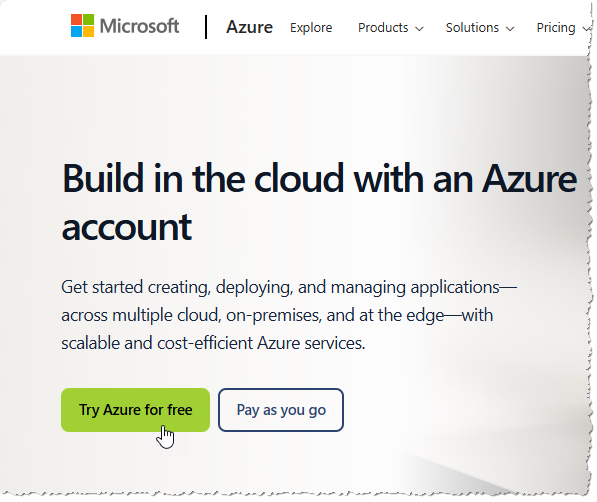
Bild 2: Kostenlose Azure-Testversion starten
Damit erscheint ein Anmelde-Dialog, mit dem wir das zu verwendende Konto auswählen (siehe Bild 3). Falls uns wie hier mehrere Konten zur Verfügung stehen, wählen wir das Konto aus, für das wir das Outlook.com-Konto angelegt haben.
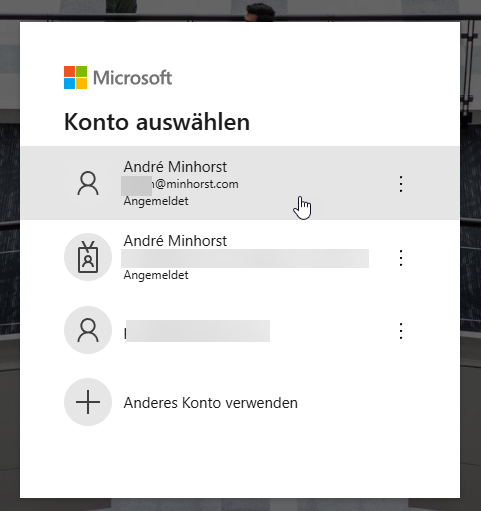
Bild 3: Anmelden bei Azure
Im nächsten Schritt geben wir noch einige Daten an, unter anderem eine Telefonnummer, unter der wir per Textnachricht einen Code zum Fortfahren erhalten. Schließlich geben wir noch die Daten einer Kreditkarte an und treten damit dem Azure-Programm bei, was einige Augenblicke dauert.
In unserem Fall hat Microsoft entschieden, dass wir nicht für das freie Testprogramm berechtigt sind und bietet uns eine weitere Option an, nämlich uns für das Azure-Programm anzumelden, bei dem wir je nach Nutzung zahlen.
Also verwenden wir unseren anderen Account, der ohnehin schon für den Zugriff auf die Webservices berechtigt ist – dabei handelt es sich um einen E3-Account.
Damit melden wir uns nochmals unter folgender Adresse an:
https://portal.azure.com
Hier finden wir unter anderem die Schaltfläche App-Registrierungen, die wir nun betätigen (siehe Bild 4).
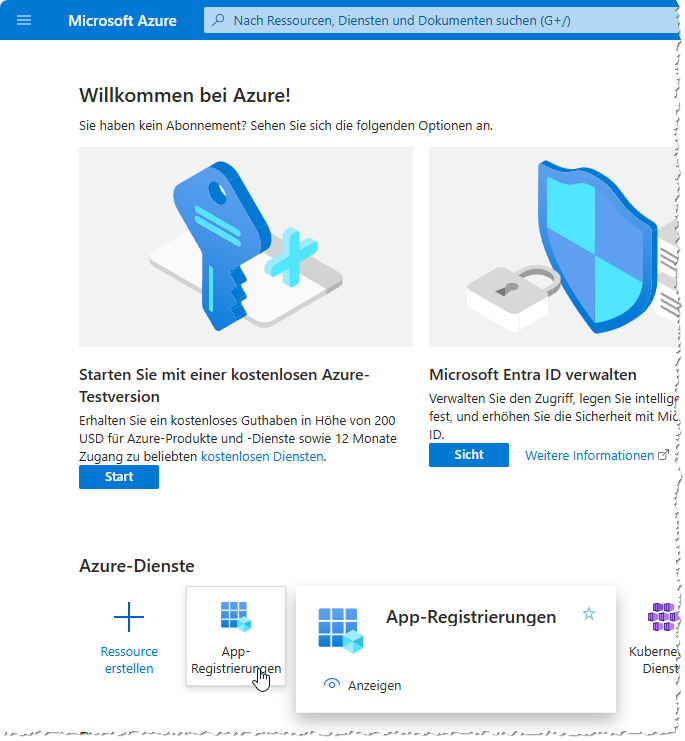
Bild 4: Aufrufen des Bereichs für die App-Registrierungen
Damit öffnen wir den Bereich App-Registrierungen (siehe Bild 5). Hier klicken wir auf die Schaltfläche Neue Registrierung.
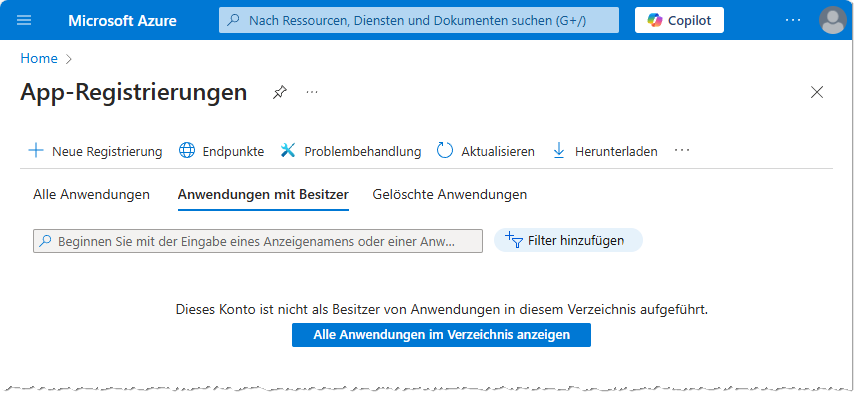
Bild 5: Der Bereich für die App-Registrierungen
Damit kommen wir zum Dialog Anwendung registrieren (siehe Bild 6). Hier geben wir zunächst einmal den Namen für die Anwendung ein. Diese nennen wir amvRestAPI. Wir wollten zunächst amvGraph verwenden, aber offensichtlich darf die Zeichenkette Graph nicht im Namen vorkommen.
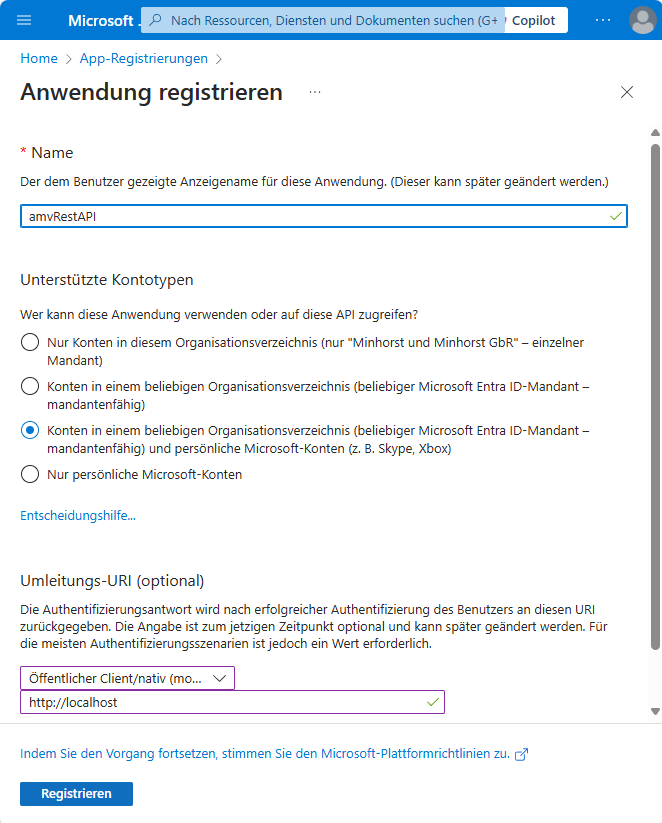
Bild 6: Registrieren einer neuen Anwendung
Außerdem stellen wir ein, dass soweit alle Konten diese Anwendung nutzen können. Schließlich legen wir noch fest, zu welcher URI die Antworten auf unsere Anfrage umgeleitet werden sollen. Dies ist wichtig, weil wir unter anderem ein Token abfragen werden, mit dem wir schließlich auf die eigentlichen Befehle der Rest-API zugreifen wollen. Dazu verwenden wir mit http://localhost die Adresse des aktuellen Rechners.
Ein Klick auf die Schaltfläche Registrieren schließt die Registrierung der Anwendung ab. Wir finden nun eine Zusammenfassung der registrierten Anwendung vor, darunter auch Informationen wie die Anwendungs-ID (siehe Bild 7).
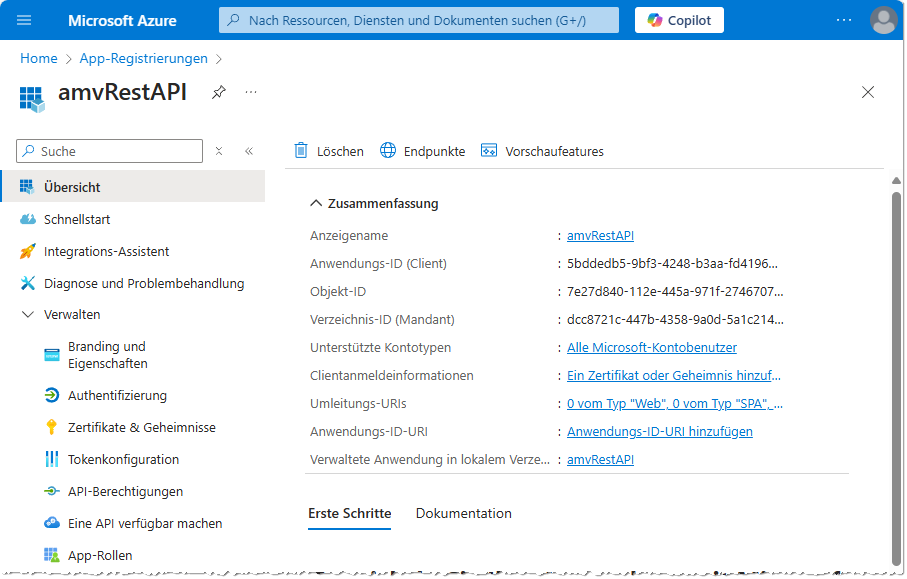
Bild 7: Übersicht über die neu registrierte App
Diese werden wir später noch brauchen. Wir können aber bereits einmal den Wert in die Zwischenablage kopieren und sie dann in eine Konstante in einem neuen, leeren VBA-Modul einfügen – genau wie mit der Verzeichnis-ID, die wir unter cStrTenantID speichern:
Ende des frei verfügbaren Teil. Wenn Du mehr lesen möchtest, hole Dir ...
den kompletten Artikel im PDF-Format mit Beispieldatenbank
diesen und alle anderen Artikel mit dem Jahresabo
