Uns erreichen immer mehr Anfragen, wie man seine Datenbank ins Internet bringt. Im ersten Teil dieser Beitragsreihe mit dem Titel „SQL Server im Web, Teil 1: Webserver“ haben wir uns angesehen, wie wir einen Webserver beziehungsweise einen Virtual Private Server mieten. Im zweiten Teil dieser Beitragsreihe gehen wir nun einen Schritt weiter und installieren den SQL Server 2022 Express auf unserem frisch gemieteten Webserver. Außerdem nehmen wir diesen in Betrieb und installieren für die ersten Schritte mit dem SQL Server 2022 Express noch das SQL Server Management Studio. Danach prüfen wir noch, ob wir auch vom lokalen Rechner aus auf den SQL Server 2022 Express auf dem Webserver zugreifen können und schaffen gegebenenfalls die notwendigen Voraussetzungen.
SQL Server 2022 Express herunterladen
Um den SQL Server 2022 Express herunterzuladen, öffnen wir in der Remotedesktopverbindung einen Webbrowser und suchen nach SQL Server 2022 Express. Hier finden wir schnell die Downloadseite und laden das gewünschte Produkt herunter (siehe Bild 1).
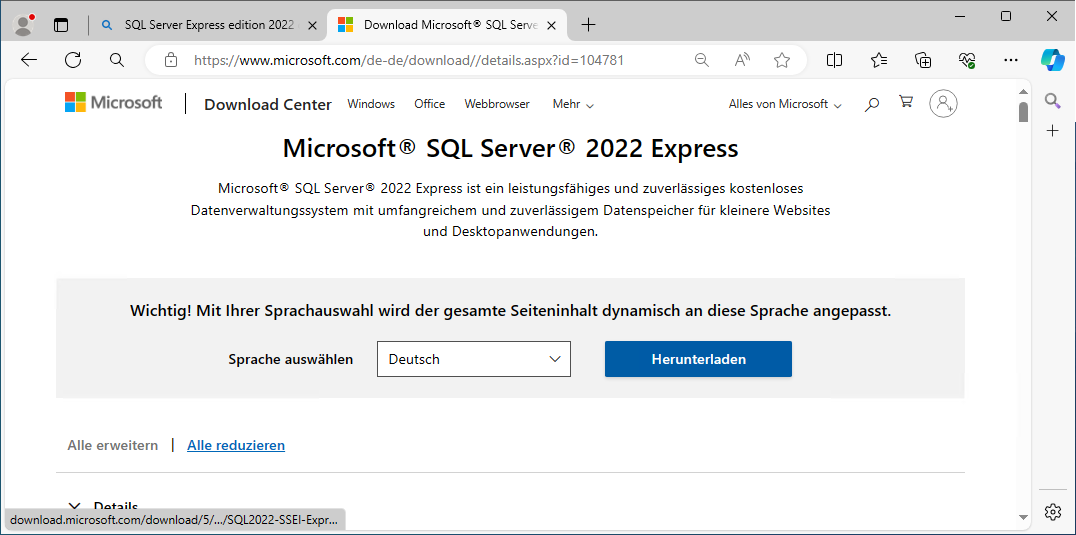
Bild 1: Installieren des SQL Server 2022 Express Edition
Installation von SQL Server 2022 Express starten
Nach dem Download starten wir die Datei SQL2022-SSEI-Expr.exe. Diese bietet uns mit dem Bildschirm aus Bild 2 verschiedene Möglichkeiten zum Installieren. Die zweite Option namens Benutzerdefiniert erlaubt das Installieren verschiedener Komponenten, neben dem eigentlichen SQL Server zum Beispiel zusätzliche Elemente wie Reporting Services oder das SQL Server Management Studio (SSMA).
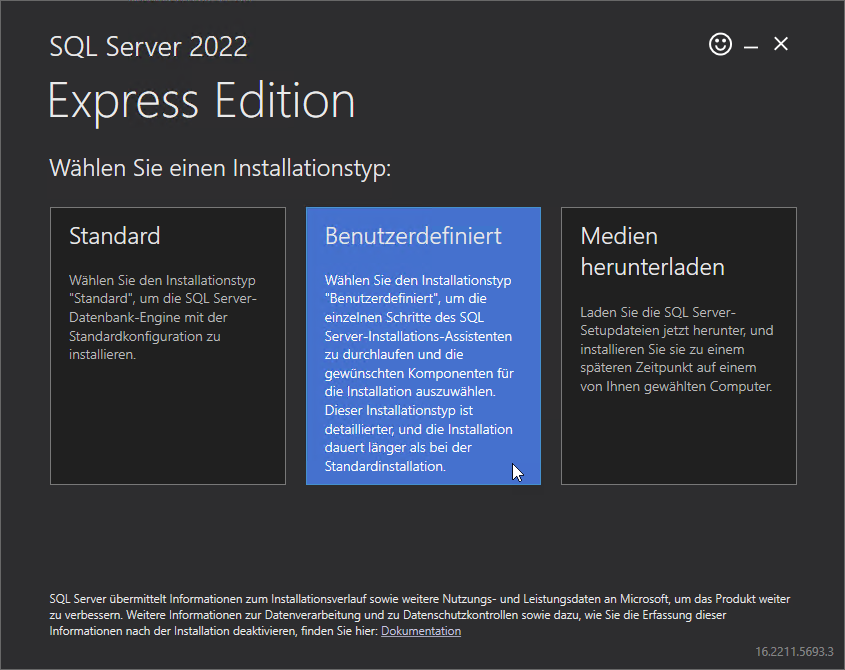
Bild 2: Auswahl der Installationsoptionen
Und auch wenn wir den SQL Server hauptsächlich von unserem lokalen Rechner aus administrieren wollen, kann es sinnvoll sein, auch noch das SSMA zu installieren, was wir aber im Anschluss erledigen.
Der SSMA erleichtert beispielsweise einige noch zu erledigende Aufgaben wie das Anlegen eines Benutzer et cetera.
Da wir genauer festlegen möchten, welche Optionen beim Installieren verwendet werden, wählen wir die zweite Option Benutzerdefiniert aus und landen im SQL Server-Installationscenter.
Das SQL Server Installationscenter
Im nun erscheinenden Dialog wählen wir den ersten Eintrag aus, also Neue eigenständige SQL Server-Installation oder Hinzufügen von Funktionen zu einer vorhandenen Installation aus (siehe Bild 3).
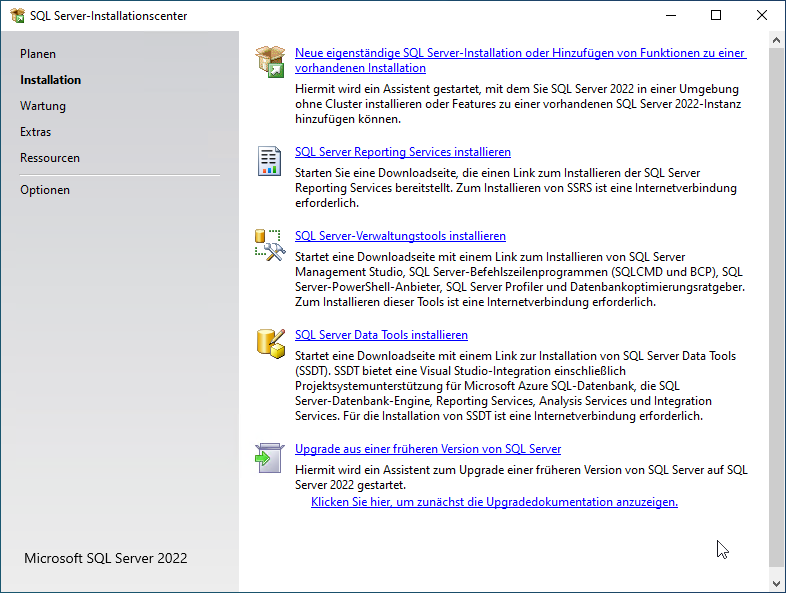
Bild 3: Das SQL Server-Installationscenter
Danach folgen die einzelnen Schritte der Installation:
Den Lizenzbedingungen zustimmen
In diesem ersten Schritt zeigt uns das Setup die Lizenzbedingungen, die wir mit einem Haken im entsprechenden Feld akzeptieren müssen. Mit einem Klick auf die Schaltfläche Weiter gelangen wir zum nächsten Schritt (siehe Bild 4).
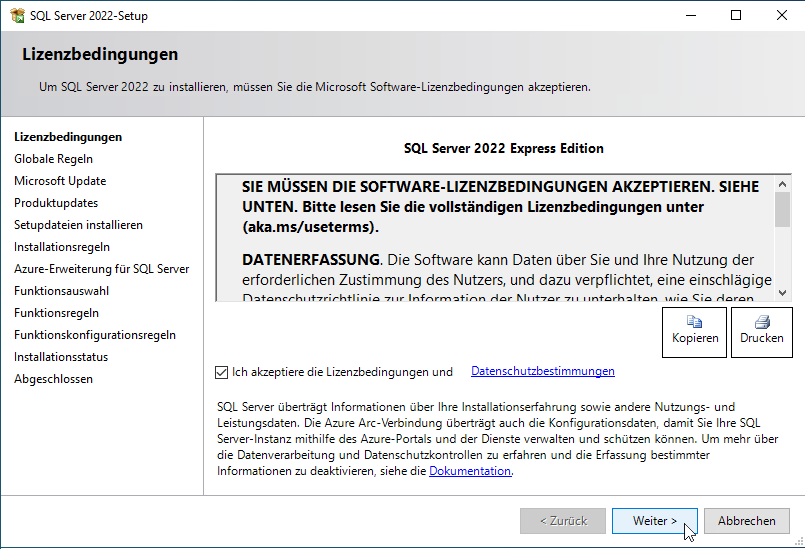
Bild 4: Den Lizenzbedingungen zustimmen
Nach Updates suchen
Im nächsten Schritt, den wir in Bild 5 sehen, können wir einen Haken für die Option Mit Microsoft Update nach Updates suchen (empfohlen) dafür sorgen, dass beim Installieren geprüft wird, ob es Updates für den SQL Server 2022 Express gibt. Wir empfehlen, diese Option zu nutzen.
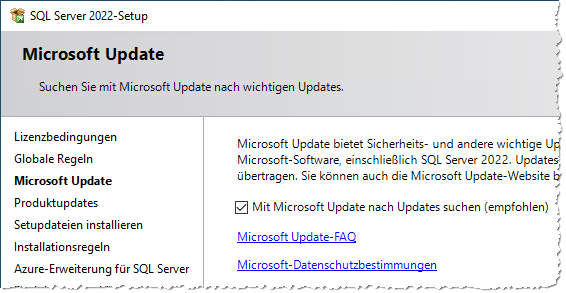
Bild 5: Optional nach Updates suchen
Installationsregeln prüfen
Der nächste Schritt enthält das Prüfen einiger Installationsregeln, also die Untersuchung, ob die Voraussetzungen für die Installation erfüllt sind.
In der Regel wird im entsprechenden Dialog aus Bild 6 immer ein Warndreieck angezeigt. Diese Warnung müssen wir nicht im Rahmen der Installation berücksichtigen. Es kann verschiedene Gründe für diese Warnung geben, die wir jedoch im Anschluss an die Installation untersuchen werden – beziehungsweise wir prüfen dann ohnehin zu einem späteren Zeitpunkt, ob die Firewall so eingestellt ist, dass wir von außen auf den SQL Server zugreifen können.
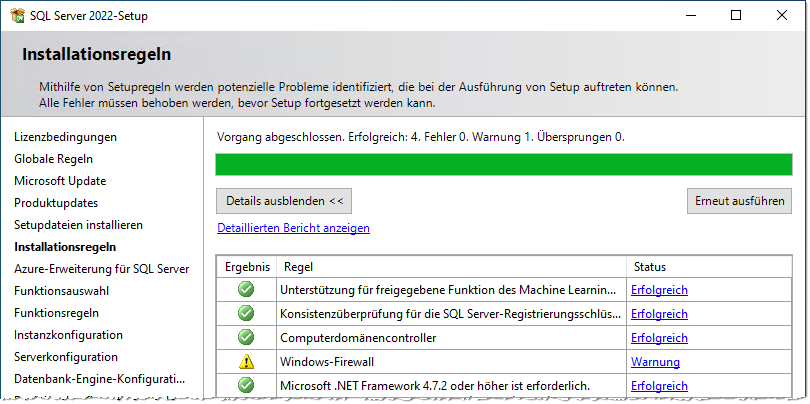
Bild 6: Prüfen der Installationsregeln
Azure-Erweiterungen
Im nächsten Schritt fragt das Setup, ob wir Azure-Erweiterungen für SQL Server hinzufügen wollen (siehe Bild 7). Diese benötigen wir für unseren Anwendungsfall nicht.
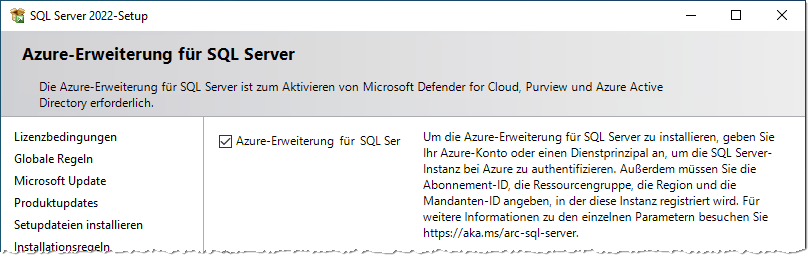
Bild 7: Azure-Erweiterungen sind vorerst nicht nötig.
Funktionen auswählen
Der folgende Schritt beschäftig sich zum Beispiel mit der Auswahl der Funktionen (siehe Bild 8).
Ende des frei verfügbaren Teil. Wenn Du mehr lesen möchtest, hole Dir ...
den kompletten Artikel im PDF-Format mit Beispieldatenbank
diesen und alle anderen Artikel mit dem Jahresabo
