Die mit Access 2013 verfügbaren Webdatenbanken beziehungsweise Apps bieten etwas andere Möglichkeiten zum Erstellen von Tabellen als die Desktop-Version von Access. Dieser Beitrag beleuchtet die Möglichkeiten der Tabellen in Web-Apps und zeigt, wie Sie das Datenmodell für eine solche Anwendung zusammenstellen. Außerdem erfahren Sie, welche Möglichkeiten Abfragen in Web-Apps bieten.
Nachdem Sie mit Access 2013 eine neue benutzerdefinierte Web-App erstellt haben, bietet diese ein gegenüber der Desktop-Variante einer Anwendung erheblich übersichtlicheres Ribbon an (s. Bild 1). Gleich nach dem Start bietet Access dort verschiedene Möglichkeiten, um Tabellen aus einer vorhandenen Datenquelle wie einer Access-Datenbank, einer Excel-Tabelle, einer Textdatei, einer SQL Server-Datenbank oder einer SharePoint-Liste zu erstellen.
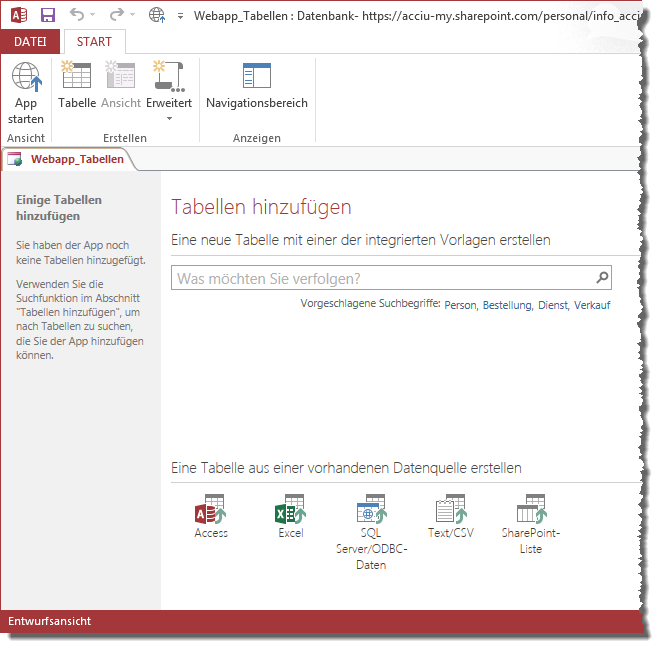
Bild 1: Eine frisch angelegte Web-App
Das Importieren einer Access-Tabelle rührt daher, dass man unter Access 2013 – im Gegensatz zu Access 2010 – keine hybriden Access-Anwendungen mehr verwenden kann, also solche Anwendungen, die gleichzeitig als Webanwendung und als Desktop-Anwendung genutzt werden können.
Sollten Sie also die Migration einer Datenbank in eine Webanwendung planen, müssen Sie zunächst eine neue Web-App erstellen und die bestehenden Tabellen dort importieren. Dies gelingt allerdings auch mit anderen Quellen, wie bereits weiter oben beschrieben.
Tabellen importieren
Als ersten Test wollen wir einmal die Tabellen einer Beispieldatenbank importieren, in diesem Fall aus einer Artikelverwaltung.
Nach der Auswahl der Quelldatenbank zeigt Access den gewohnten Dialog zum Importieren an, der allerdings nur die Registerseite Tabellen anbietet (s. Bild 2).
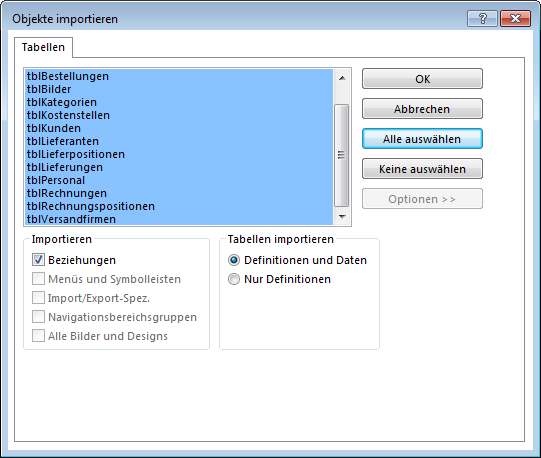
Bild 2: Tabellen aus einer anderen Access-Datenbank importieren
Was beim Import auffällt: OLE-Felder werden nicht unterstützt, der Rest lief soweit problemlos.
Nach dem Import zeigt Access in einer Art Navigationsbereich neben dem eigentlichen Navigationsbereich eine Liste aller eingefügten Tabellen an. Außerdem hat Access für jede Tabelle automatisch zwei Formulare erstellt – eines mit einer Detailansicht und eines mit einer Listenansicht (s. Bild 3).
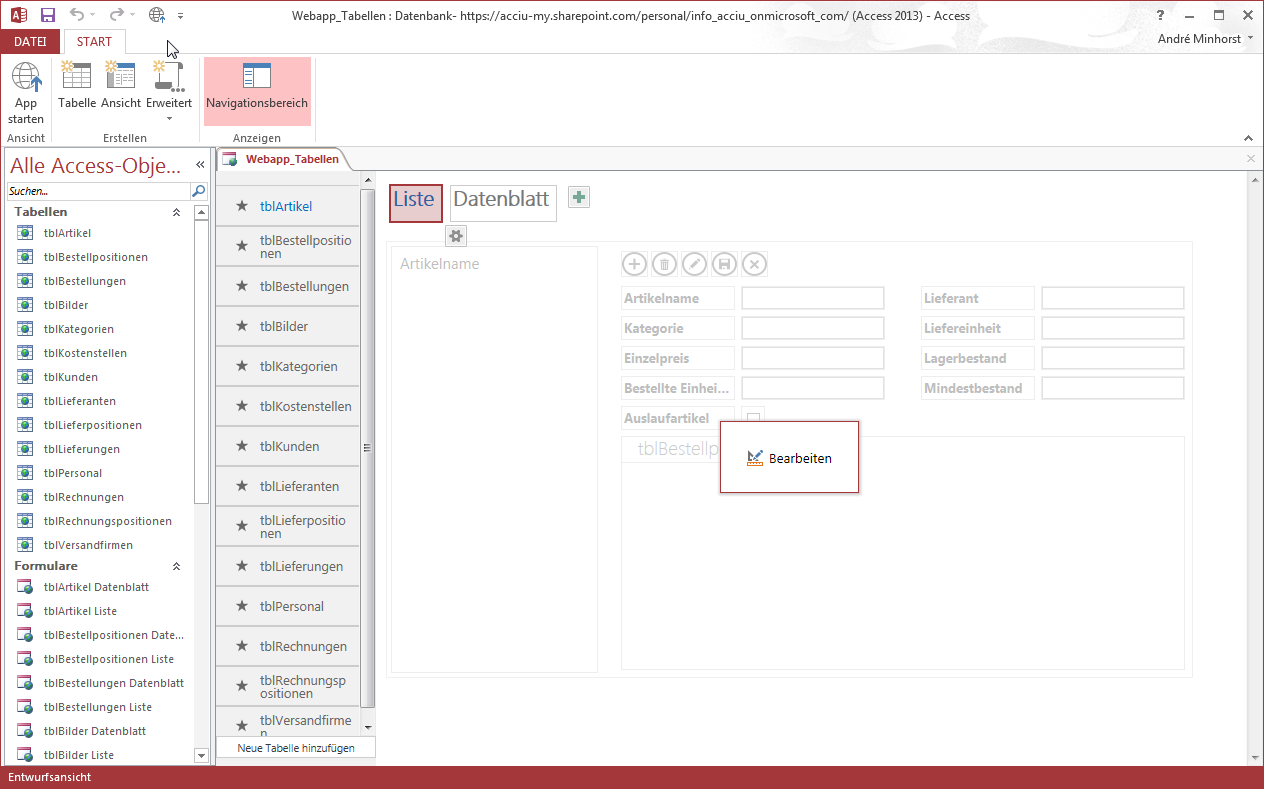
Bild 3: Neue Tabellen mit automatisch erzeugten Formularen
Die Objekte erhalten als Namen den Tabellennamen plus den Zusatz Datensatz beziehungsweise Liste.
Tabellen nach Vorlage
Die zweite Möglichkeit zum Erstellen einer neuen Tabelle ist die Verwendung einer der verfügbaren Vorlagen. Dazu klicken Sie im Ribbon auf den Eintrag Tabellen. Es erscheint eine Registerseite mit dem Titel Webapp_Tabellen und einem Bereich namens Tabellen hinzufügen, mit dem Sie zunächst einen Suchbegriff eingeben können.
Nach einem Mausklick auf das Suchen-Symbol zeigt Access alle gefundenen Tabellen an (s. Bild 4).
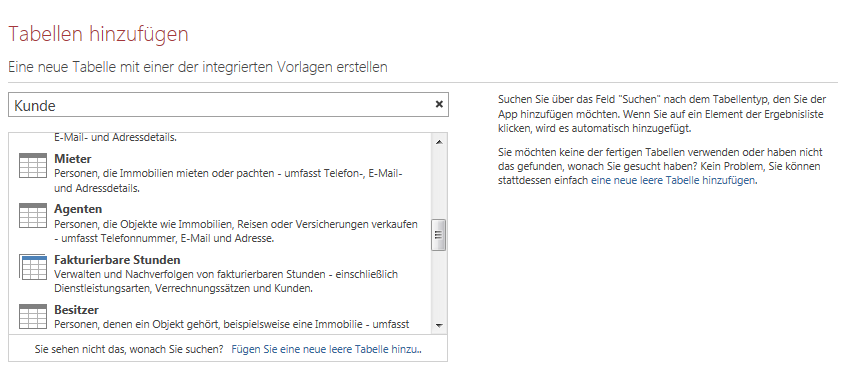
Bild 4: Hinzufügen einer der verfügbaren Vorlagen
Vorsicht beim Anklicken der angezeigten Einträge: Dies führt direkt zum Einfügen der Tabelle in die aktuelle Datenbank. Allerdings lassen sich diese Tabellen auch genauso schnell wieder löschen.
Auch beim Hinzufügen einer Tabelle auf Basis einer Vorlage erstellt Access direkt wieder zwei Formulare zur jeweiligen Tabelle.
Die zusammen mit der Tabelle erstellten Formulare löscht Access wieder, wenn Sie die entsprechende Tabelle entfernen (s. Bild 5).
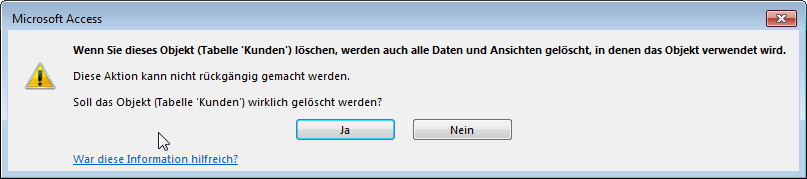
Bild 5: Löschen einer Tabelle samt darauf aufbauender Formulare
Tabellen selbst erstellen
Sie dürfen auch in Web-Apps immer noch selbst Tabellen erstellen. Dazu müssen Sie aber erstmal den richtigen Link finden. Der verbirgt sich nämlich rechts neben der Vorlagen-Vorschlagsliste im Fließtext und lautet … eine neue leere Tabelle hinzufügen.
Ein Klick auf diesen Link öffnet eine Tabellen-Entwurfsansicht, fast wie Sie sie von herkömmlichen Access-Anwendungen kennen. Der erste Unterschied ist, dass es für das bereits angelegte Primärschlüsselfeld mit Autowert nur zwei Eigenschaften gibt – Beschriftungstext und Indiziert (s. Bild 6).
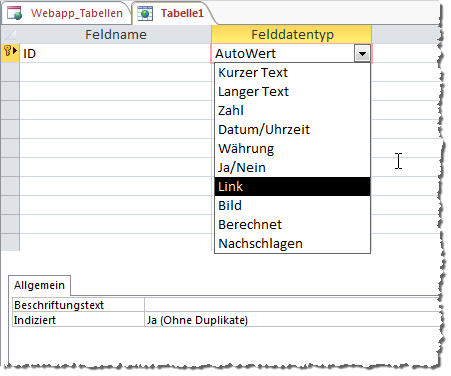
Bild 6: Anlegen einer Tabelle per Entwurfsansicht
Außerdem bietet Access für Web-Apps nur die folgenden Felddatentypen an:
- Kurzer Text: Entspricht etwa dem Felddatentyp Text. Allerdings können Sie bestimmen, ob es eine maximale Zeichenlänge geben (Eigenschaft Max. Länge) und wie viele Zeichen diese umfassen soll (Max. Anzahl Zeichen). Geben Sie hier keinen Wert an, fasst das Feld maximal 4.000 Zeichen. Stellen Sie die Eigenschaft Max. Länge auf Ja ein, entfällt die Eigenschaft Max. Anzahl Zeichen.
- Langer Text: Genau wie Kurzer Text, nur dass die Eigenschaft Max. Länge standardmäßig auf Nein eingestellt ist.
- Zahl: Enthält eine Eigenschaft namens Zahl-Untertyp, für den Sie die Werte Ganze Zahl (keine Dezimalstellen), Gleitkommazahl (variable Dezimalstellen) und Festkommazahl (6 Dezimalstellen) auswählen können.
- Datum/Uhrzeit: Stellt die Untertypen Datum, Uhrzeit und Datum mit Uhrzeit bereit.
- Währung: Feld mit Angabe des Währungssymbols.
- Ja/Nein: Wie in Desktop-Datenbanken.
- Link: Speichert eine Internetadresse sowie einen Text, der statt der Adresse angezeigt werden soll. Zur Eingabe zeigt Access eine kleine Maske für beide Informationen an.
- Bild: Speichert ein Bild – mehr dazu später. Nur falls Sie sich wundern: Bild-Felder werden in der Datenblattansicht von Tabellen nicht angezeigt.
- Berechnet: Verwendet eine Formel für einen berechneten Ausdruck. Bei Auswahl dieses Felddatentyps öffnet sich der bereits von älteren Access-Versionen bekannte Ausdrucks-Generator.
- Nachschlagen: Ruft den Nachschlage-Assistent auf. Dieser sieht etwas anders als in der Desktop-Variante aus. Der Assistent ist wesentlich einfacher gehalten. Er erlaubt lediglich die Auswahl der Tabelle, welche die Daten liefern soll, und des Feldes, dessen Inhalt das Nachschlagefeld anzeigen soll. Außerdem legen Sie fest, ob und wie nach dem angezeigten Wert sortiert werden soll (s. Bild 7). Sie können die nachzuschlagenden Werte auch selbst eingeben, diese müssen nicht unbedingt aus einer Tabelle stammen.
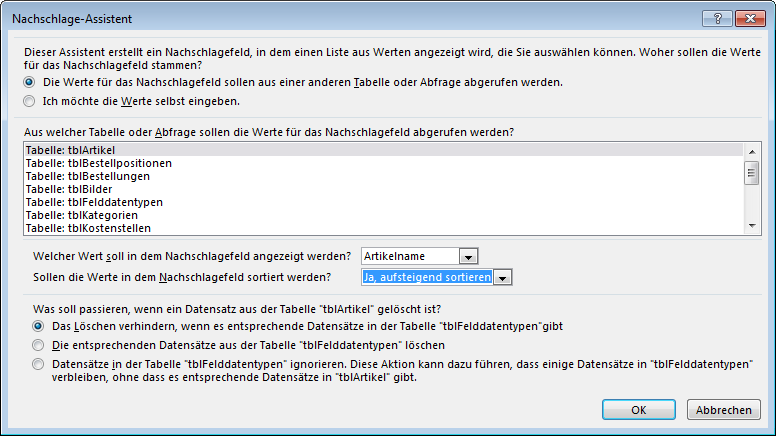
Bild 7: Erstellen eines Nachschlagefeldes
Beziehungen herstellen
Beziehungen zwischen dem Fremdschlüssfeld einer Tabelle und dem Primärschlüsselfeld einer anderen stellen Sie ebenfalls über ein Nachschlagefeld her. Es gibt kein Beziehungen-Fenster, in dem Sie dies erledigen könnten.
Ende des frei verfügbaren Teil. Wenn Du mehr lesen möchtest, hole Dir ...
den kompletten Artikel im PDF-Format mit Beispieldatenbank
diesen und alle anderen Artikel mit dem Jahresabo
