Den Query-Analyzer kennen viele von Ihnen vielleicht noch – er gehörte einst zum Lieferumfang des SQL Servers. Das Tool diente zur direkten Eingabe von SQL-Abfragen, und zwar sowohl von Auswahl- als auch Aktionsabfragen. Egal, ob Sie das Tool kennen und vermissen oder ob Sie nun den ersten Kontakt damit haben: Es wird Ihnen gefallen, wenn Sie keine Angst vor SQL haben und sich gern einmal die Arbeit vereinfachen.
Der Query-Analyzer, den wir Ihnen in diesem Beitrag vorstellen, kann über das Ribbon von Access 2007 aufgerufen werden. Er kommt als COM-Add-In und ist mit Visual Basic 6.0 programmiert. Es gibt ihn derzeit nur in einer Version für Access 2007 – für die übrigen Access-Versionen liefern wir das Tool bei entsprechendem Interesse gern nach.
Möglichkeiten des Query-Analyzers
Im Wesentlichen bietet der Query-Analyzer die folgenden Möglichkeiten:
- Eingeben von Auswahlabfragen und Anzeigen des Ergebnisses
- Eingeben von Aktionsabfragen und Anzeigen des Ergebnisses, ohne die Abfrage auszuführen
- Ausführen von Aktionsabfragen
- Erstellen von SQL-Auswahlabfragen auf Basis von Tabellen
- Speichern der erzeugten SQL-Strings als Abfragen
Technik
Der Query-Analyzer ist ein COM-Add-In mit einem Custom Task Pane als Benutzeroberfläche. Custom Task Panes sowie den zu ihrem Aufruf notwendigen Ribbon-Eintrag haben Sie bereits in den Beiträgen Accessweites Ribbon mit VB6 (Shortlink 526) sowie Custom Task Panes mit VB6 (Shortlink 528) kennen gelernt.
Bild 1 zeigt, wie der Query-Analyzer in Aktion aussieht. Das Ribbontab Datenbanktools enthält einen neuen Eintrag namens Query-Analyzer, über den Sie das im rechten Bereich sichtbare Custom Task Pane mit dem Query-Analyzer ein- und ausblenden können.
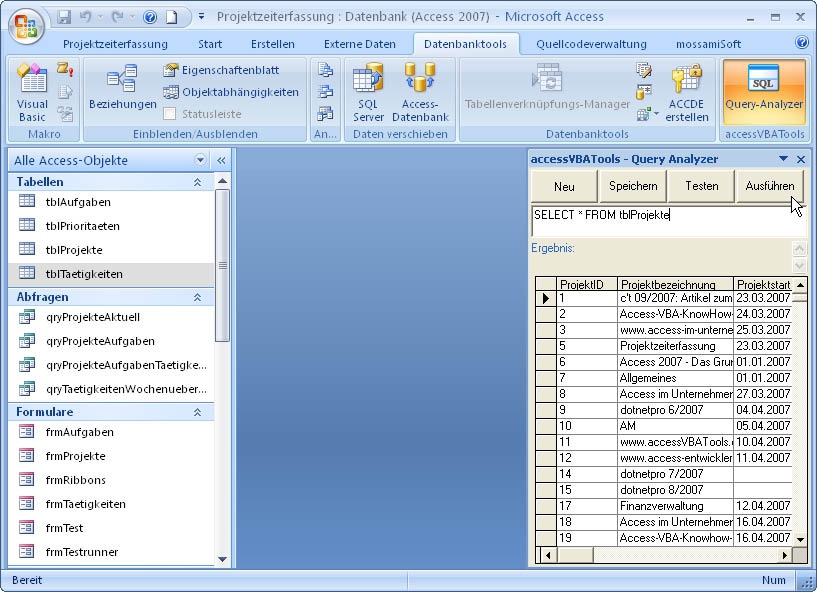
Bild 1: Der Query-Analyzer in Aktion
Das Custom Task Pane können Sie beliebig verschieben und links, rechts, oben oder unten am Rand des Access-Fensters verankern. Das Tool merkt sich nach dem Ausblenden und auch nach dem Schließen von Access, wo es sich zuletzt befand, und stellt diese Position beim nächsten Aufruf wieder her. Je nachdem, wie viele Felder die eingegebene Abfrage enthält, bietet sich die Position am unteren Fensterrahmen an – auf diese Weise können Sie relativ viele Felder nebeneinander anzeigen.
Auswahlabfragen anzeigen
Wenn Sie eine Auswahlabfrage testen möchten, können Sie einfach den SELECT-String in das Textfenster eingeben und die Eingabetaste betätigen. Der Query-Analyzer zeigt nun im unteren Bereich direkt das Ergebnis an. Veränderungen wie etwa das Hinzufügen einer Sortierung können Sie direkt im SQL-String vornehmen und ebenfalls mit der Eingabetaste ausführen.
Neben der Eingabetaste bietet sich auch die Verwendung der Ausführen-Taste für die Anzeige des Ergebnisses an – die manuelle Eingabe eines SQL-Ausdrucks lässt sich aber sicher schneller mit der Eingabetaste abschließen.
Abfragen auf Basis bestehender Tabellen oder Abfragen
Wenn Sie eine Abfrage auf Basis eines bestehenden Objekts wie einer Tabelle oder Abfrage schreiben möchten, hilft Ihnen das folgende Feature: Ziehen Sie einfach die Tabelle oder Abfrage aus dem Navigationsbereich in das Textfeld zur Eingabe der SQL-Ausdrücke. Bei Tabellen erzeugt das Tool direkt die passende SQL-Anweisung. Für eine einfache Projekte-Tabelle könnte dies etwa so aussehen:
SELECT ProjektID, Projektbezeichnung, Projektstart, Projektende, Abgabe, GeloeschtAm FROM tblProjekte
Hier können Sie nun änderungen durchführen und beispielsweise eine WHERE-Klausel hinzufügen und sich das Ergebnis der Abfrage direkt anzeigen lassen. Was ist nun der Vorteil gegenüber dem herkömmlichen Werkzeug zum Erstellen von Abfragen
Nun: Dort gibt es zwar drei verschiedene Ansichten (den QbE-Entwurf, die SQL-Ansicht und die Datenblattansicht mit dem Ergebnis), aber Sie können keine zwei davon gleichzeitig anzeigen, sondern müssen immer hin- und herschalten. Im Query-Analyzer sehen Sie zumindest gleichzeitig den SQL-Ausdruck und das Ergebnis.
Speichern von Abfragen
Haben Sie die Abfrage mit dem gewünschten Ergebnis erstellt, können Sie diese ganz einfach speichern – und zwar durch einen Klick auf die Schaltfläche Speichern und anschließendes Eingeben des Abfragenamens (siehe Bild 2). Sollten Sie den Namen eines bereits vorhandenen Elements angeben, speichert das Tool die Abfrage nicht, sondern zeigt einen entsprechenden Meldungstext an (siehe Bild 3).
Ende des frei verfügbaren Teil. Wenn Du mehr lesen möchtest, hole Dir ...
den kompletten Artikel im PDF-Format mit Beispieldatenbank
diesen und alle anderen Artikel mit dem Jahresabo
