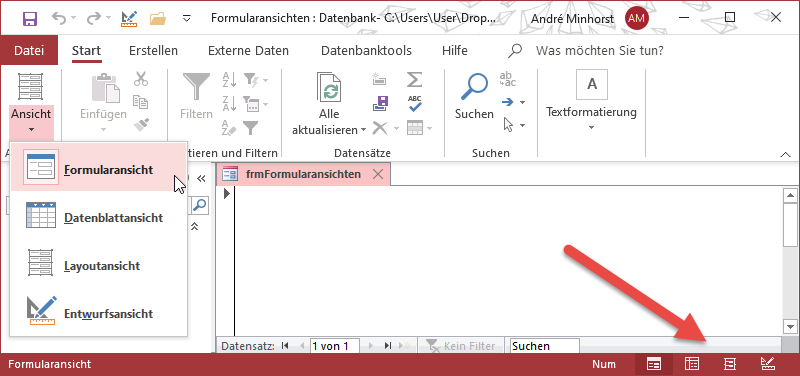
Bild 1: Formular und die Möglichkeiten zum Einstellen der Ansichten
In den aktuelleren Versionen von Access gibt es vier verschiedene Ansichten für Formulare. Während die Entwurfsansicht und die Layoutansicht ihren Nutzen bei der Entwicklung von Formularen unter Beweis stellen, sind die Datenblattansicht und die Formularansicht für die Datenanzeige und -bearbeitung sinnvoll. Aber sind dies alle Formularansichten Nein, denn es gibt auch noch die Endlosansicht. Wie Sie welche Ansichten einstellen und nutzen, zeigt der vorliegende Beitrag. Und Sie erfahren auch noch, wie Sie Formulare in den unterschiedlichen Ansichten öffnen und wie Sie den Benutzer davon abhalten, zu bestimmten Ansichten zu wechseln.
Ein neues Formular öffnen Sie in der Regel in der Entwurfsansicht. Von dort aus gelangen Sie dann mit dem Ribboneintrag Start|Ansichten und den dort enthaltenen Einträgen Formularansicht, Datenblattansicht, Layout-ansicht und Entwurfsansicht zu den verschiedenen Ansichten (siehe Bild 1).
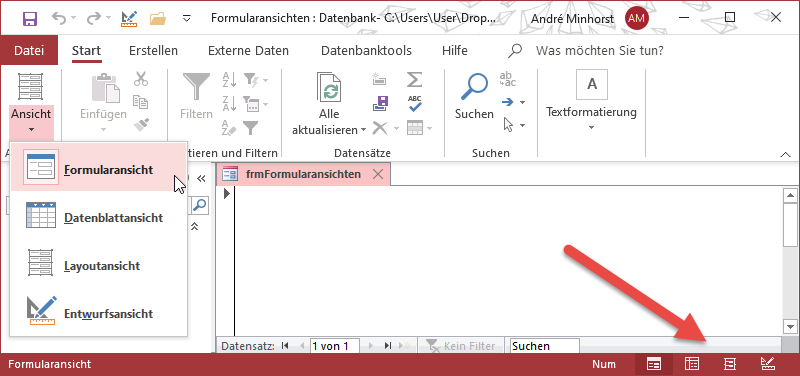
Bild 1: Formular und die Möglichkeiten zum Einstellen der Ansichten
Alternatives Umschalten
Was manche Leser vielleicht nicht wissen (ich selbst bin erst vor Kurzem darauf gestoßen): Es gibt noch eine weitere, schnellere Methode, gezielt eine der anderen Ansichten anzusteuern. Die dazu verwendeten Schaltflächen befinden sich ganz unten rechts in der Statusleiste des Access-Fensters (siehe Pfeil in der Abbildung). Hier brauchen Sie nicht erst zum passenden Ribbon-Tab zu wechseln und dann aus dem Popup-Menü die gewünschte Ansicht auszuwählen, wenn diese nicht zufällig gerade angeboten wird.
Sie klicken einfach auf die gewünschte Ansicht und das aktuelle Formular wird umgehend in dieser Ansicht angezeigt.
Noch schneller per Tastenkombination
Seit längerer Zeit hingegen arbeite ich jedoch mit den Tastenkombinationen zum Wechseln zwischen den Formularansichten.
Die Tastenkombinationen lauten:
- Strg + . (Punkt): Wechselt in der Reihenfolge Entwurfsansicht – Formularansicht – Datenblattansicht zur jeweils nächsten Ansicht. Haben Sie die Datenblattansicht erreicht, benötigen Sie die nachfolgend vorgestellte Tastenkombination, um wieder zu den vorherigen Ansichten zu gelangen.
- Strg + , (Komma): Wechselt in der Reihenfolge Datenblattansicht – Formularansicht – Entwurfsansicht zur jeweils nächsten Ansicht. Sind Sie bei der Entwurfsansicht angelangt, finden Sie über die zuvor beschriebene Tastenkombination wieder zu den anderen Ansichten.
Sie sehen hier, dass Sie die Layout-Ansicht nicht über diese Tastenkombinationen aktivieren können.
Formularansichten per VBA
Wenn Sie mit VBA arbeiten, möchten Sie Formulare in verschiedenen Ansichten öffnen. In der Regel ist die Ansicht, in der ein Formular angezeigt werden soll, jedoch schon über die Eigenschaft Standardansicht festgelegt.
Das heißt, dass wir in der Regel einfach nur das Formular in der Standardansicht öffnen, also etwa so:
DoCmd.OpenForm "frmTest", acNormal
Diesen Parameter brauchen Sie übrigens gar nicht anzugeben, weil es sich um den Standardwert handelt. Es geht also auch mit:
DoCmd.OpenForm "frmTest"
Wie Bild 2 zeigt, gibt es jedoch auch einige weitere Parameterwerte für die Festlegung der Formularansicht beim Öffnen mit der DoCmd.OpenForm-Methode:
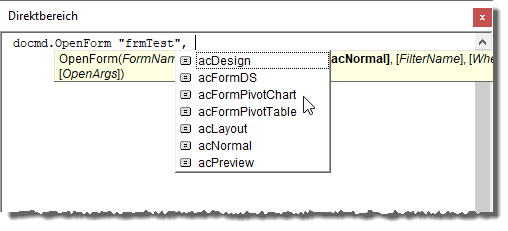
Bild 2: Öffnen eines Formulars in den verschiedenen Ansichten per VBA
- acDesign: Entwurfsansicht
- acFormDS: Datenblattansicht
- acFormPivotChart: PivotChart-Ansicht, veraltet
- acFormPivotTable: PivotTable-Ansicht, veraltet
- acLayout: Layout-Ansicht
- acNormal: Standardmäßig festgelegte Ansicht
- acPreview: Vorschauansicht zum Drucken des Inhalts eines Formulars
Und was ist mit dem Endlosformular
Wenn Sie die Endlosansicht verwenden wollen, müssen Sie für die Eigenschaft Standardansicht den Wert Endlosformular einstellen (siehe Bild 3). Öffnen Sie das Formular danach per Doppelklick auf den Eintrag im Navigationsbereich oder mit der Methode DoCmd.OpenForm, wird das Formular in der Endlosansicht angezeigt.
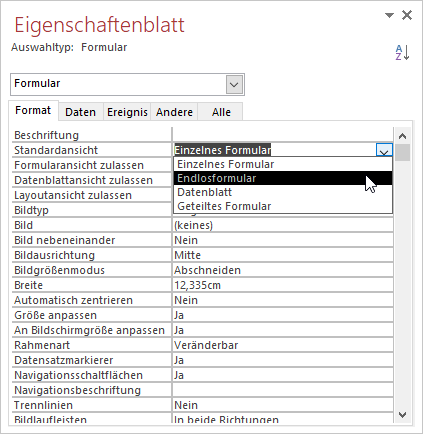
Bild 3: Einstellen der Standardansicht eines Formulars
Bei dieser Gelegenheit entdecken wir noch eine weitere Ansicht, nämlich die Ansicht Geteiltes Formular. Diese Ansicht ist ein Hybrid zwischen der Formularansicht und der Datenblattansicht. Beide Ansichten werden mit synchronen Daten in jeweils einem Bereich des Formulars angezeigt. Auch für diese Ansicht stellen Sie die Eigenschaft Standardansicht auf Geteiltes Formular ein und öffnen das Formular dann in der Formularansicht.
Ende des frei verfügbaren Teil. Wenn Du mehr lesen möchtest, hole Dir ...
den kompletten Artikel im PDF-Format mit Beispieldatenbank
diesen und alle anderen Artikel mit dem Jahresabo
