Wer wie ich den SQL Server auf dem gleichen Desktop-Rechner installiert hat, auf dem er auch arbeitet, macht sich über den Einsatz im Netzwerk keine großen Gedanken. Neulich aber habe ich einen neuen Rechner aufgesetzt und es fehlte schlicht die Zeit, auch den SQL Server und die damit verwalteten Datenbanken auf dem neuen Rechner zu installieren. Also dachte ich, dass ich einfach über das Netzwerk auf den SQL Server des alten Rechners zugreifen könnte. Das geht jedoch nicht ohne Weiteres und je nach Konfiguration ist der eine oder andere Schritt nötig. Also schauen wir uns an, was bei mir zum Erfolg geführt hat.
In einem ersten, naiven Versuch habe ich einfach einmal die Frontend-Datenbank auf dem neuen Rechner geöffnet und versucht, auf die Tabellen der SQL Server-Datenbank auf dem alten Rechner zuzugreifen.
Das ist jedoch nicht gelungen – mein standardmäßig verwendetes Formular zum Einrichten und Testen von Verbindungen konnte die Verbindung nicht herstellen (siehe Bild 1).
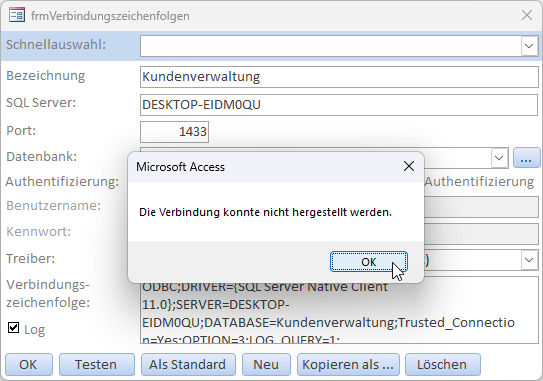
Bild 1: Der erste Zugriff ist misslungen.
Es gibt verschiedene Einstellungen auf Serverebene, die nötig sein können, damit eine Verbindung zu einem SQL Server auf einem anderen Rechner möglich sind. Diese schauen wir uns nachfolgend an. Es kann sein, dass Sie nicht alle modifizieren müssen, um zugreifen zu können – aber bevor wir hier zu wenige Schritte abbilden, machen wir es lieber ein wenig ausführlicher. Die Schritte auf Serverebene lauten:
- Aktivieren von Remoteverbindungen im SQL Server Management Studio
- Port für den Zugriff auf den SQL Server in der Firewall öffnen
- SQL Server-Browser aktivieren
- TCP/IP aktivieren
- Windows-Benutzer angleichen
SQL Server-Remoteverbindungen zulassen
Im ersten Schritt öffnen wir das SQL Server Management Studio auf dem alten Rechner.
Hier klicken wir mit der rechten Maustaste auf den Eintrag für den Server selbst und wählen aus dem Kontextmenü den Befehl Properties aus (in der deutschen Version Eigenschaften) – siehe Bild 2.
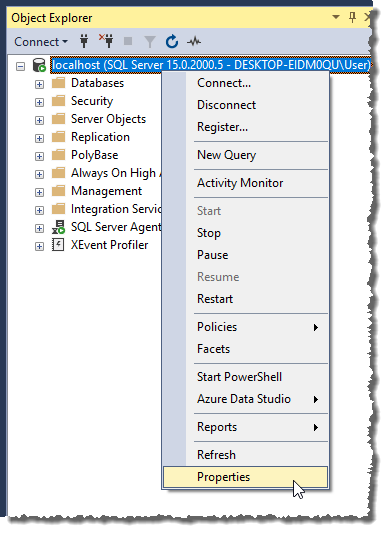
Bild 2: Öffnen der Eigenschaften des SQL Servers
Dies öffnet den Dialog Server Properties für den SQL Server. Hier wechseln wir zum Bereich Connections und aktivieren die Option Allow remote connections to this server (siehe Bild 3).
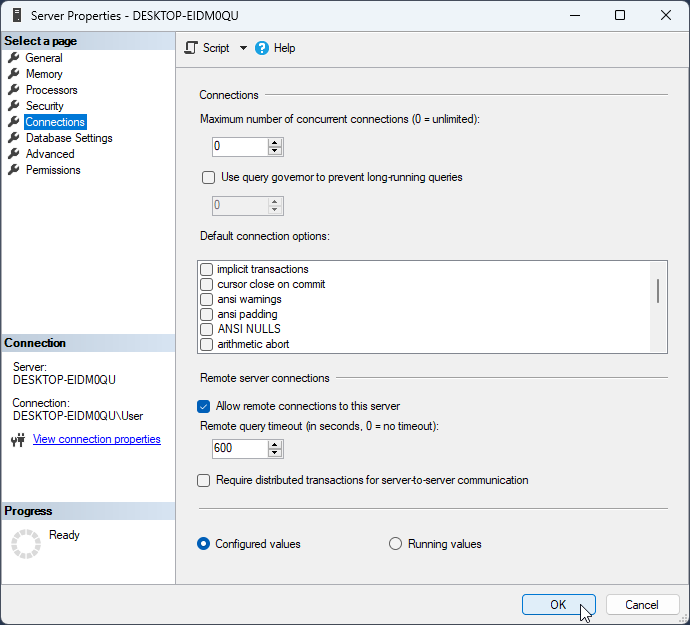
Bild 3: Aktivieren der Remoteverbindungen
Damit erreichen wir Folgendes:
- Diese Einstellung bezieht sich darauf, ob der SQL Server Remoteverbindungen von Clientcomputern akzeptiert oder nicht.
- Wenn Remote Server Connections deaktiviert ist, können nur lokale Anwendungen auf dem Server selbst auf den SQL Server zugreifen. Dies ist die restriktivste Einstellung und verhindert, dass externe Clientcomputer Verbindungen zum SQL Server herstellen.
- Wenn Remote Server Connections aktiviert ist, können Remote-Clientcomputer Verbindungen zum SQL Server herstellen, vorausgesetzt, die anderen Netzwerk- und Sicherheitseinstellungen sind ebenfalls korrekt konfiguriert.
In unseren Fall schlägt der Test der Verbindung danach allerdings immer noch fehl, also gehen wir zum nächsten Schritt über.
Firewall für den Zugriff auf den SQL Server öffnen
Wenn der Zugriff auf den SQL Server noch nicht klappt, kann es sein, dass die Firewall auf dem Rechner mit dem SQL Server das verhindert.
Um die Firewall-Einstellungen vorzunehmen, öffnen wir zuerst die Systemsteuerung. Hier finden wir den Eintrag Windows Defender Firewall, mit dem wir den entsprechenden Bereich per Mausklick einblenden können.
Die Windows Firewall können wir übrigens auch noch schneller aktivieren – indem wir mit Windows + R das Ausführen-Fenster aktivieren und dort den folgenden Befehl eingeben (siehe Bild 5):
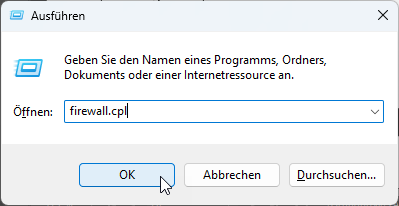
[
Bild 4: Starten der Systemsteuerung für die Firewall
firewall.cpl
Hier klicken wir im linken Bereich auf Erweiterte Einstellungen (siehe Bild 4).
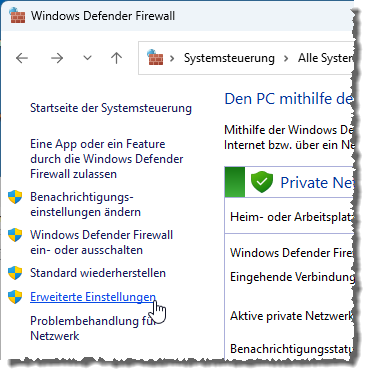
Bild 5: Anzeigen der erweiterten Einstellungen
So öffnen wir den Dialog Windows Defender Firewall mit erweiterter Sicherheit. Dort klicken wir links auf Eingehende Regeln (siehe Bild 6).
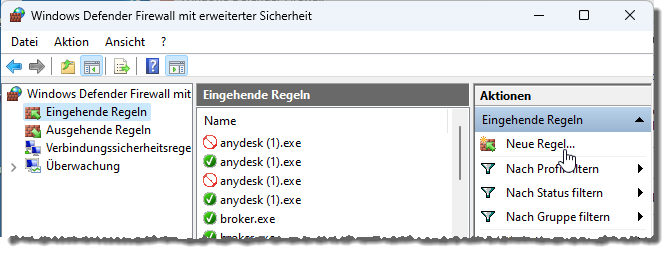
Bild 6: Anlegen einer neuen Regel
Im ersten Schritt wählen wir die Option Port aus und klicken auf Weiter.
Im nächsten Schritt stellen wir die Eigenschaften des Ports ein. Wir benötigen einen TCP-Port mit der Nummer 1433. Nachdem wir diese Einstellungen vorgenommen haben, klicken wir wieder auf Weiter (siehe Bild 7).
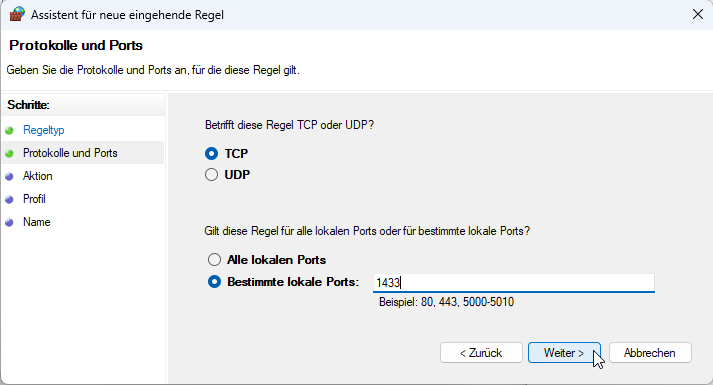
Bild 7: Einstellen der Regel auf den TCP-Port 1433
Einen Schritt weiter behalten wir die Option Verbindung zulassen bei. Danach legen wir noch fest, wann die Regel angewendet wird. Hier lassen wir alle drei Optionen aktiviert.
Anschließend geben wir noch einen Namen ein, zum Beispiel SQL Server 1433, und schließen das Anlegen des Ports ab.
Port testen
Ende des frei verfügbaren Teil. Wenn Du mehr lesen möchtest, hole Dir ...
den kompletten Artikel im PDF-Format mit Beispieldatenbank
diesen und alle anderen Artikel mit dem Jahresabo
