Uns erreichen immer mehr Anfragen, wie man seine Datenbank ins Internet bringt. In den ersten beiden Teilen dieser Beitragsreihe mit dem Titel „SQL Server im Web, Teil 1: Webserver“ und „SQL Server im Web, Teil 2: SQL Server 2022 Express installieren“ haben wir uns angesehen, wie wir einen Webserver beziehungsweise einen Virtual Private Server mieten und darauf den SQL Server 2022 Express installieren. Im dritten Teil dieser Beitragsreihe installieren wir nun das SQL Server Management Studio auf unserem Webserver. Damit wollen wir die Administration des SQL Servers direkt von seinem Serverrechner aus ermöglichen, auf den wir zu diesem Zweck über die Remotedesktopverbindung zugreifen.
SQL Server Management Studio installieren
SQL Server Management Studio finden wir wie in Bild 1, wenn wir im Internet nach diesem Suchbegriff suchen – ergänzt um Download und Deutsch (wenn es die deutsche Version sein soll). Wir finden dann den Download einer Datei etwa namens SSMS-Setup-DEU.exe vor, die wir direkt starten. Das Setup fragt den gewünschten Speicherort für die Anwendung ab (siehe Bild 2) und beginnt nach einem Klick auf Installieren bereits die Installation.
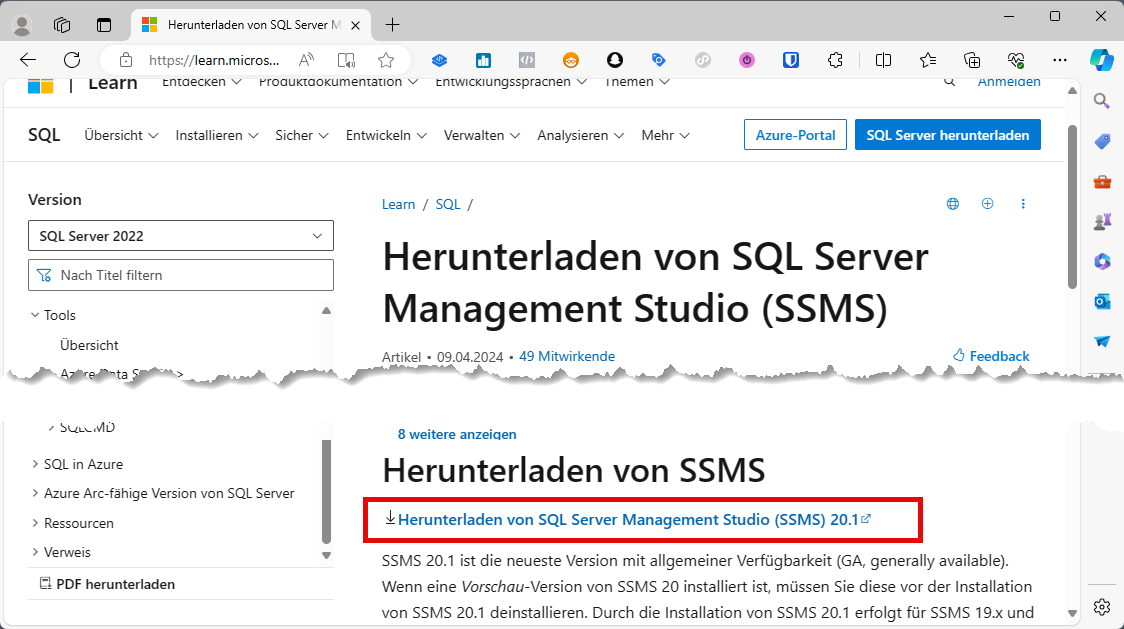
Bild 1: Installieren des SQL Server 2022 Express Edition
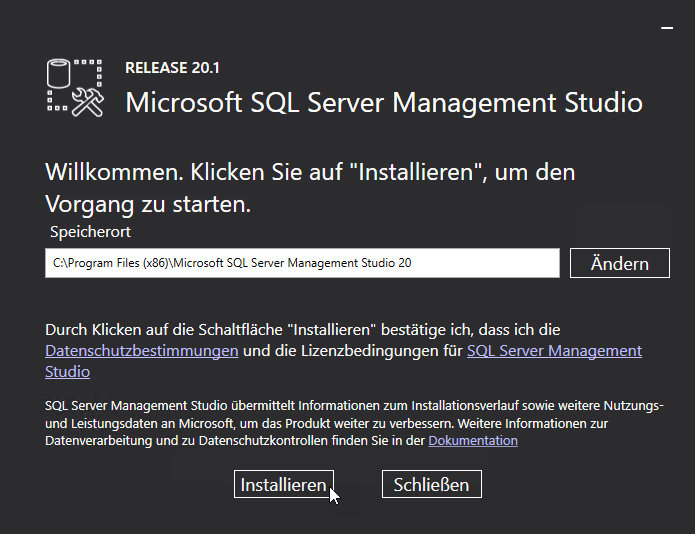
Bild 2: Festlegen des Speicherortes für die Installation
Einige Augenblicke später können wir die Installation bereits als erledigt betrachten. Woran erkennen wir, dass die Installation erfolgreich war? Dazu brauchen wir nur in der Windows-Suche den Begriff SQL Server einzugeben. Hier finden wir gleich einige Einträge. Uns interessiert der Eintrag aus Bild 3, dem wir auch gleich nochmal entnehmen können, dass wir es mit der Version 20 zu tun haben.
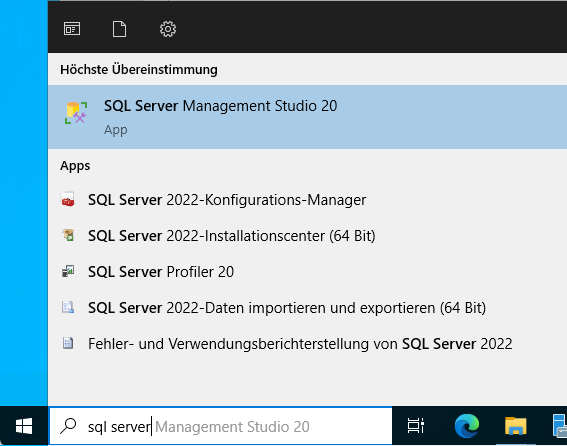
Bild 3: Starten von SQL Server Management Studio 20
SQL Server Management Studio starten
Nach dem Start erscheint SQL Server Management Studio erst einmal ohne jegliche Elemente im Objekt-Explorer. Dem wollen wir Abhilfe schaffen, indem wir uns mit der lokalen SQL Server-Instanz verknüpfen. Dazu klicken wir auf die Schaltfläche Verbinden, was weitere Einträge öffnet. Hier wählen wir den Befehl Datenbank-Engine… aus (siehe Bild 4).
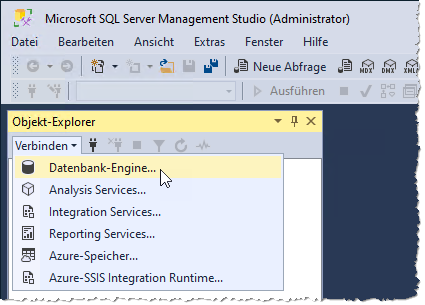
Bild 4: Aufbau einer Verbindung
Anschließend erscheint der Dialog Verbindung mit Server herstellen aus Bild 5. Hier finden wir verschiedene Möglichkeiten für die Anmeldung. Die erste relevante Information ist, an welchen Server wir uns überhaupt anmelden wollen. Dazu geben wir einen der folgenden Werte für das Feld Servername an:
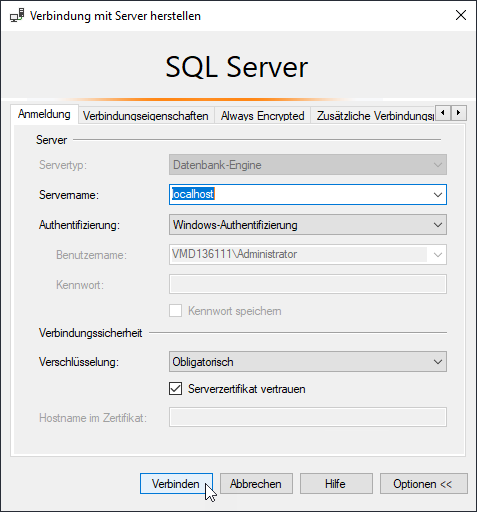
Ende des frei verfügbaren Teil. Wenn Du mehr lesen möchtest, hole Dir ...
den kompletten Artikel im PDF-Format mit Beispieldatenbank
diesen und alle anderen Artikel mit dem Jahresabo
