Lies diesen Artikel und viele weitere mit einem kostenlosen, einwöchigen Testzugang.
Diagramme stellen Daten oft viel anschaulicher dar, als es pure Zahlenkolonnen können – erst recht, wenn diese Zahlen im Verhältnis zueinander dargestellt werden sollen. Access bietet seit Version 2002/XP die beiden Ansichten PivotTable und PivotChart für Tabellen, Abfragen und Formulare an. Dieser Beitrag zeigt, welche Möglichkeiten die PivotCharts bieten.
Anlass für diesen Beitrag ist ein weiterer Beitrag namens Tomatengetriebene Programmierung (www.access-im-unternehmen.de/*791). Dort geht es um eine Datenbank zur Verwaltung von Aufgaben und der Zeit, die für die Erledigung der Aufgaben aufgewendet wurde. Die Tabellen der dort verwendeten Datenbank liefern ausreichend Futter für die Beispiele des vorliegenden Beitrags.
Zeiteinheiten pro Tag
Die erste Auswertung soll auf der x-Achse das Datum und auf der y-Achse die geleisteten Zeiteinheiten für alle Aufgaben des Tages darstellen.
Die notwendigen Daten finden Sie in der Tabelle tblToDos (s. Bild 1). Diese Tabelle enthält das Datum einer Tätigkeit sowie die aufgewendeten Zeiteinheiten (hier Pomodori genannt). Die Aufgabe, auf die sich die Tätigkeit bezieht, ist hier nicht interessant – wir wollen lediglich sehen, wie viel Zeit über die letzten Tage investiert wurde.
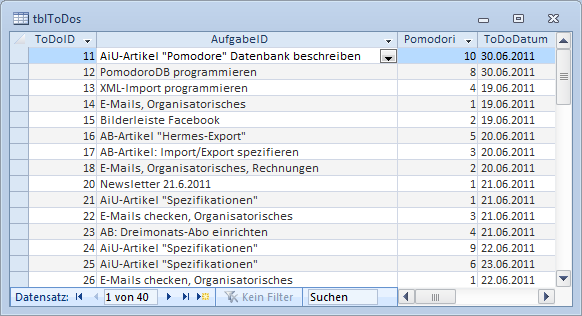
Bild 1: Datenherkunft des ersten Beispieldiagramms
Wir wollen ein Formular in der PivotChart-Ansicht anzeigen und müssen dazu zunächst einmal die Datenherkunft auf die richtige Tabelle einstellen und die in der PivotChart-Ansicht benötigten Felder zum Entwurf des Formulars hinzufügen.
Legen Sie also zunächst ein neues, leeres Formular namens frmPomodoriProTag an und tragen Sie die Tabelle tblToDos als Datenherkunft ein. Fügen Sie dann die beiden Felder Pomodori und ToDoDatum zum Detailbereich des Formulars hinzu (s. Bild 2).
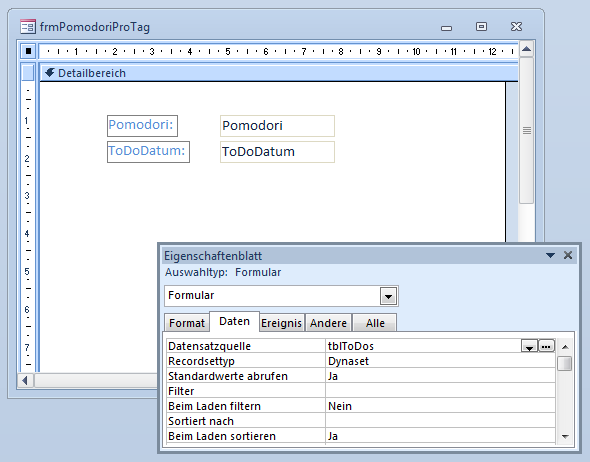
Bild 2: Vorbereiten des Formulars für die PivotChart-Ansicht
Nun wechseln Sie gleich in die PivotChart-Ansicht und finden das Bild aus Bild 3 vor. Das Formular bietet nun mehrere sogenannte Drop-Zones, in die Sie die Felder aus der Diagramm-Feldliste ziehen können. Es gibt dort die folgenden Möglichkeiten:
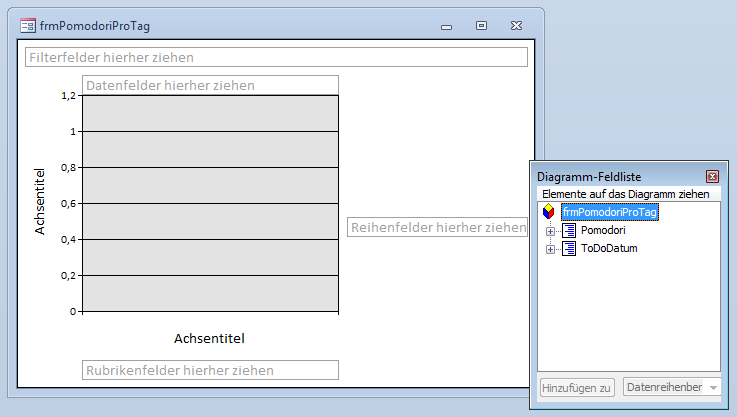
Bild 3: Die PivotChart-Ansicht im Roh-Entwurf
- Filterfelder
- Datenfelder
- Reihenfelder
- Rubrikenfelder
Für uns ist zunächst der Bereich Datenfelder interessant. Das Diagramm soll die Anzahl der Pomodori in Abhängigkeit vom jeweiligen Kalendertag darstellen. Das Feld Pomodori liefert also die anzuzeigenden Daten, das Feld ToDoDatum die Rubriken.
Wenn Sie das Feld Pomodori auf den mit Datenfelder hierhin ziehen markierten Bereich ziehen, geschieht möglicherweise etwas Überraschendes: Die übrigen Dropzonen verschwinden und Sie können keine weiteren Felder mehr hinzufügen. In diesem Fall verwenden Sie vermutlich Access 2010 ohne Service Pack – dort gab es zumindest auf dem Rechner, auf dem die Beispieldatenbank zu diesem Beitrag erstellt wurde, einige Probleme mit dem Konfigurieren von PivotCharts. Nach der Installation von Service Pack 1 funktionierte allerdings auch das Hinzufügen der Felder zu den Dropzonen der PivotChart-Ansicht.
Nach dem Hinzufügen des Feldes Pomodori zeigt die PivotChart-Ansicht zunächst einen großen Balken an, dessen Wert der Anzahl aller Pomodori entspricht (s. Bild 4).
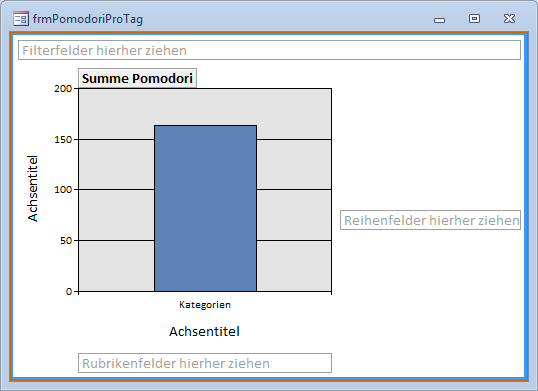
Bild 4: Ohne Einteilung in Kategorien wie etwa das Datum summiert die PivotChart-Ansicht einfach alle Werte des Datenfelds.
Zum ersten PivotChart fehlt nun nur noch das Hinzufügen des Feldes ToDoDatum zur Dropzone mit der Bezeichnung Rubrikenfelder hierher ziehen.
Das Ergebnis sehen Sie in Bild 5: Es werden nun die Pomodori-Zahlen über der Zeit angezeigt.
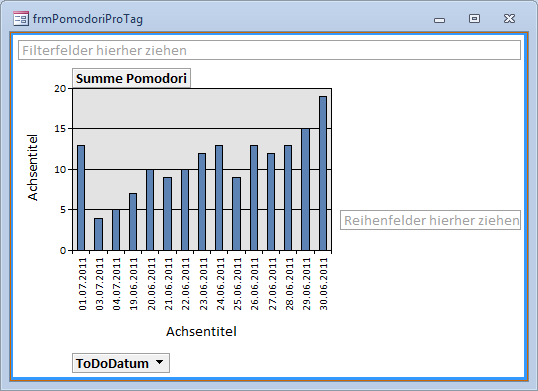
Bild 5: Sobald Sie das Datumsfeld als Rubrikenfeld hinzugefügt haben, werden die Pomodori-Zahlen auf die einzelnen Daten aufgeteilt.
Damit das Diagramm den gesamten Platz im Formular einnimmt, müssen Sie die Dropzonen mit und ohne Füllung ausblenden. Dies gelingt etwa unter Access 2010 über den Ribbon-Eintrag Entwurf|Einblenden/Ausblenden|Dropzonen oder unter Access 2003 mit dem Menübefehl Ansicht|Dropbereiche (s. Bild 6).
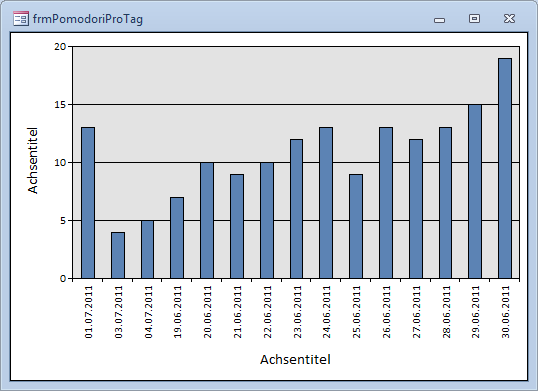
Bild 6: Ohne Dropzonen nimmt das Diagramm den gesamten Formularbereich ein.
Die Anzeige im Diagramm sieht wie gewünscht aus, die Beschriftungen der Werte stimmen – fehlen nur noch die Achsentitel. Um diese zu ändern, öffnen Sie das Eigenschaftsfenster der PivotChart-Ansicht (am schnellsten per Alt + Eingabe) und geben dort die gewünschten Werte ein.
Um zu den Eigenschaften eines bestimmten Elements des PivotCharts zu gelangen, klicken Sie dieses einfach an – das Eigenschaftsfenster wechselt dann das Objekt (s. Bild 7).
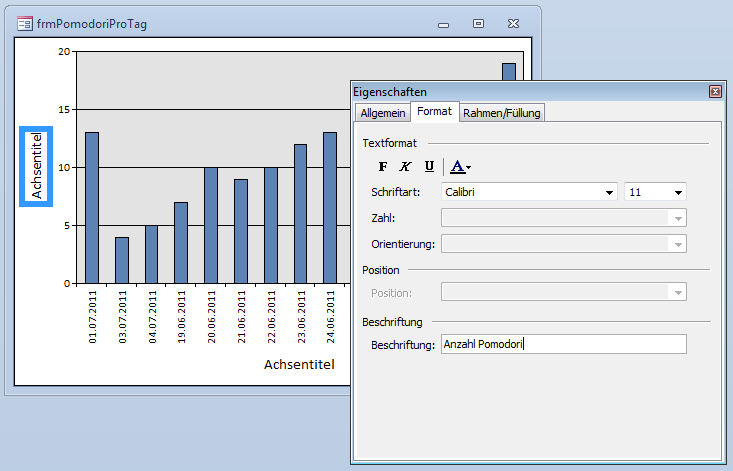
Bild 7: Zum ändern verschiedener Eigenschaften wie etwa der Achsenbeschriftung konsultieren Sie das Eigenschaftsfenster.
Sie können die Ansicht im Eigenschaftsfenster jedoch auch direkt an Ort und Stelle ändern: Auf der Seite Allgemein finden Sie dazu ein entsprechendes Kombinationsfeld (s. Bild 8).
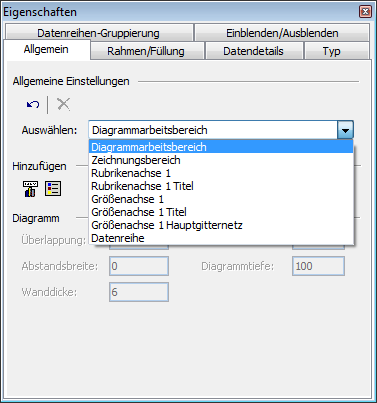
Bild 8: Sie können den Bereich mit den zu ändernden Eigenschaften auch direkt im Eigenschaftsfenster auswählen.
Diagrammtyp einstellen
Möglicherweise entspricht der aktuell angezeigte Diagrammtyp nicht Ihren Wünschen. Dann können Sie diesen wechseln, indem Sie im Eigenschaftsfenster zum Registerreiter Typ springen und dort den gewünschten Diagrammtyp auswählen.
Der Diagrammtyp wird direkt nach der Auswahl auf das aktuelle Diagramm angewendet (s. Bild 9). Sie können also unbekümmert durch die verschiedenen Diagrammtypen navigieren und so ausprobieren, welcher am besten für die gewünschte Darstellung geeignet ist.
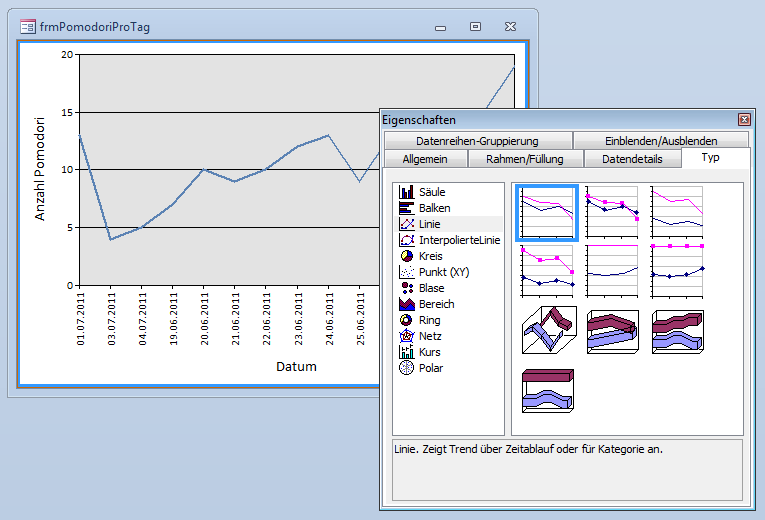
Bild 9: Es stehen einige Diagrammtypen zur Verfügung. Sie stellen diese über die Registerseite Typ des Eigenschaftsfeldes ein.
Achtung: Es gibt einige Diagrammtypen, wie gestapelte Säulen, gestapelte Balken et cetera, die den Anteil der Zahlenwerte an der Gesamtzahl verdeutlichen.
Wenn Sie zu solch einem Typ wechseln, ändert dieser das Zahlenformat der jeweils betroffenen Achse auf Allgemeine Zahl. Sie müssen dieses dann im Register Format des Eigenschaftsfensters wieder auf das gewünschte Zahlenformat zurücksetzen.
Achsenbeschriftung anpassen
Die Achsenbeschriftungen können Sie ebenfalls anpassen.
Dazu öffnen Sie das Eigenschaftsfenster, klicken auf die anzupassenden Achsenbeschriftungen und wechseln im Eigenschaftsfenster zur Registerseite Skalierung. Dort können Sie benutzerdefinierte Werte als Miniminum, Maximum sowie als Intervall angeben (s. Bild 10).
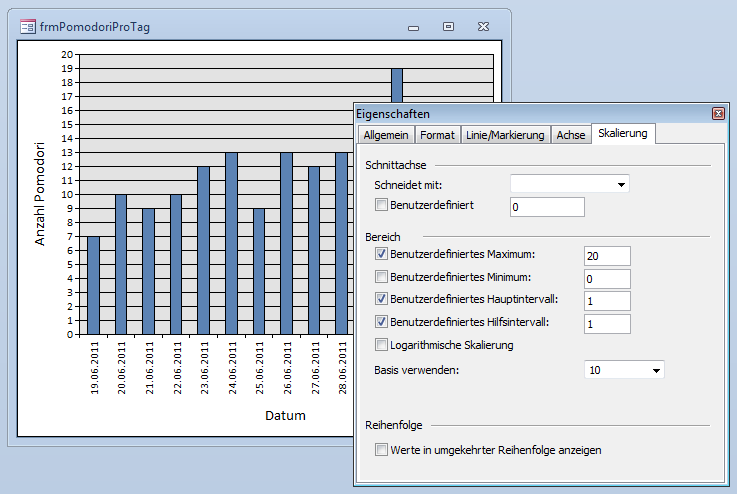
Bild 10: Einstellen der Skalierung einer der Achsen
Dort können Sie auch festlegen, dass sich die jeweilige Achse an einem anderen als dem Nullpunkt mit der anderen Achse schneidet, oder einfach die Reihenfolge der Werte umkehren.
Die im Hauptintervall liegenden Markierungen tragen jeweils die Wertebeschriftungen, die im Hilfsintervall liegenden zeigen maximal einen Strich an. Ob diese Striche angezeigt werden und wie diese aussehen sollen, legen Sie auf der Registerseite Achse unter Hauptstriche und Hilfsstriche fest. Dort geben Sie auch an, ob das Diagramm Hilfslinien anzeigen soll, also vertikale oder horizontale Linien auf Höhe der Intervalle.
Kreisdiagramm
Bevor wir uns um weitere Möglichkeiten kümmern, schauen wir uns noch weitere Diagrammtypen an.
Im zweiten Beispiel sollen die durchgeführten Tätigkeiten auf die möglichen Tätigkeitsarten aufgeteilt und in einem Kreisdiagramm angezeigt werden. Dazu erstellen Sie ein neues Formular namens frmPomodoriNachTaetigkeitsarten und legen als Datenherkunft eine Abfrage wie in Bild 11 fest.
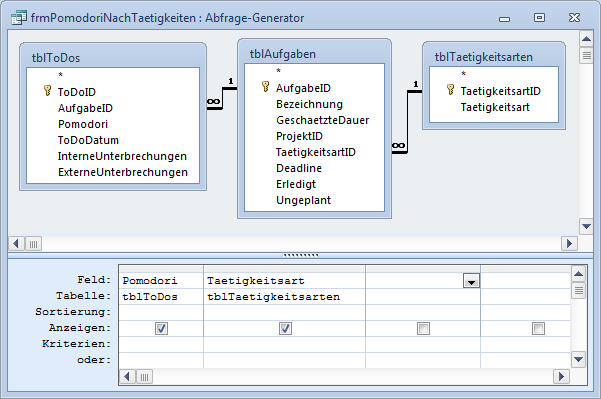
Bild 11: Datenherkunft für ein Kreisdiagramm
Fügen Sie die beiden Felder zum Detailbereich der Entwurfsansicht des Formulars hinzu. Wechseln Sie dann zur PivotChart-Ansicht. Ziehen Sie das Feld Pomodori aus der Feldliste auf den Dropbereich Datenfelder hierher ziehen und das Feld Taetigkeitsart auf den Bereich Rubrikenfelder hierher ziehen.
Stellen Sie dann den Diagrammtyp auf Kreis ein. Blenden Sie die Legende über den entsprechenden Menü-/Ribbon-Eintrag ein, soweit noch nicht sichtbar (s. Bild 13 ein.
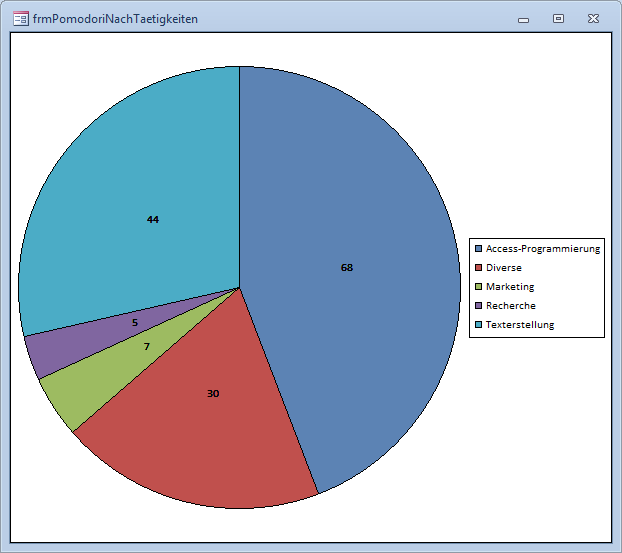
Bild 12: Kreisdiagramm mit verschiedenen Tätigkeitsarten
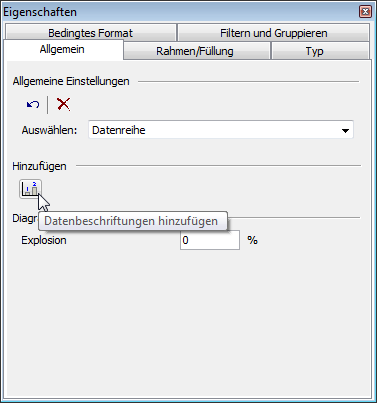
Bild 13: Einblenden der Zahlenwerte der Tortenstücke
Schließlich sollen die Dropzonen noch ausgeblendet werden, was Sie alternativ zu den Menüeinträgen auch über das Eigenschaftsfenster erreichen können. Wählen Sie dazu unter Allgemein den Bereich Diagrammarbeitsbereich aus und wechseln Sie zur Registerseite Einblenden/Ausblenden. Die entsprechende Option lautet Feldschaltflächen/Dropzonen.
Gestapelte Säulen
Wenn Sie das erste Beispieldiagramm zur Anzeige der Pomodori pro Tag weiter verfeinern möchten, können Sie beispielsweise die einzelnen Tätigkeitsarten, auf welche die Pomodori fallen, farbig in die Säulen einzeichnen.
Dazu erweitern Sie zunächst die Datenherkunft des ersten Beispiels in einem neuen Formular namens frmPomodoriProTagUndArt so, dass diese zusätzlich zu tblToDos noch die beiden Tabellen tblAufgaben und tblTaetigkeitsarten enthält.
Die Tabelle tblAufgaben dient nur der Herstellung der Beziehung zwischen der Tabelle tblToDos und der Tabelle tblTaetigkeitsarten, aus der wir das Feld Taetigkeitsart zum Entwurfsraster der Abfrage hinzufügen. Außerdem benötigen wir die beiden Felder Pomodori und ToDoDatum der Tabelle tblToDos (s. Bild 14).
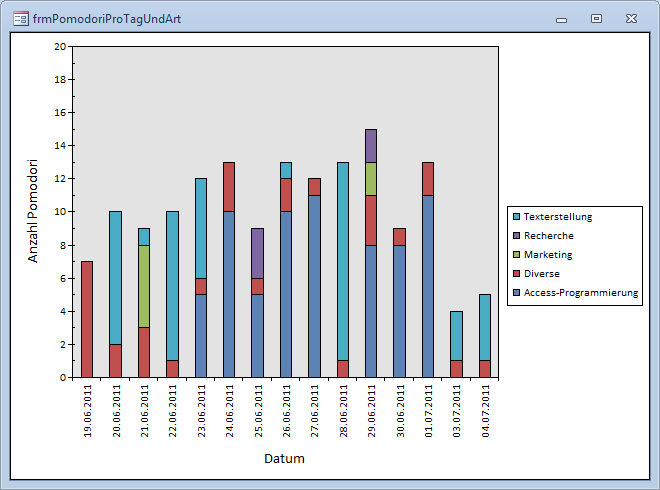
Ende des frei verfügbaren Teil. Wenn Du mehr lesen möchtest, hole Dir ...
Testzugang
eine Woche kostenlosen Zugriff auf diesen und mehr als 1.000 weitere Artikel
diesen und alle anderen Artikel mit dem Jahresabo
