Lies diesen Artikel und viele weitere mit einem kostenlosen, einwöchigen Testzugang.
Wenn Sie die Daten Ihrer Access-Datenbank über das Internet für verschiedene Access-Frontends verfügbar machen wollen, müssen Sie zwei Schritte erledigen: Der erste ist die Migration der Tabellen in eine SQL Server-Datenbank, der zweite die Bereitstellung dieser Datenbank über das Internet. Letzteres gelingt mit den Azure-Diensten von Microsoft. Wie das funktioniert, zeigt der vorliegende Beitrag im Detail.
Wir wollen die Dienste von Microsoft in Form von Microsoft Azure anhand unserer Beispieldatenbank Suedsturm_SQL ausprobieren. Als Erstes wollen wir allerdings ein Azure-Konto bei Microsoft einrichten. Dazu besuchen Sie die Seite azure.microsoft.com. Hier können Sie in der aktuellen Version über den Link Jetzt kostenlos einsteigen zunächst einmal experimentieren (siehe Bild 1).
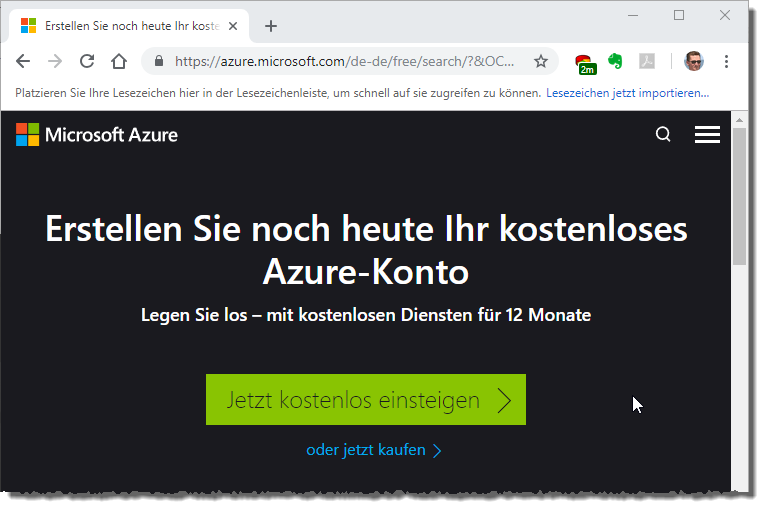
Bild 1: Einstieg in Azure
Microsoft-Konto
An dieser Stelle stellt sich die Frage, ob Sie bereits ein Microsoft-Konto besitzen. Wenn Sie bereits mit Office 365 arbeiten, stehen die Chancen gut. Falls nicht, gehen Sie zu login.live.com und geben einfach Ihre E-Mail-Adresse ein. Falls es noch kein passendes Konto gibt, können Sie dort eines erstellen.
Azure-Konto erstellen
Ist dies geschehen, kehren Sie zu azure.microsoft.com zurück und klicken auf Jetzt kostenlos einsteigen. Nun werden Sie auf eine Seite weitergeleitet, auf der Sie Ihre Konten bei Microsoft zur Auswahl vorfinden (siehe Bild 2).
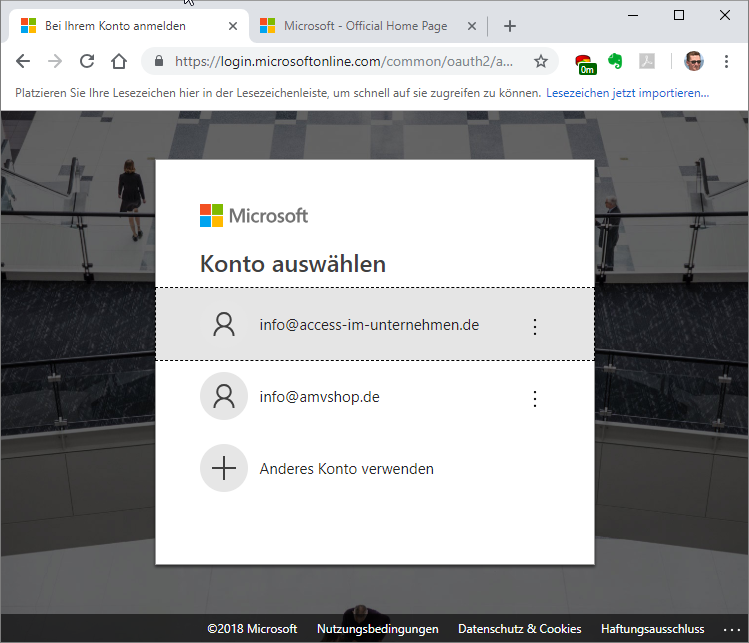
Bild 2: Auswählen des gewünschten Kontos
Haben Sie das Konto ausgewählt, für das Sie das Microsoft Azure-Konto anlegen möchten, landen Sie auf einer weiteren Seite, die ein paar Informationen abfragt (siehe Bild 3). Im nächsten Schritt überprüft Microsoft Ihre Identität beispielsweise durch das Senden einer Nachricht an Ihre Mobilfunknummer, die einen Prüfcode enthält. Diesen geben Sie dann im nächsten Dialog ein, um Ihre Identität zu bestätigen.
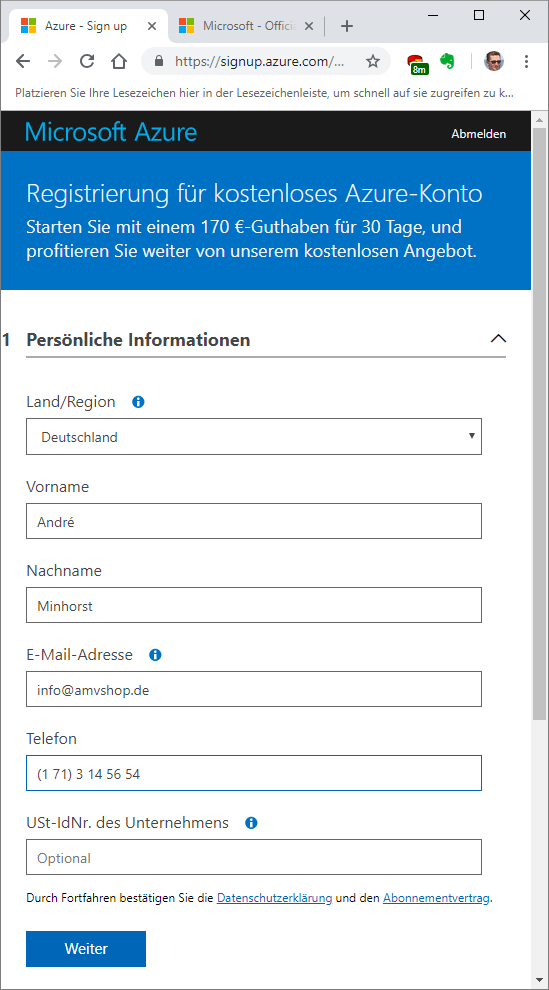
Bild 3: Angabe einiger Informationen
Anschließend benötigt Microsoft noch die Daten einer Kreditkarte. Nachdem Sie diese angegeben haben und noch dem Abonnementvertrag, den Angebotsdetails und der Datenschutzerklärung zugestimmt haben und auf Registrieren geklickt haben, ist Ihr Konto angelegt.
Ressource für die Datenbank erstellen
Danach gelangen Sie in das Azure-Portal für Ihr Konto. Hier finden Sie links oben den Eintrag Ressource erstellen. Klicken Sie diesen Eintrag an, erscheint eine Liste der möglichen Elemente (siehe Bild 4). Hier wählen Sie den Eintrag SQL Database aus.
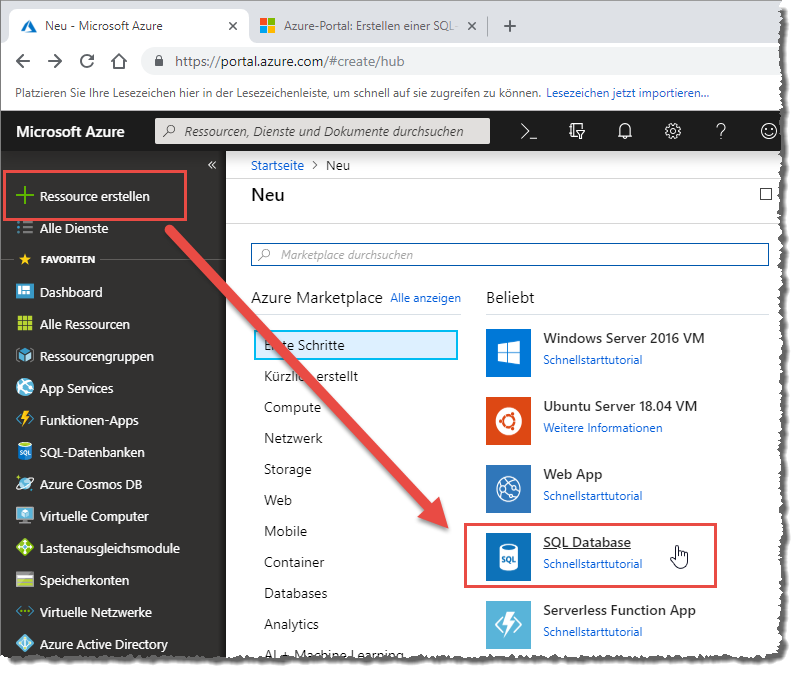
Bild 4: Hinzufügen einer neuen Ressource
Danach finden Sie ein neues Element vor, für das Sie einige Daten eingeben müssen. Als Name legen wir Suedsturm_SQL fest. Als Abonnement wählen Sie Ihr kostenloses Abonnement aus – im Screenshot sehen Sie den Eintrag Nutzungsbasierte Bezahlung (mein Konto ist schon aus der Testphase entwachsen …). Wir legen außerdem eine neue Ressourcengruppe namens AccessBackends fest (siehe Bild 5). Unter Quelle auswählen behalten wir den Eintrag Leere Datenbank bei.
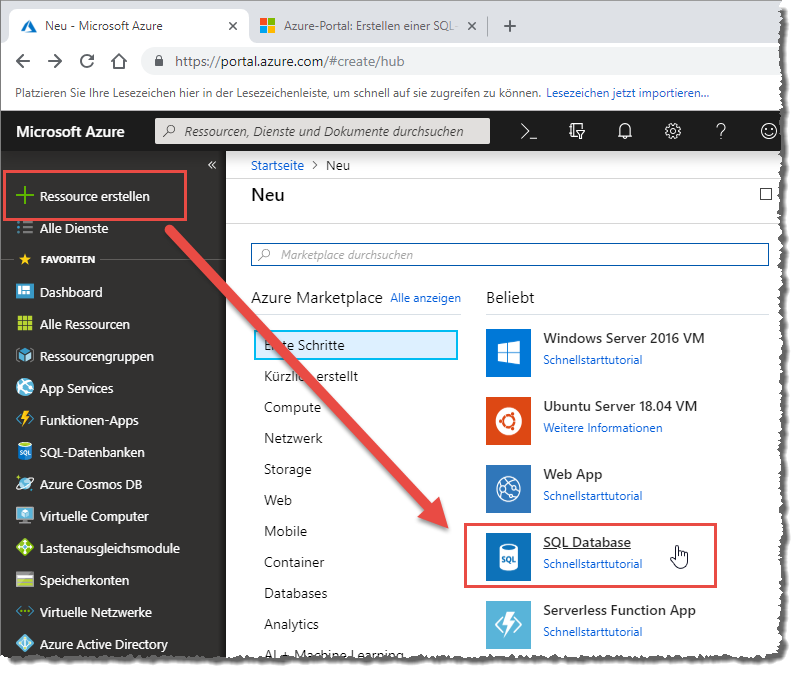
Bild 5: Anlegen einer neuen SQL-Datenbank
Server erstellen
Nun benötigen wir auch noch einen Server für die Datenbank. Diesen erstellen Sie, indem Sie auf den Eintrag Server – Erforderliche Einstellung konfigurieren klicken. Dadurch öffnet sich rechts ein Bereich mit der überschrift Server.
Hier klicken Sie auf Neuen Server erstellen. Daraufhin erscheinen rechts die Textfelder zur Eingabe der Eigenschaften des Servers – also der Servername, der Name der Anmeldung und das Kennwort mit Bestätigung (siehe Bild 6). Den Server nennen wir accessbackends.
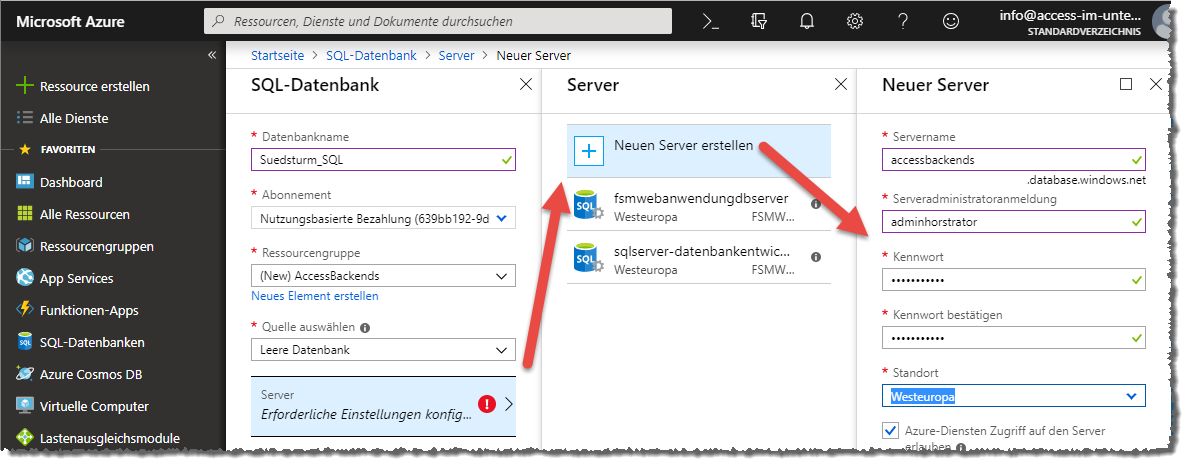
Bild 6: Anlegen eines neuen SQL Servers
Nach der Eingabe der Informationen klicken Sie unten auf Auswählen. Daraufhin verschwinden die beiden Bereiche Server und Neuer Server wieder und wir können mit der Eingabe der Daten in der linken Spalte fortfahren.
Wenn Sie soeben das erste Mal ein Azure-Konto angelegt haben und noch in den Genuss des kostenlosen Testmonats kommen, können Sie nun einfach auf Erstellen klicken. Anderenfalls schauen Sie sich auf der rechten Seite die voraussichtlichen Kosten für den Betrieb der SQL Server-Datenbank an und wählen gegebenenfalls eine kleinere oder größere Konfiguration aus. Ich wähle für dieses Beispiel, da meine Testphase bereits vorbei ist, die Basic-Variante für weniger anspruchsvolle Workloads aus, die aktuell 4,21 EUR pro Monat kostet.
Auf der linken Seite sehen wir nun, dass die Datenbank maximal zwei Gigabyte groß werden darf. Die nächstgrößere Variante etwa würde ab 12,65 EUR pro Monat kosten und bietet bereits bis zu 250 GB Speicherplatz.
Nachdem wir die gewünschte Variante ausgewählt haben, können wir unten im Bereich SQL-Datenbank auf Erstellen klicken (siehe Bild 7). Die Webseite arbeitet nun wenige Sekunden und zeigt dann wieder die übersicht von Microsoft Azure an.
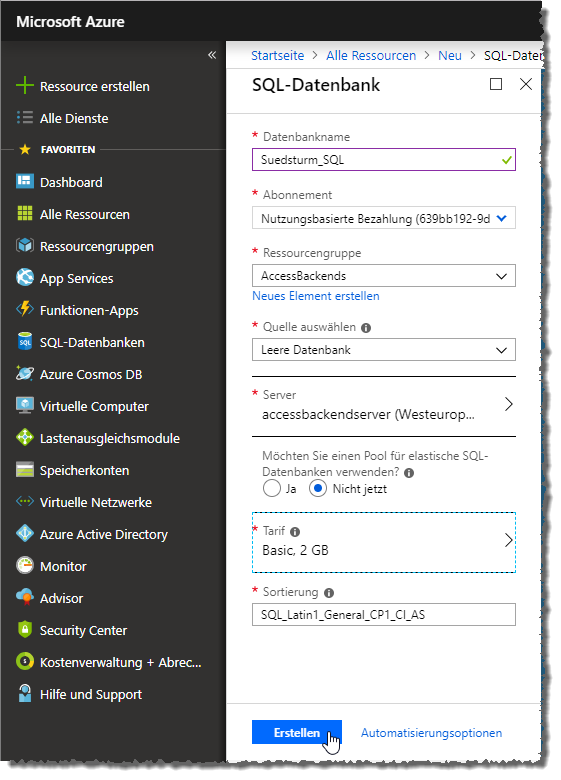
Bild 7: Abschluss der Erstellung der Datenbank
Hier finden wir nun unter Alle Ressourcen auch die beiden Elemente, die wir soeben angelegt haben – also den SQL Server namens accessbackends sowie die Datenbank namens Suedsturm_SQL (siehe Bild 8).
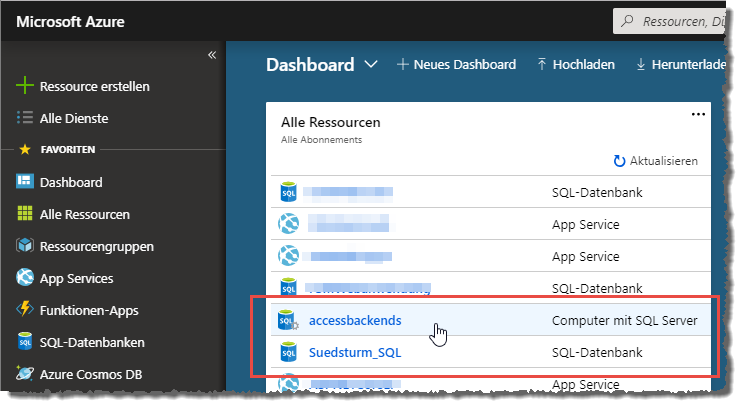
Bild 8: Der SQL Server und die Datenbank
Details der Datenbank
Klicken Sie nun auf die Datenbank Suedsturm_SQL, zeigt Microsoft Azure die übersicht über die Datenbank an (siehe Bild 9).
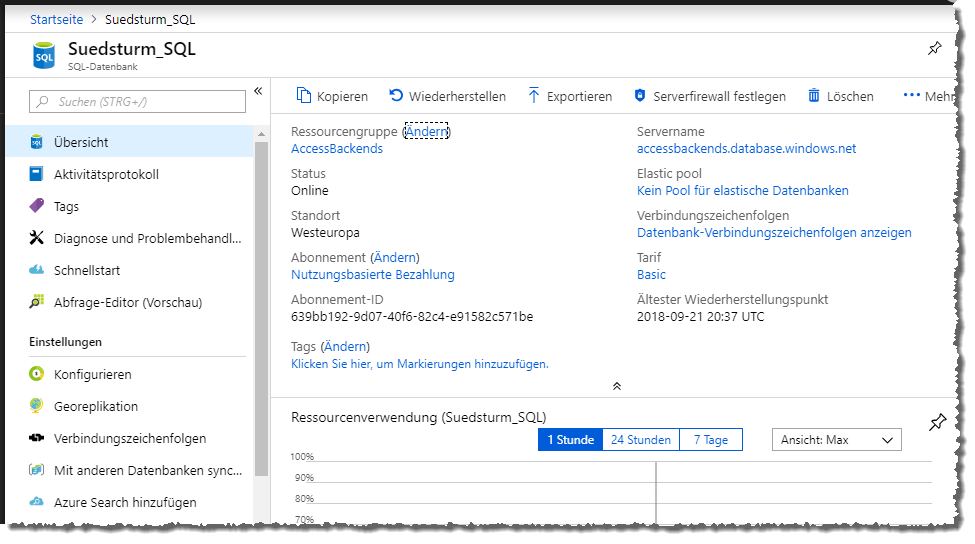
Bild 9: Eigenschaften des SQL Servers
Verbindungszeichenfolge ermitteln
Da wir mit Access zunächst per ODBC auf die Azure-Datenbank zugreifen wollen, interessiert uns natürlich die Verbindungszeichenfolge. Diese erhalten wir, indem wir links auf den Menüeintrag Verbindungszeichenfolgen klicken. Hier finden wir vier Registerreiter vor, hinter denen sich die Verbindungszeichenfolgen für ADO.NET, JDBC, ODBC und PHP verbergen. Die für uns interessante Verbindungszeichenfolge für ODBC sieht schließlich wie in Bild 10 aus.
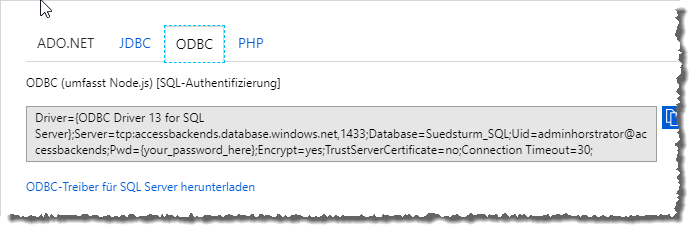
Bild 10: Verbindungszeichenfolge für den Zugriff über ODBC
Bearbeiten der Datenbank
Azure bietet rudimentäre Mittel, um den Entwurf der Datenbank zu bearbeiten und zum Beispiel Tabellen zu erstellen. Dazu klicken Sie links auf den Eintrag Abfrage-Editor (Vorschau). Dies liefert eine arg abgespeckte Variante des Abfrage-Editors des SQL Server Management Studios (siehe Bild 11). Hier kann man mal kleine Aktionen durchführen, aber unsere Datenbank wollen wir dann doch im SQL Server Management Studio erstellen.
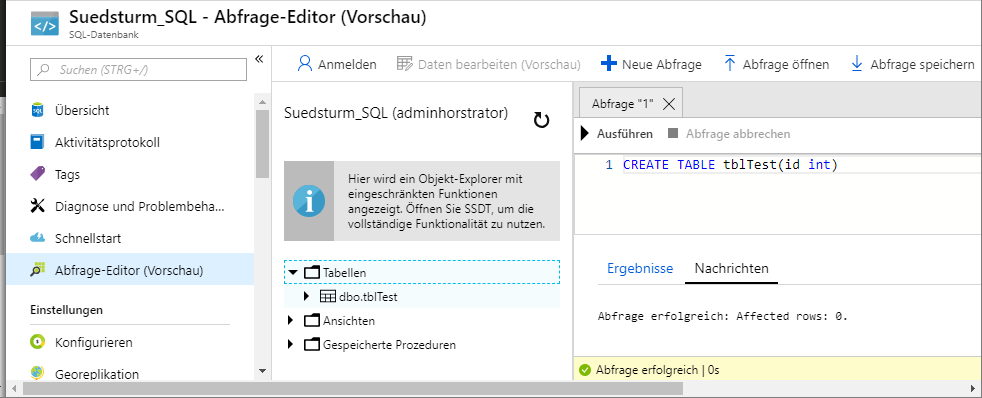
Bild 11: Bearbeiten der Datenbank, hier Anlegen einer kleinen Beispieltabelle
Zugriff über das SQL Server Management Studio
Eine wesentlich komfortablere Möglichkeit, auf die Datenbank zuzugreifen und beispielweise die Tabellen der Datenbank zu editieren, bietet das SQL Server Management Studio. Nachdem Sie dieses geöffnet haben, wollen wir uns mit dem soeben erstellten SQL Server verbinden. Dazu geben wir wie in Bild 12 im Dialog Verbindung mit SQL Server herstellen als Servernamen den Namen aus der Verbindungszeichenfolge ein (im Fall unseres Beispiels, wie aus der Verbindungszeichenfolge für ODBC oder der übersicht zu entnehmen, accessbackends.database.windows.net).
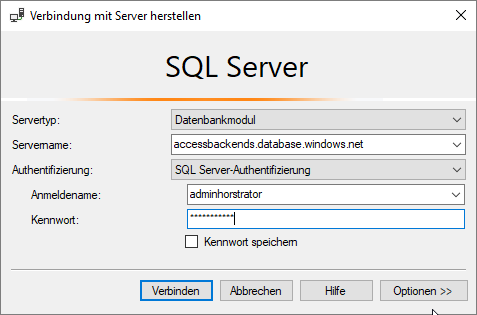
Bild 12: Anmeldung per SQL Server Management Studio
Allerdings gelingt die Anmeldung nicht so reibungslos wie gewünscht. Es erscheint nämlich ein Dialog namens Neue Firewallregel (siehe Bild 13). Klicken Sie dann auf Anmelden, erscheint ein Browserfenster, dass Ihnen die Möglichkeit zur Anmeldung bei Ihrem Windows-Konto anbietet. Haben Sie dies erledigt, ändert sich der Dialog Neue Firewallregel wie in Bild 14.
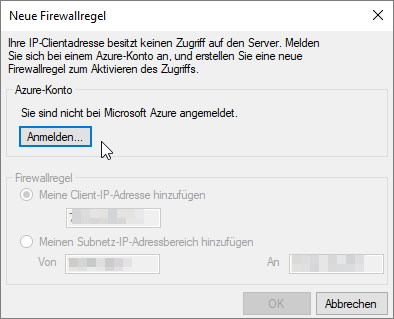
Bild 13: Firewallregel erforderlich
Ende des frei verfügbaren Teil. Wenn Du mehr lesen möchtest, hole Dir ...
Testzugang
eine Woche kostenlosen Zugriff auf diesen und mehr als 1.000 weitere Artikel
diesen und alle anderen Artikel mit dem Jahresabo
