Lies diesen Artikel und viele weitere mit einem kostenlosen, einwöchigen Testzugang.
Zusammenfassung
Erfahren Sie, wie Sie den SQL Server 2005 Express Edition mit Access einsetzen, und lernen Sie die Vor- und Nachteile kennen.
Techniken
SQL Server, Access-Projekte, Access-Datenbanken, ODBC
Voraussetzungen
Access 2000 und höher, SQL Server 2005 Express Edition
Dirk Bauer, Düsseldorf
Falls Sie schon einmal ein Access-Projekt (ADP) mit Access und der kostenlosen Datenbank Microsoft SQL Desktop Engine (MSDE) erstellt haben, werden Sie sich wahrscheinlich fragen, aus welchem Grund Sie nun auf die jüngste Version der Profidatenbank wechseln sollen. Dieser Artikel führt Sie in die Vorteile der 2005er Version ein und begleitet Sie bei den ersten Schritten mit diesem System.
Microsoft hat den Anwendern und Softwareentwicklern mit der kostenlosen MSDE in den letzten Jahren eine mächtige und leistungsfähige Datenbanklösung an die Hand gegeben. Mit Hilfe der Access-Projekte konnte man schnell eine Oberfläche für eine beliebige Datenbankanwendung mit MS Access erstellen und die Datenhaltung in die leistungsfähigere MSDE verlagern. Da die MSDE zu ihren Vollversionen SQL Server 2000 Standard und Enterprise Edition aufwärts kompatibel ist, steht einem späteren Upgrade auf ein „ausgewachsenes“ System nichts im Wege.
Doch wo Licht ist, ist auch Schatten: Microsoft hat der MSDE einige künstliche Restriktionen verpasst, die einen Einsatz in der Praxis nicht immer sinnvoll erscheinen lassen. So können nur maximal fünf Clients gleichzeitig auf die MSDE zugreifen. Bei mehr gleichzeitigen Zugriffen drosselt die MSDE die Performance und die Antwortzeiten der Datenbank verlängern sich für alle Anwender.
Für die Administration und Pflege der MSDE stehen lediglich Kommandozeilentools zur Verfügung. Damit ist die Administration einer Datenbank durch einen Gelegenheitsanwender nahezu unmöglich. Ein weiterer gravierender Nachteil ist, dass sich viele Anwender nicht über die möglicherweise vorhandenen Sicherheitslücken im Klaren sind – in dieser Beziehung ist die MSDE ihren großen Geschwistern nämlich durchaus ebenbürtig. So fällt die lokale Instanz der MSDE bei Sicherheitsupdates überproportional oft unter den Tisch. Das beste Beispiel dafür ist der im Januar 2003 erstmalig aufgetretene Wurm MS-SQL Slammer. Er infizierte innerhalb einer guten halben Stunde mindestens 75.000 Microsoft SQL Server und brachte mit einer wahren Flut von UDP-Paketen auf Port 1434 das Internet innerhalb von 30 Minuten nahezu zum Stillstand. Eine Vielzahl der infizierten Systeme war aufgrund einer ungesicherten und nicht aktuellen MSDE-Instanz betroffen.
Microsoft hat mit der SQL Server 2005 Express Edition unter anderem die folgenden Modifikationen eingeführt:
Microsoft hat bereits weitere interessante Ergänzungen für das im ersten Halbjahr 2006 geplante Servicepack 1 angekündigt.
Bevor Sie die SQL Server 2005 Express Edition auf Ihrem PC installieren können, müssen einige Voraussetzungen erfüllt sein:
Wenn Sie sich nun dazu entschieden haben, die Microsoft SQL Server 2005 Express Edition zu installieren, benötigen Sie die drei nachfolgend beschriebenen Komponenten. Die Links zu den Downloads finden Sie am Ende des Artikels.
.NET Framework 2.0
Falls es auf Ihrem PC noch nicht installiert ist, benötigen Sie zunächst die 22 MB des „Microsoft .NET Framework 2.0 Redistributable (x86)“. Ein großer Teil der Microsoft SQL Server 2005 Express Edition wurde von Microsoft auf Basis des aktuellen .NET Frameworks erstellt.
Microsoft SQL Server 2005 Express Edition
Der knapp 58 MB große Download der SQL Server 2005 Express Edition enthält die zentralen Datenbank-Komponenten. Dabei handelt es sich um den gleichen Programmkern, der auch bei der Standard-Edition Verwendung findet.
Microsoft SQL Server Management Studio Express
Das Microsoft SQL Server Management Studio Express (SSMSE) stellt ein grafisches Werkzeug zur Verwaltung von Instanzen des SQL Servers 2005 Express Edition zur Verfügung. Weiterhin ist dieses Tool in der Lage, jede im Netzwerk verfügbare SQL Server 2005-Instanz zu verwalten. Ausgenommen von der Verwaltung sind die Zusatzfunktionen des SQL Servers wie die Analysis Services, die Integration Services, die SQL Server 2005 Mobile Edition, die Notification Services, die Reporting Services und der SQL Server Agent.
Das SSMSE befindet sich zurzeit noch in der Testphase und wird von Microsoft öffentlich in einer Community Technology Preview (CTP)-Version angeboten. Diese Version besitzt zwar noch keinen offiziellen Support von Microsoft, ist aber schon so stabil und ausgereift, dass ein Einsatz in Produktivumgebungen möglich ist. Die zum Erstellungszeitpunkt dieses Artikels aktuelle Version ist die Version von November 2005.
Installation
Bei der Installation müssen Sie einige Besonderheiten beachten. Die folgende Anleitung enthält die notwendigen Informationen:
Nach der Installation starten Sie Ihren Rechner zur abschließenden Konfiguration einmal neu.
Starten Sie das Management Studio mit dem Link Start/Alle Programme/Microsoft SQL Server 2005/ SQL Server Management Studio Express CTP. Nach dem Start begrüßt Sie der Anmeldedialog des SQL Servers 2005 (siehe Bild 1).
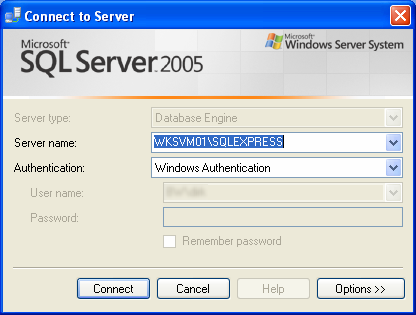
Bild 1: Anmeldedialog des SQL Servers 2005
Der Eintrag für den Servernamen beziehungsweise Instanznamen setzt sich aus dem Namen des PCs und der Erweiterung \SQLEXPRESS zusammen. Bei der hier ausgewählten Windows-Anmeldung (Windows Authentication) verbinden Sie sich ohne Angabe eines Benutzernamens oder Kennworts mit einem Klick auf die Schaltfläche Connect mit der Datenbank, da der SQL Server automatisch Ihre Windows-Anmeldedaten verwendet.
Nach dem Start des Management Studios werden alle relevanten Informationen des Datenbanksystems in zwei Spalten dargestellt. Die linke Spalte zeigt in einer Baumstruktur die Verwaltungsobjekte der Datenbank, die rechte Spalte dient der Darstellung der Details des jeweiligen Verwaltungsobjektes (siehe Bild 2).
Um nun eine neue Datenbank anzulegen, klicken Sie mit der rechten Maustaste auf den Knoten Databases. Im Kontextmenü wählen Sie den ersten Eintrag New Database… aus und der Dialog aus Bild 3 erscheint.
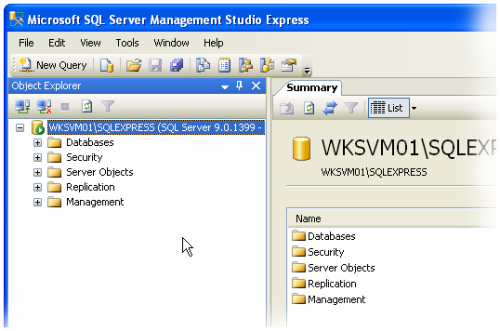
Bild 2: Oberfläche des Management Studios
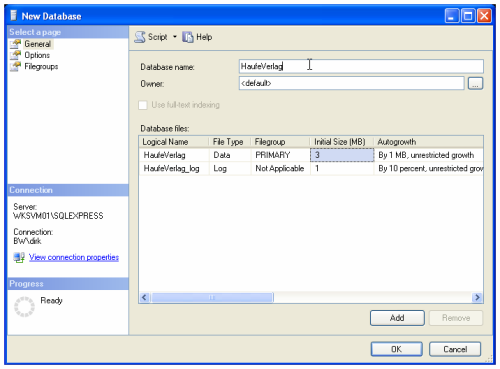
Bild 3: Anlegen einer neuen Datenbank
Geben Sie als Namen für die Datenbank HaufeVerlag ein und lassen Sie den Besitzer der Datenbank auf der Einstellung <default>.
Den Speicherort für die neue Datenbank können Sie im Abschnitt Database files modifizieren. Im Gegensatz zu Microsoft Access besteht beim SQL Server eine Datenbank aus der eigentlichen Datenbank-Datei sowie einer weiteren Log-Datei. Die Log-Datei speichert alle Aktionen, die in der Datenbank stattfinden, in einer Sequenz ab. Diese Sequenz kann vom System zu einem späteren Zeitpunkt wieder abgerufen werden (Rollback, Recovery) und stellt somit einen wesentlichen Sicherheitsvorteil in Bezug auf die Datenintegrität gegenüber Access dar.
Die weiteren Felder belassen Sie in den Standardeinstellungen, da diese optimal für die meisten Fälle vorgegeben werden. Mit der Schaltfläche OK schließen Sie den Dialog. Nun wird die Datenbank physikalisch im Dateisystem erstellt und automatisch im Management Studio registriert. Wenn alles geklappt hat, sollten Sie unterhalb des Knotens Datenbank nun die soeben neu erstellte Datenbank HaufeVerlag finden.
In Bild 4 sehen Sie unterhalb der neu angelegten Datenbank sechs Objektgruppen. Diese Objektgruppen fassen die folgenden Funktionen zusammen:
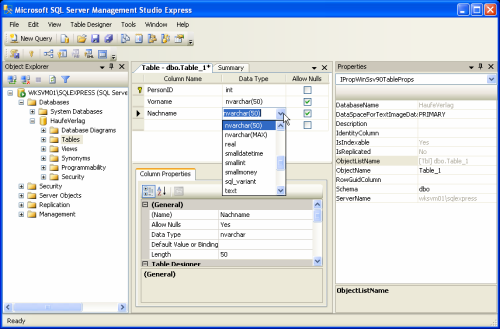
Bild 4: Anlegen einer neuen Tabelle
Um eine neue Tabelle anzulegen, klicken Sie mit der rechten Maustaste auf den Knoten Tables und wählen im Kontextmenü New Table… aus. Der Detailbereich in der rechten Spalte verändert sich nun und es wird die dreispaltige Ansicht der Abb. 5 dargestellt.
Die linke Spalte stellt nach wie vor den Objekt Explorer dar.
In der mittleren Spalte ist eine Karteikarte mit der überschrift Table – dbo.Table_1 erschienen. Hier geben Sie gleich die Feldnamen und Datentypen der neuen Tabelle an. Unterhalb der Tabellendefinition ist ein Bereich, der die Eigenschaften der selektierten Tabellenspalte darstellt.
Die rechte Spalte zeigt allgemeine Eigenschaften der Tabelle an. Erstellen Sie nun die neue Tabelle wie folgt:
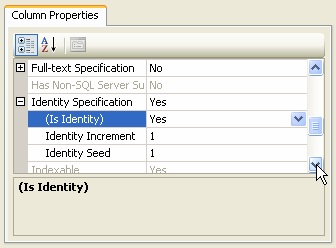
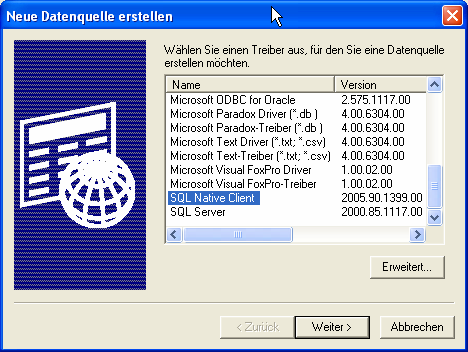
Ende des frei verfügbaren Teil. Wenn Du mehr lesen möchtest, hole Dir ...
Testzugang
eine Woche kostenlosen Zugriff auf diesen und mehr als 1.000 weitere Artikel
diesen und alle anderen Artikel mit dem Jahresabo
