Makros sind unter Microsoft Access eine stiefmütterlich behandelte Objektart. In der Tat ist die Programmierung einer Datenbank mit VBA wesentlich flexibler und mächtiger. Allerdings gibt es Anwendungszwecke, die sich mit VBA nicht abdecken lassen. Hier kann man auf zwei spezielle Makros zugreifen: Das AutoExec-Makro wird beim Start einer Anwendung aufgerufen und kann zum Anstoßen von Aktionen verwendet werden, die beim Start benötigt werden. Das AutoKeys-Makro nimmt die Definition von Tastenkombinationen auf, die während des Betriebs der jeweiligen Access-Anwendung zur Verfügung stehen. Das letztere Makro schauen wir uns in diesem Beitrag im Detail an.
Technisch gesehen ist das AutoKeys-Makro ein Makro wie jedes andere. Der wichtigste Unterschied ist, dass es unter dem Namen AutoKeys gespeichert wird. Nur dieses Makro liest Access beim Ausführen von Tastenkombinationen aus. Und auch hier gibt es eine Ausnahme – die schauen wir uns weiter unten an. Die im AutoKeys-Makro definierten Tastenkombinationen stehen in der ganzen Anwendung zur Verfügung. Sie stehen damit im Gegensatz zu den Ereignissen Bei Taste ab und Bei Taste auf von Formularen, die nur dann ausgelöst werden, wenn das jeweilige Formular den Fokus hat.
AutoKeys-Makro anlegen
Zum Anlegen des AutoKeys-Makros betätigen Sie den Ribbon-Eintrag Erstellen|Makros und Code|Makro. Danach erscheint bereits der Entwurf eines neuen Makros. Wenn Sie bereits unter älteren Access-Versionen Makros programmiert haben und speziell das AutoKeys-Makro, dann vermissen Sie in der Entwurfsansicht vermutlich die Name-Spalte, in der üblicherweise die Tastenkombination angegeben wird, auf die das Makro reagieren soll (siehe Bild 1).
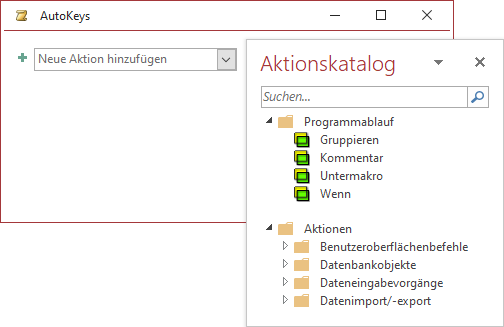
Bild 1: Ein Makro ohne sichtbare Name-Spalte
Unter Access 2016 beispielsweise fügen Sie daher ein Untermakro zum Makro hinzu (siehe Bild 2).
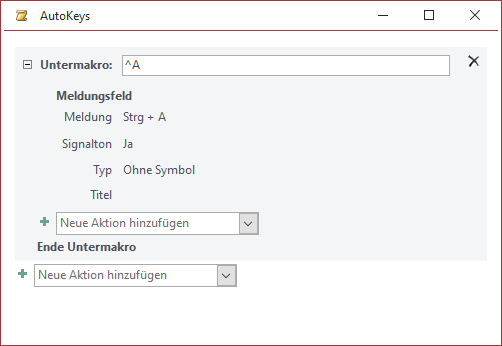
Bild 2: Das Makro mit Untermakro
Der Name des Untermakros entspricht dann dem Wert in der Spalte Name im Makroentwurf früherer Access-Versionen.
Festlegen der Tastenkombination
Hier legen wir bereits die Tastenkombination fest. Grundsätzlich kombiniert man immer mindestens eine der beiden Tasten Strg oder Umschalt mit einer anderen Taste. Die Verwendung der Alt-Taste ist nicht möglich. Die Buchstaben- und Zahlentasten können dabei nur mit einer dieser beiden Tasten kombiniert werden, die anderen Tasten auch ohne Strg oder Umschalt.
Für die Kombination mit Strg und Umschalt verwenden Sie zu Beginn eines der folgenden Kürzel:
- ^: Strg
- +: Umschalt
- ^+: Strg + Umschalt
Hier fügen Sie nun die gewünschte weitere Taste hinzu. Es stehen die folgenden Tasten zur Auswahl:
- {F1} bis {F12}: Funktionstasten F1 bis F12
- {INSERT}: Einfügen-Taste
- {DEL}, {DELETE}: Entfernen-Taste
- {A} bis {Z}, {0} bis {9}: Tasten A bis Z und 0 bis 9
Sie können nur jeweils eine dieser Tasten mit Strg und/oder Umschalt kombinieren.
Die Zeichen A bis Z und 0 bis 9 können Sie nur in Kombination mit Strg oder Strg + Umschalt verwenden, aber nicht nur mit der Umschalt-Taste – was sinnvoll ist, da Sie sonst in der Anwendung zum Beispiel keine großen Buchstaben eingeben könnten.
Diese Zeichen brauchen Sie nicht unbedingt in geschweifte Klammern zu setzen. Bei den anderen Tasten wie den Funktionstasten et cetera, deren Bezeichnung aus mehr als einem Zeichen besteht, müssen Sie hingegen die Bezeichnung in geschweifte Klammern einfassen. Praktischerweise gibt Access beim Versuch, eine nicht gültige Kombination mit Strg + S zu speichern, eine Fehlermeldung aus (siehe Bild 3).
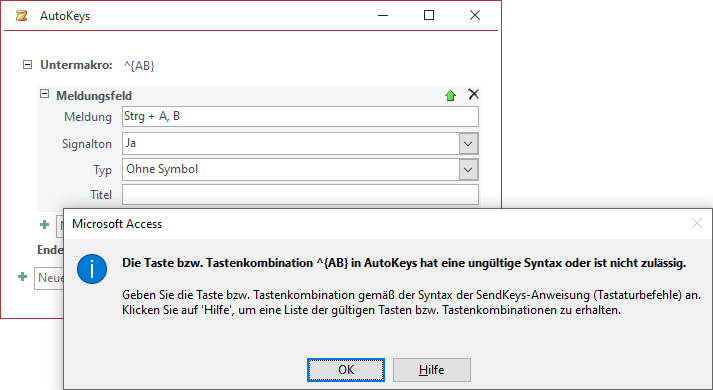
Bild 3: Fehlermeldung beim Versuch, eine ungültige Tastenkombination zu speichern
Beispiele für Tastenkombinationen
Nachfolgend einige Beispiele für Tastenkombinationen:
- ^{F1}: Strg + F1
- ^+{F2}: Strg + Umschalt + F2
- +{F3}: Umschalt + F3
- {F4}: F4
- ^{DEL}: Strg + Entfernen
- ^q oder ^{q}: Strg + Q
Verhalten von Tastenkombinationen, die systemweit festgelegt sind
Manche Anwendungen legen Tastenkombinationen fest, die systemweit gültig sind, also unabhängig vom aktuell geöffneten Programm – beispielsweise zum Erstellen von Screenshots oder für ähnliche Funktionen.
Diese Tastenkombinationen können Sie nicht durch Definitionen im AutoKeys-Makro überschreiben.
Ende des frei verfügbaren Teil. Wenn Du mehr lesen möchtest, hole Dir ...
den kompletten Artikel im PDF-Format mit Beispieldatenbank
diesen und alle anderen Artikel mit dem Jahresabo
