Lies diesen Artikel und viele weitere mit einem kostenlosen, einwöchigen Testzugang.
Wenn Sie mit dem Microsoft SQL Server arbeiten und SQL Server-Instanzen, die enthaltenen Datenbanken mit Tabellen und weiteren Objekten, Sicherheitselemente wie Anmeldungen, Benutzer oder Benutzergruppen und mehr verwalten wollen, kommen Sie um das SQL Server Management Studio nicht herum. Sie können zwar theoretisch alle Aktionen, die Sie mit diesem Tool durchführen, auch mit T-SQL direkt aufrufen. Aber dafür müssen Sie schon profunde Kenntnisse dieser Sprache in Zusammenhang mit der Verwaltung einer SQL Server-Instanz haben. Dieser Beitrag liefert die Grundlagen für den Umgang mit dem Administrationstool für den SQL Server.
Das SQL Server Management Studio können Sie in der aktuellsten Version nutzen, auch wenn Sie nicht die aktuellste SQL Server-Installation auf Ihrem Rechner haben. Die aktuelle Version finden Sie recht schnell, wenn Sie bei Google nach den Begriffen sql server management studio 2017 download suchen. In diesem Beitrag arbeiten wir mit der Version 2017 dieses Tools.
Genau genommen können Sie das SQL Server Management Studio auch komplett ohne SQL Server auf einem lokalen Rechner nutzen – Sie können sich damit auch etwa mit einer Datenbank im Internet verbinden, also etwa einer Azure-Datenbank.
Nach dem Start erscheint gleich das Fenster aus Bild 1. Da Sie zu diesem Zeitpunkt noch nicht mit einem SQL Server verbunden sind, holen Sie das gleich nach – am schnellsten durch einen Klick auf die Schaltfläche Verbinden. Dies öffnet ein Menü, in dem für die Verbindung mit einem SQL Server, gleich ob lokal oder über das Internet erreichbar, der Eintrag Datenbankmodul… interessant ist.
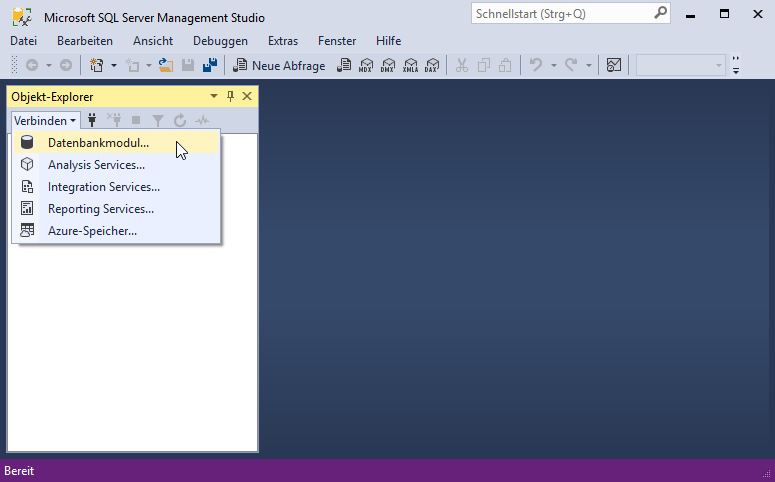
Bild 1: Das SQL Server Management Studio nach dem öffnen
Voraussetzung für die folgenden Schritte ist natürlich, dass bereits eine SQL Server Instanz läuft, die von diesem Rechner aus erreichbar ist – es reicht auch eine LocalDb (siehe Beitrag Access und LocalDb, www.access-im-unternehmen.de/1057). Wenn Sie beispielsweise eine aktuelle Version von Visual Studio installiert haben, sollte sich bereits eine LocalDb-Installation auf Ihrem Rechner befinden.
Wenn Sie beispielsweise LocalDb verwenden wollen, geben Sie im nun erscheinenden Dialog Verbindung mit SQL Server herstellen unter Servername den Wert (localdb)\SQLServerLocalDb ein (siehe Bild 2). Danach erscheinen im Objekt-Explorer ein Eintrag für den Server sowie die Verzeichnisse mit den Elementen des SQL Servers. Wenn Sie neben LocalDb vielleicht noch eine Vollversion des SQL Servers verwalten wollen, erstellen Sie über die Verbinden-Schaltfläche einfach noch eine zweite Verbindung. Die Verbindungen werden dann einfach untereinander im Objekt-Explorer angezeigt.
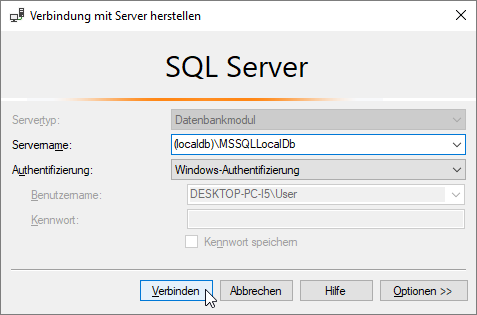
Bild 2: Anmelden an LocalDb
Sie können auch die gleiche SQL Server-Instanz mehrfach verbinden, um beispielsweise den Zugriff unter verschiedenen Benutzern zu testen. Das gelingt allerdings nur bei der SQL Server-Authentifizierung – für die Anmeldung unter einem anderen Windows-Benutzer benötigen Sie neue Instanz des SQL Server Management Studios. Wie Sie das machen, erfahren Sie im Beitrag Authentifizierung im SQL Server testen (www.access-im-unternehmen.de/1157).
Elemente einer SQL Server-Verbindung
Der Objekt-Explorer zeigt nun den Eintrag für die Verbindung an sowie einige Unterordner:
- Datenbanken: Enthält die Datenbanken der verbundenen SQL Server-Instanz sowie deren Elemente wie Tabellen, gespeicherte Prozeduren, Sicherheitsinformationen und mehr
- Sicherheit: Enthält die Elemente zum Verwalten von Benutzern und Berechtigungen
- Serverobjekte: Enthält Informationen über Sicherheitsmedien, Verbindungsserver und Trigger
- Replikation: Stellt Replikationsfunktionen bereit.
- Verwaltung: Enthält unter anderem die Einträge Erweiterte Ereignisse und SQL Server-Protokolle. Diese Funktion erläutern wir im Beitrag SQL Server: Zugriffe untersuchen mit XEvents (www.access-im-unternehmen.de/1158) detailliert. Die SQL Server-Protokolle schauen wir uns gleich an.
Datenbanken verwalten
Wenn Sie das Verzeichnis Datenbanken aufklappen, finden Sie die auf dem Server befindlichen Datenbanken vor (siehe Bild 3). Wenn Sie noch keine Datenbank haben, können Sie die Beispieldatenbank aus dem Download dieses Beitrags installieren. Wie das gelingt, lesen Sie im Beitrag SQL Server-Datenbank kopieren (www.access-im-unternehmen.de/1153).
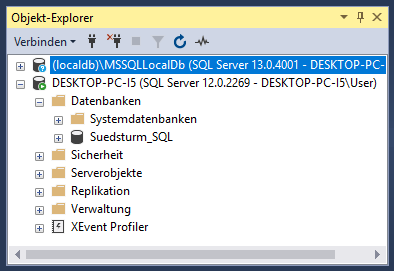
Bild 3: SQL Server mit Datenbanken
Wie Sie eigene Datenbanken erstellen, zeigen wir später in einem eigenen Beitrag.
Sicherheit
Den Bereich Sicherheit mit den Anmeldungen für Windows-Benutzer und -Benutzergruppen sowie für SQL Server-Benutzer besprechen wir ausführlich in den Beiträgen SQL Server: Sicherheit und Benutzerverwaltung (www.access-im-unternehmen.de/1154) und SQL Ser-ver-Au-then-ti-fizierung (www.access-im-unternehmen.de/1155).
SQL Server-Protokolle
Unter dem Eintrag Verwaltung|SQL Server-Protokolle finden Sie verschiedene Einträge, deren Namen beispielsweise mit Aktuell… oder Archiv… beginnen (siehe Bild 4).
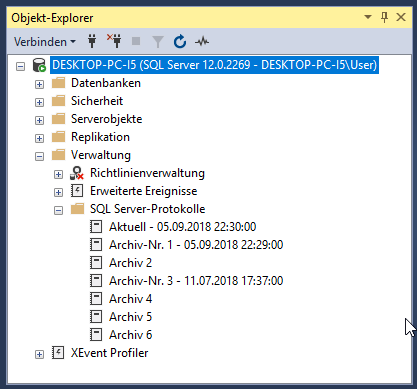
Bild 4: SQL Server-Protokolle
Eine solche Datei öffnen Sie per Doppelklick auf den jeweiligen Eintrag. In den Protokollen notiert der SQL Server Meldungen über den Start des SQL Server-Dienstes, Ausführungen von Sicherungen oder Starts von Datenbanken. Die Details im unteren Bereich liefern meist keine besonderen Informationen (siehe Bild 5).
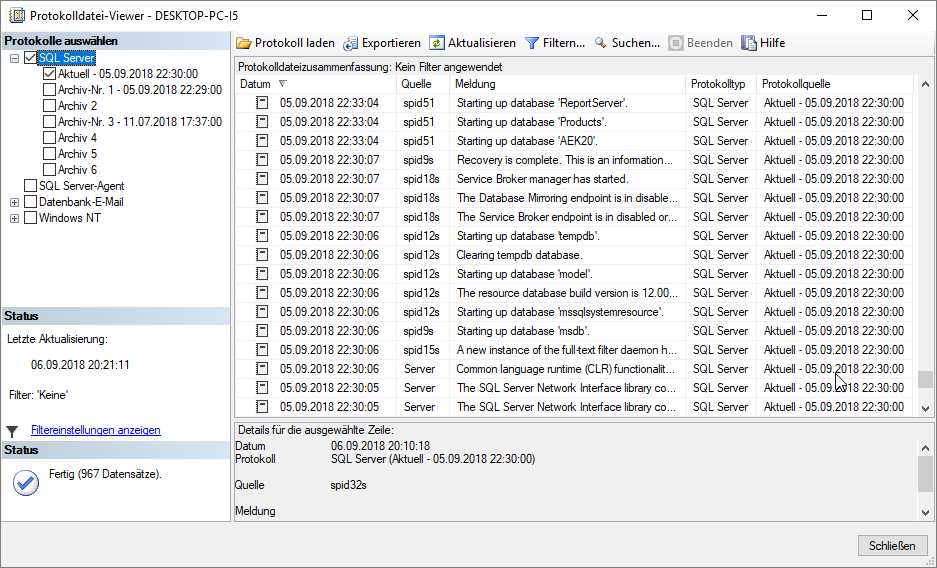
Bild 5: Ein SQL Server-Protokoll mit den aktuellsten Informationen
SQL Server Agent
Der SQL Server Agent, der übrigens nicht in der LocalDb oder der Express-Edition des SQL Servers enthalten ist, ist eine Art Taskplaner für den SQL Server. Mit ihm können Sie Aufgaben definieren, die zu fest vorgegebenen Zeiten ausgeführt werden. Wir werden dieses Tool allerdings bei der Arbeit mit dem SQL Server als Backend von Access-Anwendungen zunächst nicht nutzen, außerdem wollen wir uns auf die Features der frei verfügbaren Versionen konzentrieren.
Der Aktivitätsmonitor
Der Aktivitätsmonitor liefert Informationen über die Auslastung des SQL Servers. In den Beispielen der Beiträge zum SQL Server werden wir diesen vermutlich nicht ausreizen, allerdings wollen wir dieses Tool dennoch kurz vorstellen. Sie starten den Aktivitätsmonitor über die unscheinbare Schaltfläche in der Symbolleiste des SQL Server Management Studios (siehe Bild 6).
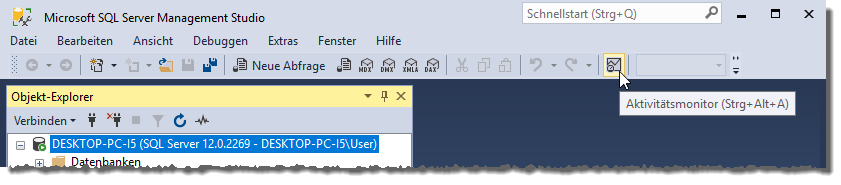
Bild 6: Starten des Aktivitätsmonitors
Im oberen Bereich finden Sie vier Diagramme für die folgenden Informationen (siehe Bild 7). Hier tut sich während der Arbeit an diesem Beitrag erwartungsgemäß nicht allzu viel:
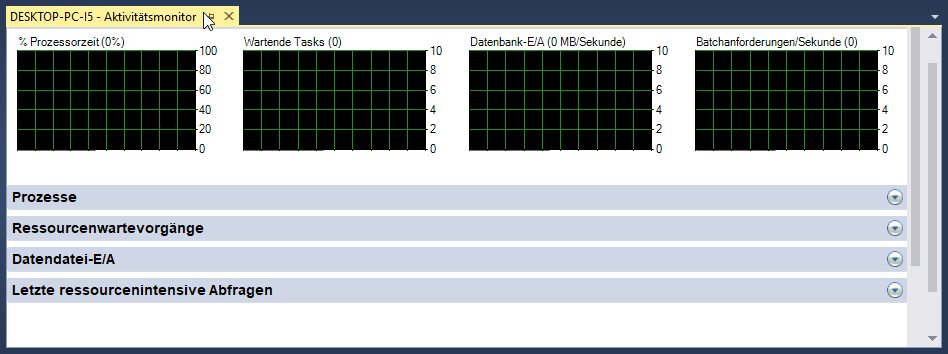
Bild 7: Die Diagramme des Aktivitätsmonitors
- Prozessorzeit
- Wartende Tasks
- Datenbank-E/A
- Batchanforderungen/Sekunde
Darunter gibt es vier Bereiche für die folgenden Informationen, die Sie nach Wunsch aufklappen können:
- Prozesse
- Ressourcenwartevorgänge
- Dateidatei-E/A
- Letzte resourcenintensive Abfragen
Interessant ist hier zum Beispiel die Ansicht der Prozesse (siehe Bild 8). Hier finden Sie wichtige Informationen über jeden Prozess wie etwa die Datenbank, auf die zugegriffen wird, welcher Benutzer den Zugriff ausführt, von welcher Anwendung dieser erfolgt und von welchem Client.
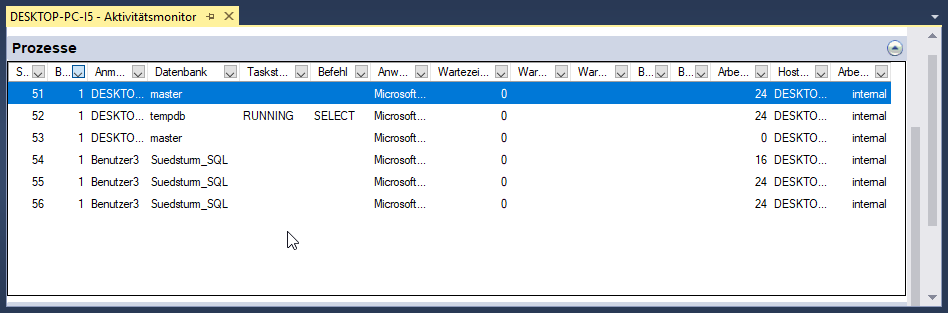
Bild 8: Die aktuellen Prozesse der SQL Server-Instanz
Wenn Sie mit der rechten Maustaste auf einen der Einträge in der Liste der Prozesse klicken und den Befehl Details ausführen, erhalten Sie sogar den SQL-Code der soeben aufgerufenen Anweisung (siehe Bild 9).
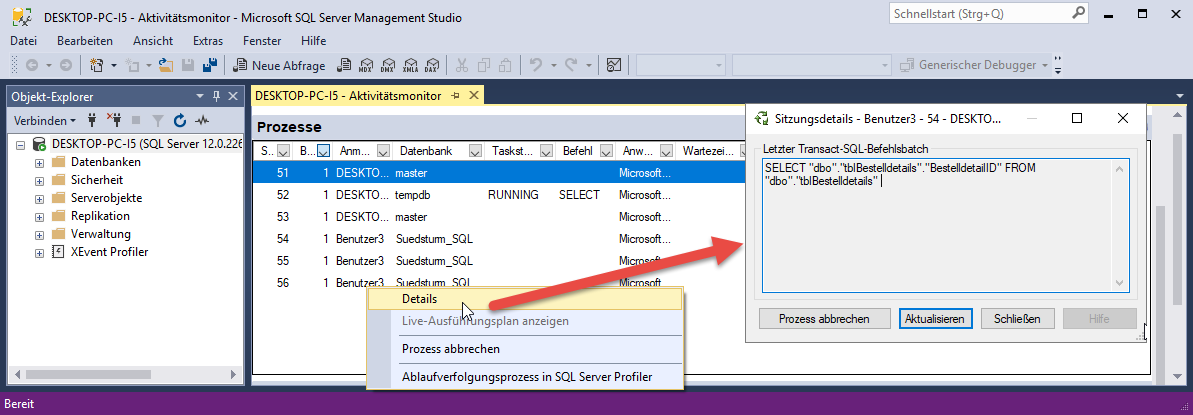
Bild 9: Per Kontextmenü rufen Sie die Details auf, etwa den Text der ausgeführten Abfrage
Wenn Ihnen dieser Dialog zu unübersichtlich wird, können Sie jede Spalte nach den enthaltenen Werten filtern. Dazu klicken Sie einfach für die jeweilige Spalte auf die Tasten mit dem Pfeil nach unten (siehe Bild 10).
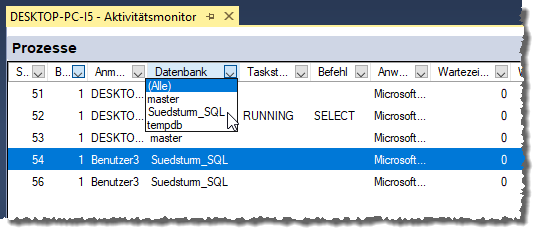
Bild 10: Aufrufen eines der Spaltenfilter
Interessant ist auch der Bereich Letzte ressourcenintensiven Abfragen (siehe Bild 11). Hier finden Sie die zuletzt ausgeführten Abfragen mit einer nicht optimalen Performance. In der aktuellen Ansicht finden Sie allerdings noch die Abfragen aller Datenbanken. Sie können hier auch einen Filter auf eine der Datenbanken setzen und so beispielsweise nur die Abfragen anzeigen, die von Ihrem aktuell in der Programmierung befindlichen Access-Frontend aufgerufen werden.
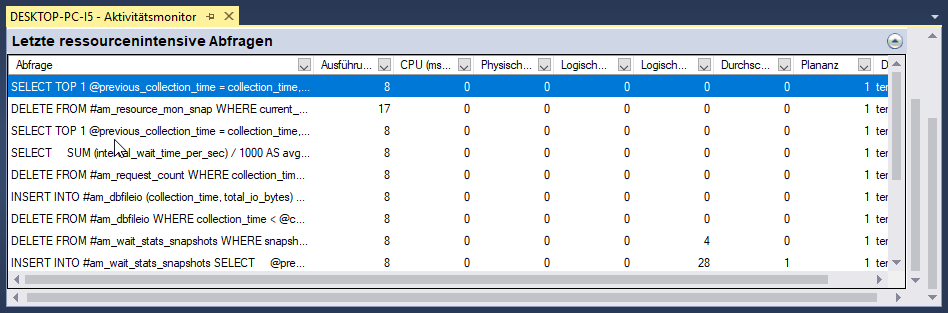
Bild 11: Anzeige der ressourcenintensivsten Abfragen
Wenn Sie mit der rechten Maustaste auf einen der Einträge klicken, erscheint ebenfalls ein Kontextmenü. Dieses zeigt zum Beispiel den Befehl Ausführungsplan anzeigen an, der das Fenster aus Bild 12 öffnet und den Ausführungsplan für die jeweilige Abfrage anzeigt. Der andere Befehl des Kontextmenüs namens Abfragetext bearbeiten liefert den SQL-Code der Abfrage.
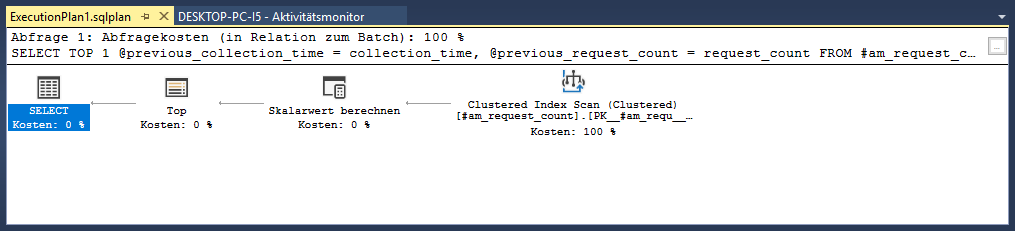
Bild 12: Ausführungsplan für eine Abfrage
Berichte
Nein, hier geht es nicht um die Objekte von Access zur formatierten Ausgabe der Daten einer Datenbank. Unter SQL Server finden Sie im Kontextmenü fast aller Objekte einen Eintrag namens Berichte, der eine Reihe von Berichten anzeigt, die Sie für das jeweilige Objekt ausgeben können. Für manche Objekte gibt es eine ganze Reihe von Berichten, andere – wie etwa die Tabellen einer Datenbank – bieten lediglich den Eintrag Benutzerdefinierte Berichte…, der einen Dateidialog zum öffnen eines benutzerdefinierten Berichts anzeigt.
Der Eintrag des jeweiligen Servers jedoch liefert, wie in zu Bild 13 erkennen, einige Standardberichte. Wir haben im Screenshot einige Berichte hervorgehoben, die interessante Informationen über die SQL Server-Instanz liefern:
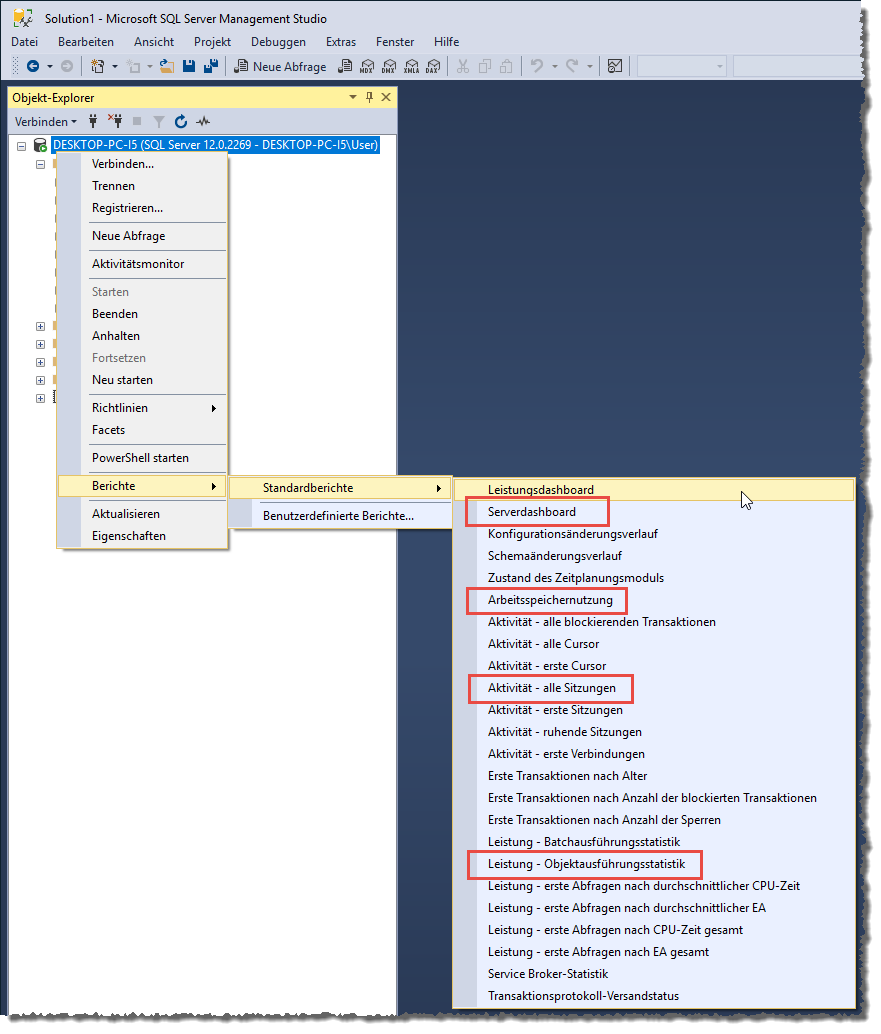
Ende des frei verfügbaren Teil. Wenn Du mehr lesen möchtest, hole Dir ...
Testzugang
eine Woche kostenlosen Zugriff auf diesen und mehr als 1.000 weitere Artikel
diesen und alle anderen Artikel mit dem Jahresabo
