Immer öfter werden im Internet Informationsinhalte aus Datenbanken generiert. Angefangen beim Ausgangspunkt einer jeden Internetrecherche (den Suchmaschinen) bis hin zu hoch komplexen E-Business-Anwendungen (E-Shops), bauen immer mehr Internetangebote auf Datenbanken als strukturierte Informationsquelle. Eine einfache Möglichkeit, die Informationen Ihrer Datenbank in das Inter- oder Intranet zu stellen, bietet die Anwendung Dreamweaver Ultradev der Firma Macromedia.
Dreamweaver bietet die Möglichkeit, ohne tiefgreifende Programmierkenntnisse HTML-Seiten zu erstellen. Dreamweaver Ultradev ist die erweiterte Fassung der aktuellen Version 3 des Dreamweaver. Für den Anwender, der Informationen aus seiner Datenbank im Internet veröffentlichen möchte, bietet die Ultradev-Version des Dreamweaver das benötigte Handwerkzeug. Im folgenden Beitrag erfahren Sie anhand eines einfachen Beispiels, wie Sie mit dieser Anwendung Webseiten erstellen, mit denen Sie den Zugriff auf Ihre Datenbank via Internet ermöglichen.
Verschiedene Server
Dreamweaver Ultradev unterstützt drei unterschiedliche Serversysteme: ASP-Server, JSP-Server sowie ColdFusion-Server. Die Beispiele im vorliegenden Beitrag beziehen sich auf das Erstellen von Active Server Pages, d. h., dass Sie einen ASP-fähigen Server benötigen. Für Sie als Windows-Anwender kommen z. B. der Internet Information Server oder der Personal Web Server infrage. Wenn Sie noch nicht über einen der beiden Internet Server verfügen, können Sie den Personal Web Server kostenlos von der Microsoft-Webseite herunterladen.
Veröffentlichungen im Internet
Wenn Sie eine Webseite für den Zugriff auf Ihre Datenbank erstellt haben und diese nun auf einem Internetserver zum Einsatz bringen möchten, beachten Sie Folgendes: In den Beispielen erstellen Sie ausschließlich ASP-Seiten. Damit die dynamischen Webseiten mit Ihrem Webserver zusammenarbeiten, muss der Webserver ASP-fähig sein.
Bevor Sie beginnen, die Seiten zur Veröffentlichung der Daten einer Datenbank mit Dreamweaver zu erstellen, sind einige Vorbereitungen zu treffen. Sofern Sie das nicht bereits erledigt haben, müssen Sie zunächst einmal Dreamweaver Ultradev sowie den Personal Web Server oder den Internet Information Server installieren. Anschließend erstellen Sie ein Verzeichnis, in dem Sie die Datenbank und die ASP-Seiten ablegen. Sie werden die Datenbank und die Internetseiten wahrscheinlich nicht direkt auf dem Webserver speichern, sondern die Seiten an Ihrem eigenen Rechner oder Netzwerk erstellen. Daher müssen Sie dem Personal Web Server oder dem Internet Information Server noch mitteilen, in welchem Verzeichnis die entsprechenden Daten zu finden sind, und die erforderlichen Freigaben erteilen. Schließlich definieren Sie einen so genannten DSN. Er enthält alle Informationen über die zu verbindende Datenbank, die für den Zugriff via Netz erforderlich sind.
Praxis-Tipp
Informationen zur Installation von Dreamweaver Ultradev entnehmen Sie der Online-Hilfe der Anwendung.
ASP-Seiten enthalten Anweisungen, die das Aussehen und den Inhalt von Webseiten bestimmen und die eine Interaktion zwischen dem Anwender und der Webseite ermöglichen. Die Anweisungen werden in der Regel von dem Rechner ausgeführt, der die Seite zur Verfügung stellt – also der Webserver oder der Rechner, auf dem Sie die Seiten erstellen und testen. Dazu sind spezielle Anwendungen erforderlich. Wenn der Personal Web Server auf dem entsprechenden Rechner installiert und gestartet ist, haben Sie bereits eine Voraussetzung erfüllt. Nun müssen Sie noch ein geeignetes Verzeichnis erstellen. Gehen Sie dazu wie beschrieben vor:
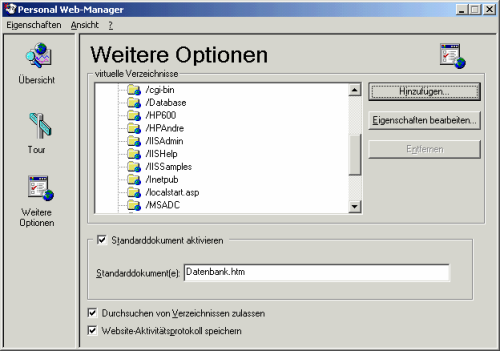
Bild 1: Die Optionen des Personal Web Managers
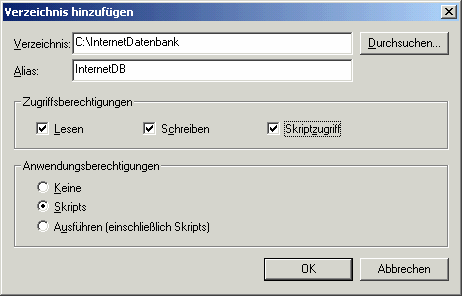
Bild 2: Hier fügen Sie Ihrem Web ein Verzeichnis hinzu.
Wenn Sie Dreamweaver Ultradev das erste Mal starten, werden Sie möglicherweise zunächst einmal von der Menge der Fenster überrascht. Deshalb werden hier die nötigsten Fenster und Objekte der Arbeitsumgebung kurz vorgestellt. Das wichtigste Element ist das Fenster zum Ge-stalten des Seitenlayouts (siehe Bild 3), das so genannte Dokumentenfenster. Hier geben Sie die Inhalte der Seiten ein. Außerdem können Sie von hier aus alle weiteren wichtigen Fenster öffnen. Dazu verwenden Sie die Schaltflächen im rechten unteren Bereich des Fensters. Mit den Schaltflächen können Sie die folgenden Objekte von Dreamweaver öffnen:
|
Schalt-fläche |
Bezeichnung |
Funktion |
|
Sitemap |
Hier können Sie die einzelnen Seiten der zu bearbeitenden Site organisieren. |
|
|
Datenbindungen |
Hier legen Sie die einzelnen Informationen bezüglich der Datenbindung fest. |
|
|
Serververhalten |
Hier legen Sie fest, welche Aktionen der Server beim Anzeigen der Seite während der Laufzeit automatisch ausführen soll. |
|
|
HTML-Quelle |
In diesem Fenster können Sie den HTML-Quelltext betrachten und editieren. |
Tab. 1: Wichtige Schaltflächen zum öffnen der Objekte von Dreamweaver
Weitere, zum Arbeiten relevante und wichtige Befehle, die Sie in der Menüleiste finden können, werden Ihnen im Laufe dieses Beitrags vorgestellt.
![]()
Bild 3: Das Dokumentenfenster
Um die gesamten Webseiten mit Dreamweaver Ultradev optimal bearbeiten zu können, ist es erforderlich, die Webseiten des Internetauftritts in eine Site einzubinden. Dazu müssen Sie zunächst einmal eine Site mit Hilfe des Programms erstellen und deren Eigenschaften festlegen und definieren:
Makromedia Ultradev bietet die Möglichkeit, die aktuelle Webseite als Vorschau im Browser oder mit der so genannten Live-Data-Ansicht zu betrachten. Für beide Varianten müssen Sie im Register Anwendungsserver-Infos unbedingt noch folgende Angaben machen:
Geben Sie als Live Data-URL-Präfix den Namen des Rootverzeichnisses (also z. B. http://localhost/) gefolgt von dem Alias-Namen des neu angelegten Verzeichnisses, also beispielsweise InternetDB, an. Zusammengesetzt ergibt sich etwa http://localhost/InternetDB/.
Anschließend können Sie den Dialog mit OK und das Fenster Sites definieren mit Fertig schließen.
Die Site ist nun erstellt. Im rechten Teil des Site-Fensters sollten Sie nun das Verzeichnis mit der ausgewählten Datenbank vorfinden.
Wenn Sie einen ODBC-Datenbanktreiber verwenden – wovon auszugehen ist, da Sie mit Microsoft Access arbeiten – müssen Sie zunächst einen so genannten DSN (Data Source Name) definieren. Der DSN enthält alle Informationen, die für den Zugriff auf die entsprechende Datenbank erforderlich sind – beispielsweise den Ort der Datenbank, die genaue Bezeichnung des Datenbanktreibers oder eventuelle Passwörter. Hierzu müssen Sie zunächst den ODBC-Datenquellen-Administrator starten. Abhängig vom Betriebssystem können Sie ihn auf unterschiedliche Weise aktivieren. Unter Windows 2000 beispielsweise finden Sie den Aufruf im Startmenü unter Start ( Programme ( Verwaltung ( Datenquellen (ODBC). Informationen zu den anderen Betriebssystemen finden Sie in der entsprechenden Online-Hilfe.
Nachdem Sie den Datenquellen-Administrator geöffnet haben, wechseln Sie in das Register System-DSN (siehe Bild 4) und betätigen die Schaltfläche Hinzufügen. Im folgenden Fenster wählen Sie den gewünschten Treiber, im vorliegenden Fall den Microsoft Access-Treiber, per Doppelklick aus.
![]()
Bild 4: Der Datenquellen-Administrator
Im nächsten Fenster, dem ODBC Microsoft Access Setup, legen Sie die gewünschte Datenbank fest, auf die Sie per Webseite zugreifen möchten. Geben Sie hier einen Datenquellennamen ein und legen Sie im Dialog Datenbank auswählen, den Sie über die Schaltfläche Auswählen anzeigen, die Datenbank fest. Da sich die folgenden Beispiele ausnahmslos auf die im Lieferumfang von Access enthaltene Datenbank Nordwind beziehen, sollten Sie diese Datenbank hier angeben. Mit der Schaltfläche Erweitert öffnen Sie einen weiteren Dialog, in welchem Sie Anmeldenamen, Passwort und weitere Eigenschaften festlegen können. Hier sind allerdings keine weiteren Anpassungen erforderlich.
![]()
Bild 5: Hier legen Sie die gewünschte Datenbank fest.
Damit Sie per Website auf Ihre Datenbank zugreifen können, müssen Sie zunächst – basierend auf dem soeben erstellten DSN – eine Verbindung zur Datenbank definieren. Gehen Sie dazu folgendermaßen vor:
![]()
Bild 6: Die Definition einer Verbindung
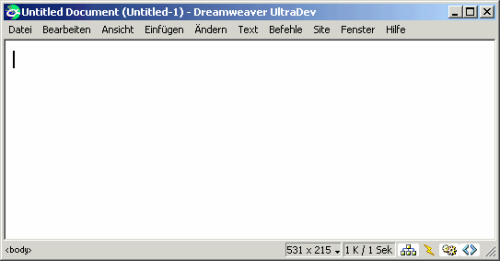
Bild 7: Wenn diese Meldung erscheint, haben Sie alles richtig gemacht.
Durch einen Klick auf Testen können Sie die erstellte Verbindung testen. Im Normalfall erscheint nun die bestätigende Meldung (siehe Bild 7).
Nach den recht umfangreichen Vorbereitungen erstellen Sie nun die erste Seite zur Darstellung einiger Daten der Datenbank Nordwind. Diese erste Seite soll in tabellarischer Form alle Datensätze der Tabelle Lieferanten anzeigen.
Wechseln Sie zunächst in das Dokumentenfenster von Dreamweaver. Sofern Sie hier kein leeres Blatt vorfinden, legen Sie nun eine neue Seite mit dem Menübefehl Datei ( Neu an. Es öffnet sich eine neue Instanz des Dokumentenfensters und es zeigt sich ein leeres Blatt. Interessant ist im Folgenden vor allem der HTML-Quelltext, den Sie mit der entsprechenden Schaltfläche im unteren, rechten Teil des Dokumentenfensters anzeigen können.
Bevor Sie die Daten der Tabelle Lieferanten auf der Seite anzeigen können, müssen Sie zunächst eine Datensatzgruppe festlegen. Dazu öffnen Sie zunächst das Fenster Datenbindungen mit der entsprechenden Schaltfläche oder dem Menübefehl Fenster ( Datenbindungen. Da Sie noch keine Datenbindung für die aktuelle Seite festgelegt haben, finden Sie hier eine Anleitung zur allgemeinen Vorgehensweise. Wenn Sie die Plus-Schaltfläche (+) betätigen, finden Sie die benötigten Befehle. Zum Festlegen einer Datensatzgruppe wählen Sie den Befehl Datensatzgruppe (Abfrage) aus.
Im folgenden Dialog Datensatzgruppe können Sie die gewünschte Datensatzgruppe auf zwei Arten definieren. Erstens können Sie die Variante ohne SQL wählen, indem Sie einfach die erforderlichen Angaben machen. Hier können Sie allerdings nur eine Tabelle oder Abfrage aus der Datenbank oder die anzuzeigenden Spalten auswählen sowie einen Filter und eine Sortierung festlegen (siehe Bild 8).
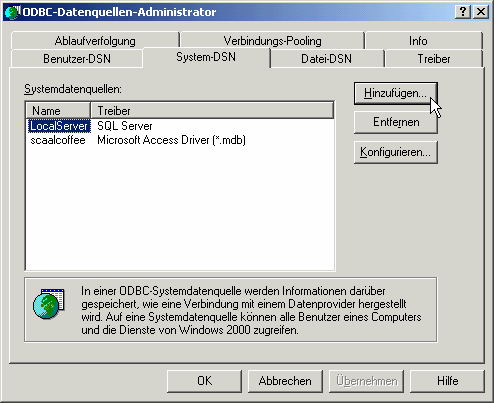
Bild 8: Definition einer Datensatzgruppe
Zweitens können Sie eine eigene SQL-Abfrage angeben. Dazu betätigen Sie die Schaltfläche Erweitert… und geben die erforderlichen Informationen an (siehe Bild 9).
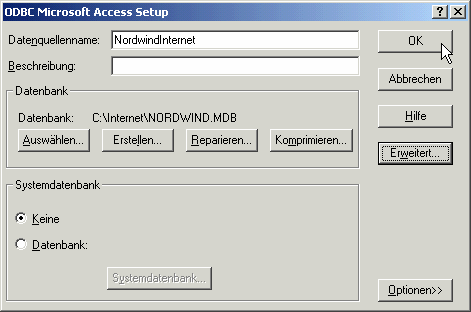
Bild 9: Definition einer Datensatzgruppe via SQL
Praxis-Tipp
Um sich bei der Eingabe des SQL-Ausdrucks eine Menge Arbeit zu sparen, können Sie zunächst die Tabelle, die gewünschten Spalten sowie den Filter und die Sortierung im einfachen Modus angeben. Wenn Sie dann in den erweiterten Modus wechseln, übernimmt Dreamweaver die Angaben in den SQL-Ausdruck.
RESTRICTCONTENT
‘]
Zunächst sollen auf der Seite jedoch nur alle Einträge der Tabelle Personal ausgegeben werden. Deshalb geben Sie einfach Personal als Namen, die soeben erstellte Verbindung connNordwindInternet sowie die Tabelle Personal in den entsprechenden Feldern an (siehe Bild 8).

Wenn Sie komplexere Datensatzgruppen verwenden möchten, die z. B. aus mehreren Tabellen zusammengesetzt sind, gibt es zwei Varianten, die Ihre Arbeit wesentlich vereinfachen können:Sie stellen die gewünschte Abfrage bereits in Access zusammen und wählen sie anschließend einfach aus dem Kombinationsfeld Tabellen des Dialogs Datensatzgruppe (einfache Version) aus.
Praxis-Tipp
Sie erstellen die Abfrage in Access in der Entwurfsansicht für Abfragen und wechseln dann in die SQL-Ansicht. Hier können Sie dann den SQL-Ausdruck kopieren und in das Feld SQL des Dialogs Datensatzgruppe (erweiterte Version) einfügen.
Bild 10: Wie der Test zeigt, funktioniert die Verbindung zu der angegebenen Datensatzgruppe.
Wenn Sie auf die Schaltfläche Testen klicken, zeigt Dreamweaver eine Tabelle mit den angegebenen Daten an (siehe Bild 10).
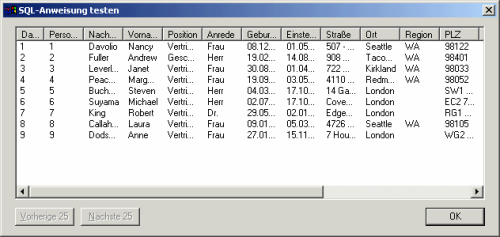
Bild 11: Der unterlegte Code definiert die Datensatzgruppe.
Nachdem Sie alle Informationen angegeben haben, können Sie das Fenster Datensatzgruppe mit einem Klick auf die OK-Schaltfläche schließen. Daraufhin passieren zwei Dinge:
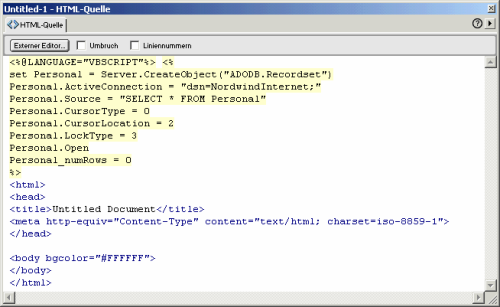
Bild 12: Die neue Datensatzgruppe erscheint in der Liste der Datenbindungen.
Die notwendigen Angaben erfolgen in der Skriptsprache VBScript.
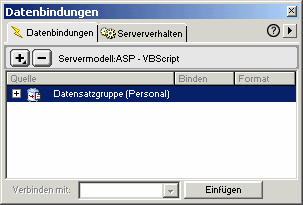
Bild 13: Die neue Website im Dokumentenfenster
Die erste Beispielseite soll alle Datensätze der Tabelle Personal anzeigen. Damit das auch ordentlich aussieht, fügen Sie der Seite mit Hilfe des Dokumentenfensters zunächst einmal eine überschrift hinzu. Anschließend erstellen Sie eine neue Tabelle mit dem Menübefehl Einfügen ( Tabelle. Die Tabelle soll eine Zeile und drei Spalten haben, da nur die Nummer, der Nach- und der Vorname des Mitarbeiters ausgegeben werden soll. Die Seite sollte jetzt etwa wie in (siehe Bild 13) aussehen.
Nun müssen Sie die Felder der Tabelle mit den entsprechenden Feldern der Datenherkunft füllen. Dazu zeigen Sie das Fenster Datenbindungen (z. B. mit den Tasten [Umschalt]+[F10]) an. Wenn Sie auf das Plus-Zeichen (+) klicken, er-weitern Sie den Eintrag Datensatzgruppe (Personal) um die dazugehörenden Datenfelder (siehe Bild 14).
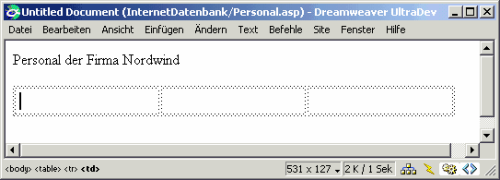
Bild 14: Das Fenster Datenbindungen zeigt alle Felder der vorhandenen Datensatzgruppen an.
Nun müssen Sie die gewünschten Einträge aus dem Fenster Datenbindungen in die vorbereitete Tabelle der ASP-Seite einfügen (siehe Bild 15).
Ende des frei verfügbaren Teil. Wenn Du mehr lesen möchtest, hole Dir ...
den kompletten Artikel im PDF-Format mit Beispieldatenbank
diesen und alle anderen Artikel mit dem Jahresabo
