In Ausgabe 2/2019 haben wir in zwei Artikeln die modernen Diagramme von Access ab Version 2016 vorgestellt. Im vorliegenen Beitrag zeigen wir Ihnen, wie Sie diese abhängig von den in einem Formular angezeigten Daten nutzen können. Dazu verwenden wir ein Kombinationsfeld zur Auswahl etwa einer Kategorie von Artikeln, zu denen wir dann die Umsätze über einen bestimmten Zeitraum ausgeben. Der Benutzer kann die Kategorie dann jeweils anpassen und so das Diagramm mit den entsprechenden Daten aktualisieren.
Umsätze nach einzelnen Kategorien
Im ersten Beispiel soll das Diagramm die Umsätze nach einer bestimmten Kategorie anzeigen, die der Benutzer über ein Kombinationsfeld auswählen kann. Dazu erstellen wir ein neues, leeres Formular und fügen im oberen Bereich ein Kombinationsfeld und im unteren Bereich ein Diagramm hinzu – und zwar über den Ribbon-Eintrag Entwurf|Steuerelemente|Diagramm einfügen|Linie|Linie.
Das Kombinationsfeld bezeichnen wir mit cboKategorien, das Diagramm-Steuerelement mit dgrUmsaetze. Der erste Entwurf sieht wie in Bild 1 aus. Das Kombinationsfeld bestücken wir über die Eigenschaft Datensatzherkunft mit der folgenden Abfrage:
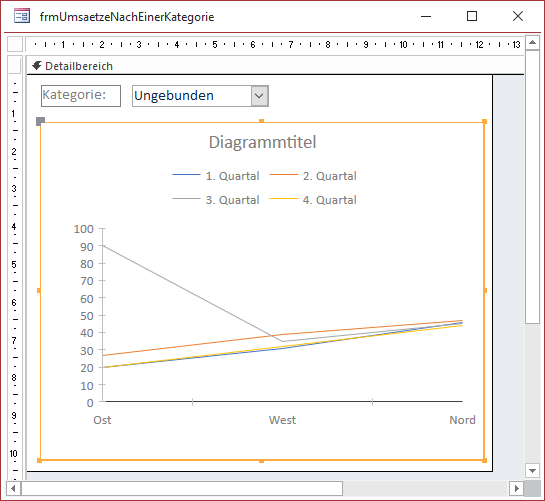
Bild 1: Entwurf des Formulars frmUmsaetzeNachEinerKategorie
SELECT KategorieID, Kategoriename FROM tblKategorien ORDER BY Kategoriename;
Damit das Kombinationsfeld nur den Wert der zweiten Spalte anzeigt, stellen wir die Eigenschaft Spaltenanzahl auf 2 und Spaltenbreiten auf 0cm ein. Außerdem soll direkt beim öffnen der erste Eintrag ausgewählt werden, was wir mit der folgenden Prozedur erreichen, die durch das Ereignis Beim Laden ausgelöst wird:
Private Sub Form_Load() Me!cboKategorien = Me!cboKategorien.ItemData(0) End Sub
Datenquelle für das Diagramm definieren
Als Datenquelle für das Diagramm verwenden wir die Abfrage qryUmsatzNachKategorieUndQuartal. Diese sieht im Entwurf wie in Bild 2 aus und enthält drei Felder.
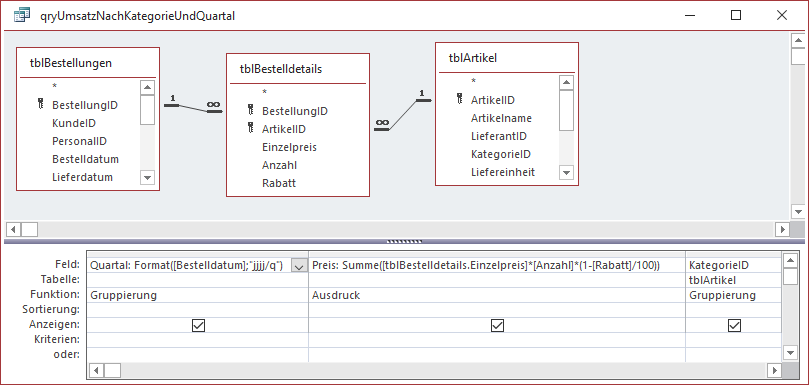
Bild 2: Entwurf der Abfrage qryUmsatzNachKategorieUndQuartal
Das erste namens Quartal liefert die Bezeichnung des Quartals, die aus dem Bestelldatum gewonnen und als Gruppierung zusammengestellt wird. Das zweite Feld Preis steuert die Summe der Einzelpreise der Bestellpositionen bei. Das dritte Feld liefert die KategorieID des bestellten Artikels.
Die Abfrage liefert so je einen Datensatz mit der Bestellsumme je Quartal und Kategorie. Wenn wir nun die Abfrage schließen und zum Entwurf des Formulars frmUmsaetzeNachEinerKategorie wechseln, erscheint auch der Bereich Diagrammeinstellungen. Hier wählen wir als Datenquelle die soeben erstellte Abfrage aus. Danach wenden wir uns dem Eigenschaftenblatt des Diagramm-Steuerelements zu. Hier stellen wir im Bereich Daten die Eigenschaft Verknüpfen von auf den Wert KategorieID und Verknüpfen nach auf den Wert cboKategorien ein (siehe Bild 3).
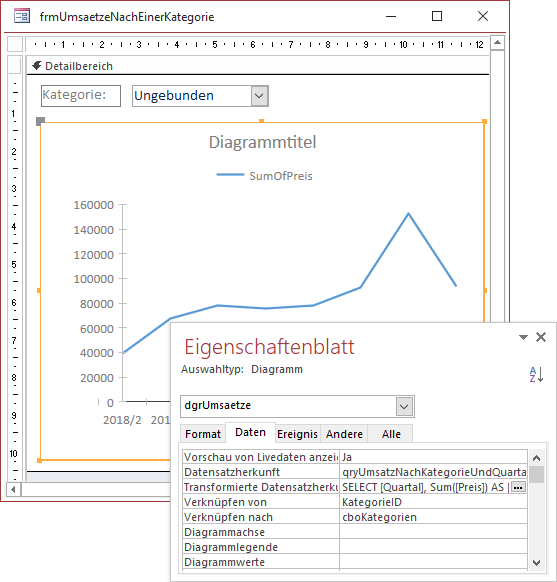
Bild 3: Einstellen der Eigenschaften zum Verknüpfen der Daten
Diese Eigenschaften arbeiten genauso wie die eines Unterformular-Steuerelements: Sie sorgen dafür, dass im Diagramm immer die Daten angezeigt werden, die dem Wert aus dem unter Verknüpfen nach angegebenen Feld oder Steuer-element entsprechen.
Wenn Sie nun in die Formularansicht wechseln, können Sie durch Auswahl der verschiedenen Kategorien die Umsätze der einzelnen Quartale für diese Kategorie anzeigen (siehe Bild 4).
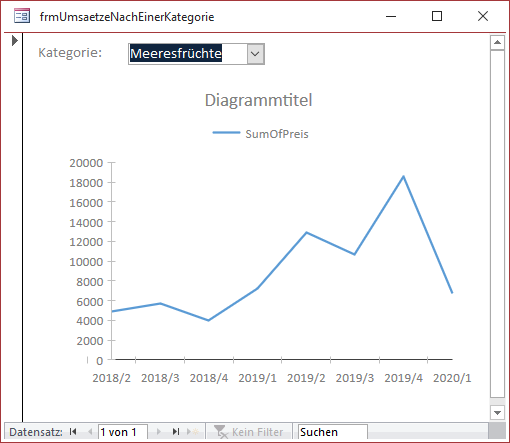
Bild 4: Umsätze für eine Kategorie
Verknüpftes Diagramm mit gebundenem Formular
Ende des frei verfügbaren Teil. Wenn Du mehr lesen möchtest, hole Dir ...
den kompletten Artikel im PDF-Format mit Beispieldatenbank
diesen und alle anderen Artikel mit dem Jahresabo
