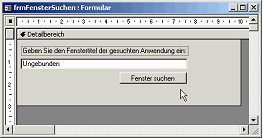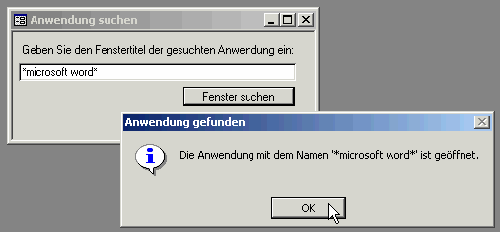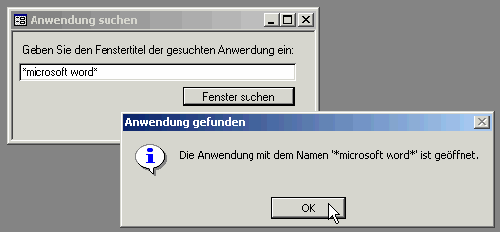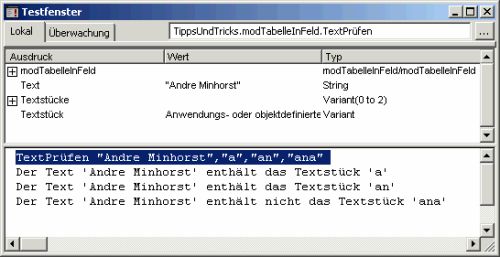Lies diesen Artikel und viele weitere mit einem kostenlosen, einwöchigen Testzugang.
Autor: André Minhorst, Duisburg
!
Selbst das beste Praxishandbuch kann nicht alle Fragen zum Thema Access beantworten. Daher finden Sie hier häufige, bei Autoren bzw. in der Redaktion auftretende Fragen, und natürlich auch die dazugehörenden Antworten, die sicher auch für viele weitere Leser interessant sein dürften.
Frage: Ich möchte gerne Daten in tabellarischer Form in einem Formular darstellen. Wie kann ich dies erreichen
Antwort: Zur tabellarischen Anzeige von Daten verwenden Sie – in Formularen wie auch in Berichten – die Ansicht Endlosformular. Sie können diese Ansicht im Eigenschaftsfenster des Formulars mit der Eigenschaft Standardansicht festlegen.
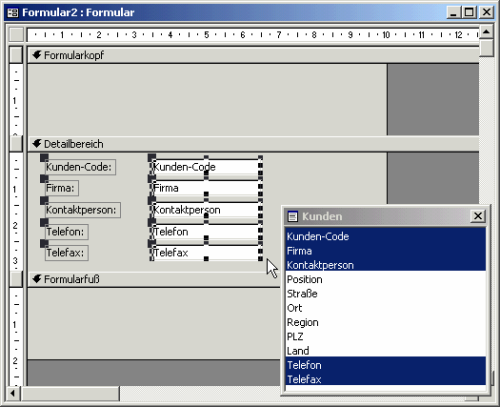
Bild 1: Hinzufügen der Felder aus der Feldliste
Außerdem sollten Sie die Anzeige von Formularkopf und -fuß aktivieren, um Zeilenüberschriften anzeigen zu können.
Dies können Sie über den Menübefehl Ansicht/Formularfuß/-kopf erledigen.
Legen Sie dann die Datenherkunft fest – z. B. die Tabelle Kunden der Nordwind-Datenbank.
Ziehen Sie die gewünschten Felder in den Detailbereich – in der Regel werden das nicht alle sein, da die Formularbreite durch die Bildschirmbreite begrenzt wird (siehe Bild 1).
Im nächsten Schritt verschieben Sie die Bezeichnungsfelder der Textfelder in den Formularkopf.
Der Hintergrund ist, dass der Detailbereich für jeden vorhandenen Datensatz wiederholt angezeigt wird, der Inhalt von Formularkopf und -fuß aber lediglich nur einmal. Daher eignet sich dieser Bereich optimal für die Verwendung von Feldüberschriften.
Hier ist leider Handarbeit nötig, wie die folgende Schritt-für-Schritt-Anleitung zeigt:
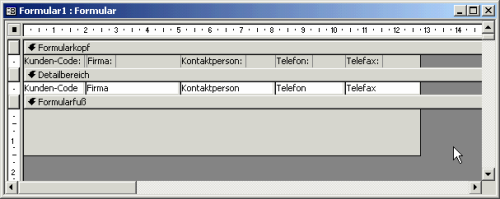
Bild 2: Entwurfsansicht des Formulars

Bild 3: Formularansicht des Endlosformulars
Ordnen Sie nun die Bezeichnungs- und Textfelder tabellarisch an und verringern Sie die Höhe des Detailbereichs (siehe Bild 2).
Wenn Sie nun in die Formularansicht wechseln, erhalten Sie ein Formular mit den Kundendaten in der Endlosansicht (siehe Bild 3).
Frage: Ich zeige meine Daten in tabellarischer Form in einem Endlosformular an. Wie kann ich schnell die Details eines ausgewählten Datensatzes anzeigen
Antwort: Das Problem lässt sich in zwei Schritten lösen. Zunächst benötigen Sie ein Formular zur detaillierten Anzeige der Daten. Anschließend passen Sie das Endlosformular so an, dass Sie schnell per Mausklick an die gewünschten Detaildaten kommen. Dazu erweitern Sie dieses Formular um eine Schaltfläche im Detailbereich, die für jeden Datensatz angezeigt wird.
Erstellen eines Formulars zur Anzeige derDetails
Das Formular zur Anzeige der Details ist schnell hergestellt. Sie können dies sogar auf die Schnelle mit dem Formularassistenten erledigen.
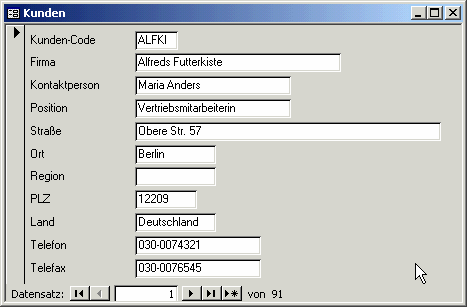
Bild 4: Formular zur Anzeige von Kundendetails
Als Beispiel dient wie in der vorherigen Frage die Tabelle Kunden der Nordwind-Datenbank. Wenn Sie den Assistenten gestartet haben, wählen Sie zunächst die Tabelle Kunden aus und verschieben die gewünschten Felder nach rechts in die Liste der ausgewählten Felder.
Wählen Sie im nächsten Schritt die Option Einspaltig aus. Die Einstellungen der nächsten beiden Schritte können Sie beibehalten. Das fertige Formular sieht wie in Bild 4 aus.
Sie sollten nun noch im Datenbankfenster den Namen des Formulars auf frmKundenDetail abändern.
Anpassen des Endlosformulars
Damit Sie vom Endlosformular aus Detaildaten anzeigen können, fügen Sie für jede Zeile eine Schaltfläche hinzu:
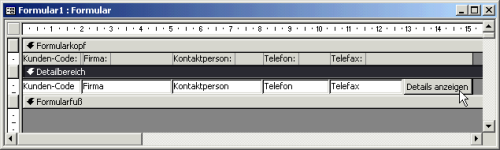
Bild 5: Das Endlosformular mit Schaltfläche in der Entwurfsansicht
Nun müssen Sie nur noch eine entsprechende Ereigniseigenschaft anlegen, die das Detailformular aufruft und damit direkt den gewünschten Datensatz anzeigt.
Legen Sie für die Ereigniseigenschaft Beim Klicken der Schaltfläche die Ereignisprozedur aus Quellcode 1 an.
Hinweis
Weitere Informationen zum Anlegen einer Ereignisprozedur finden Sie im Beitrag Anlegen von Ereignisprozeduren im PDF-Format auf der Heft-CD (zu Heft 1/2002).

Bild 6: Das fertige Endlosformular mit Schaltflächen für die Detailansicht
Ende des frei verfügbaren Teil. Wenn Du mehr lesen möchtest, hole Dir ...
Testzugang
eine Woche kostenlosen Zugriff auf diesen und mehr als 1.000 weitere Artikel
diesen und alle anderen Artikel mit dem Jahresabo