Lies diesen Artikel und viele weitere mit einem kostenlosen, einwöchigen Testzugang.
Im ersten Teil der Beitragsreihe haben wir gezeigt, wie Sie einen virtuellen Server bei einem Anbieter einrichten und dort eine Datenbank erstellen. Die Verwaltung des virtuellen Servers erfolgt dort mit Plesk. Zur Verwaltung der Datenbank gibt es ein weiteres Programm namens phpMyAdmin. Diese ist ebenfalls Teil des gebuchten Pakets. In diesem Beitrag schauen wir uns an, wie Sie damit die MySQL-Datenbank verwalten.
Im ersten Teil der Beitragsreihe haben wir gezeigt, wie Sie Datenbanken mit Plesk erstellen. Wir greifen dieses Wissen nun auf und erstellen eine neue Datenbank namens Zeiterfassung. Eine Zeiterfassung ist ein gutes Beispiel, wenn es darum geht, von verschiedenen Standorten auf die Daten einer Datenbank zuzugreifen. Wir wollen im Rahmen dieses Beitrags aber auch nur die notwendigen Tabellen erstellen, um das Frontend der Datenbank kümmern wir uns später.
Datenbank erstellen
Um mit der Datenbank unter phpMyAdmin zu arbeiten, müssen wir diese zunächst erstellen. Das erledigen wir noch unter Plesk. Dazu gehen Sie zum Bereich Datenbanken und klicken dort auf die Schaltfläche Datenbank hinzufügen (siehe Bild 1).
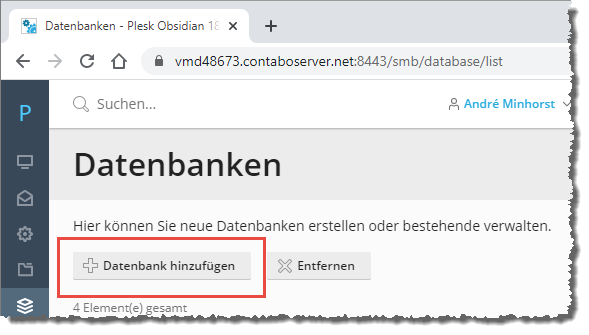
Bild 1: Anlegen einer neuen Datenbank
Auf der nun erscheinenden Seite Datenbank hinzufügen geben Sie den Namen der neuen Datenbank ein. Da wir später von Access aus auf diese Datenbank zugreifen wollen, verknüpfen wir diese mit keiner Webseite. Einen neuen Benutzer legen wir auch nicht an. Das sorgt dafür, dass der Datenbank die Benutzer, für die unter Datenbank der Wert Beliebig eingestellt ist, als Benutzer hinzugefügt werden (siehe Bild 2). Nach dem Erstellen der Datenbank zeigt Plesk wieder die Seite Datenbanken an, diesmal mit der neu hinzugefügten Datenbank in der Liste.
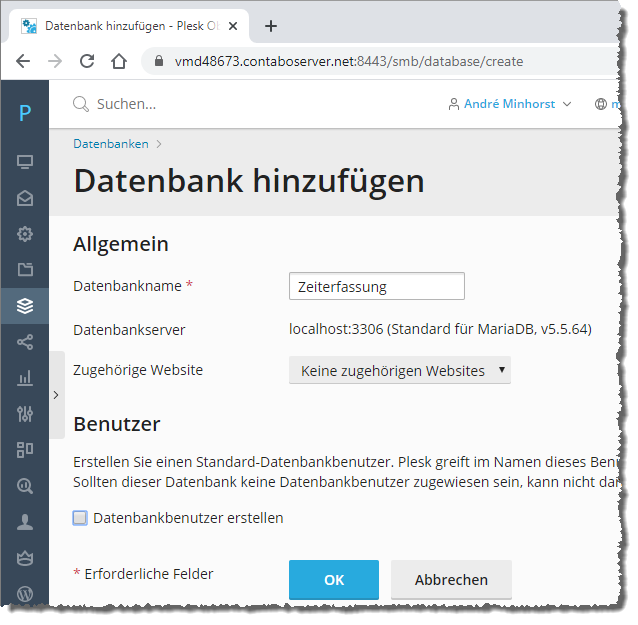
Bild 2: Hinzufügen der neuen Datenbank
Klicken Sie auf die Schaltfläche rechts in der Liste der Datenbanken, erscheint eine Art Kontextmenü mit einigen Befehlen. Uns interessiert hier der Befehl phpMyAdmin (siehe Bild 3).
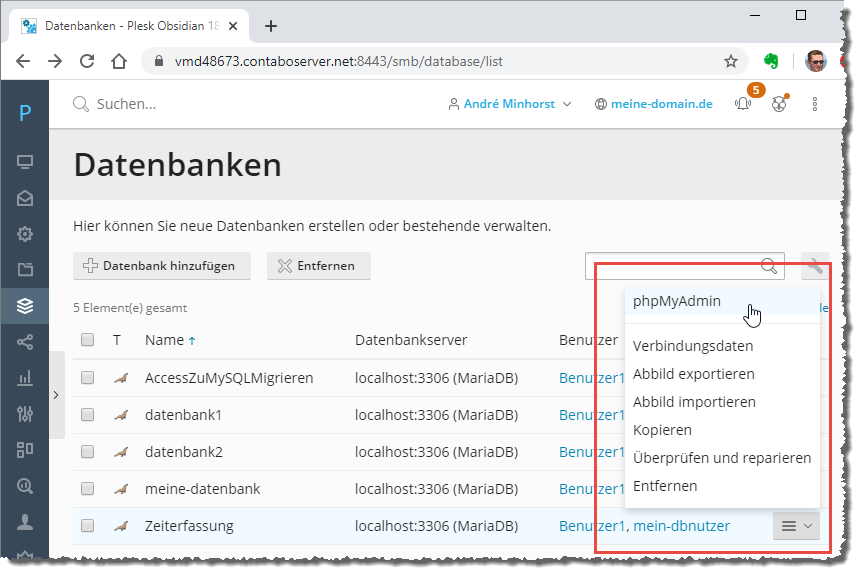
Bild 3: Kontextmenü der neuen Datenbank
Klicken wir diesen an, erscheint eine neue Webseite, die wie in Bild 4 aussieht. Diese Seite ist noch recht überschaubar, denn sowohl der Bereich links zeigt noch keine Tabellen an und auch im Hauptbereich finden wir keinerlei Einträge vor. Dafür sehen wir aber schon einige Möglichkeiten, Befehle aufzurufen – unter anderem eine Schaltfläche mit der Beschriftung Erzeuge Tabelle. Allerdings handelt es sich dabei gar nicht um eine Schaltfläche, sondern um die Überschrift des entsprechenden Bereichs, in dem wir den Namen der Tabelle und die Feldanzahl eintragen können.
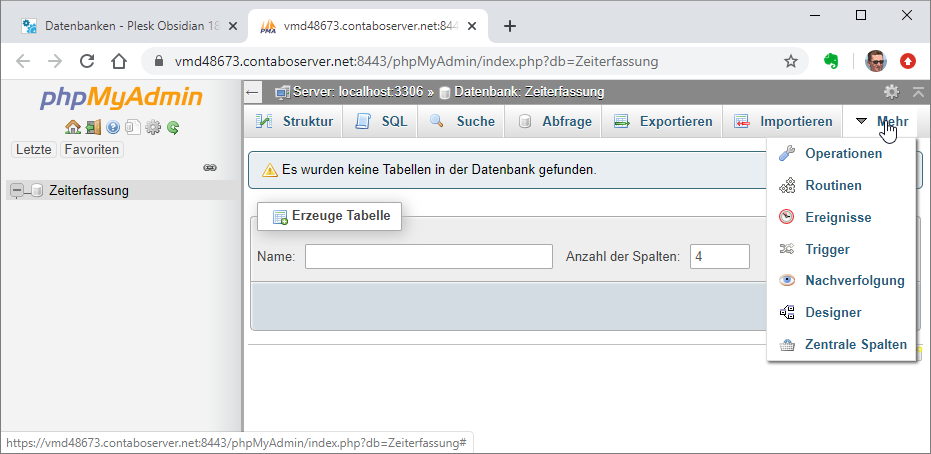
Bild 4: phpMyAdmin-Seite für die neue Datenbank
Tabelle erstellen
Hier geben wir dann den Namen der ersten Tabelle namens tblMitarbeiter ein und belassen die Anzahl der Spalten zunächst bei 4 (siehe Bild 5). Ein Klick auf die Schaltfläche OK zeigt dann die Entwurfsansicht der neuen Tabelle an. Hier tragen wir die Namen der gewünschten Felder und die übrigen benötigten Informationen ein.
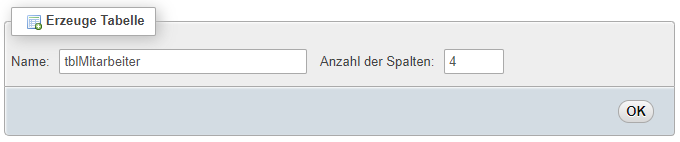
Bild 5: Anlegen einer neuen Tabelle
Felddatentypen
Hier ist eine Übersicht der wichtigsten Felddatentypen unter MySQL:
- TINYINT: Zahlen zwischen -128 und 127 oder unsigned zwischen 0 und 255. Wird beispielsweise zum Speichern von Boolean-Werten genutzt.
- INT: Zahlen von -2.147.483.648 bis 2.147.483.647 oder unsigned von 0 bis 4.294.967.295
- DOUBLE: Fließkommazahlen.
- VARCHAR: Texte mit bis zu 65.535 Zeichen. Erfordert Angabe der maximalen Zeichenanzahl.
- TEXT: Texte bis 65.535 Zeichen. Angabe der Länge entfällt.
- LONGTEXT: Texte mit maximal ca. 4 Milliarden Zeichen
- BLOB (Binary Large Object): Speichern von Binärdaten wie beispielsweise von Bildern, bis 64 Kilobyte.
- LONGBLOB: Speichern von Binärdaten wie beispielsweise von Bildern, bis 4 Gigabyte.
- DATE: Abspeichern des Datums im Format YYYY-MM-DD.
- TIME: Abspeichern der Uhrzeit im Format HH:MM:SS.
- DATETIME/TIMESTAMP: Abspeichern des Datums und der Uhrzeit im Format YYYY-MM-DD HH:MM:SS
Primärschlüsselfeld anlegen
Das Primärschlüsselfeld der Tabelle soll schlicht ID heißen. Als Datentyp verwenden wir in der Spalte Typ den Wert INT. Da wir keine negativen Werte benötigen, können wir das Feld als unsigned markieren, was wir in der Spalte Attribute durch Auswahl des Eintrags UNSIGNED erledigen. Das Feld darf nicht den Wert NULL erhalten, also markieren wir die Option Null für dieses Feld der Tabelle nicht. Unter Index wählen wir den Wert PRIMARY aus. Damit öffnen wir einen Dialog namens Index hinzufügen, dessen Voreinstellungen wir beibehalten können (siehe Bild 6).
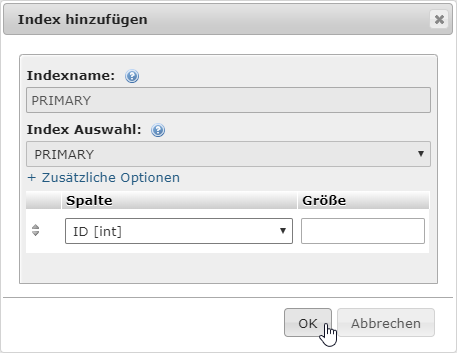
Bild 6: Eigenschaften des neuen Indexes
Hier finden wir allerdings keine Möglichkeit, das Feld als Autowert zu definieren. Dies schauen wir uns später an.
Weitere Felder definieren
Zunächst definieren wir noch die weiteren Felder, und zwar Vorname und Nachname, jeweils mit dem Typ VARCHAR und der Länge 255 und das Feld AnredeID mit dem Typ INT. Bevor wir die Tabelle speichern, sieht der Entwurf nun wie in Bild 7 aus.
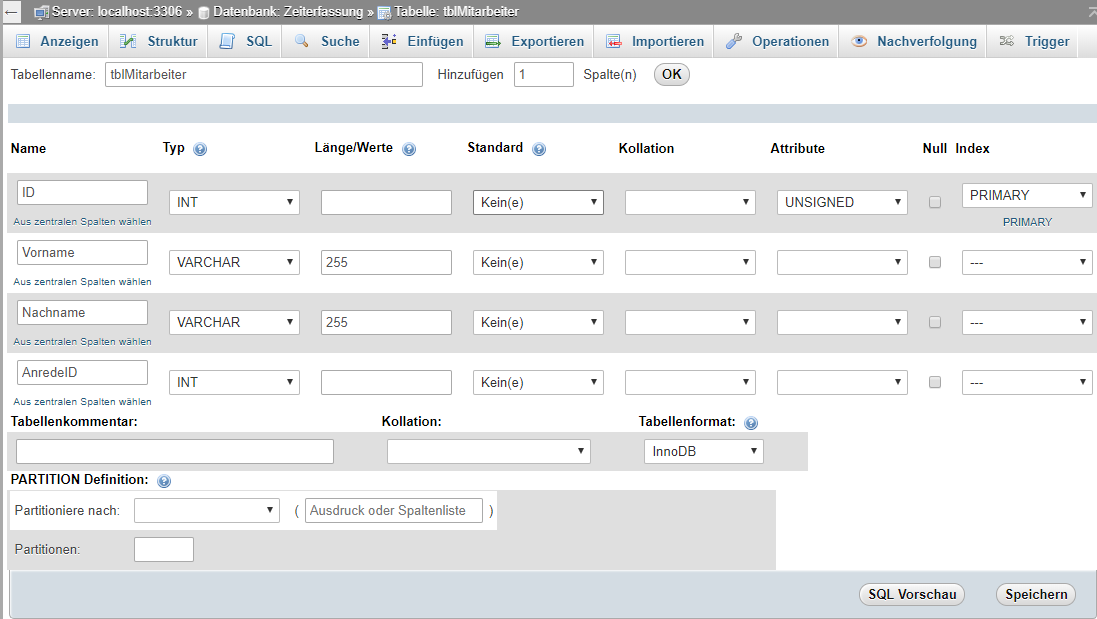
Bild 7: Anlegen der Felder der ersten Tabelle
Nun klicken wir auf die Schaltfläche SQL Vorschau, um uns anzusehen, wie die SQL-Anweisung zum Erstellen dieser Tabelle aussieht. Dies öffnet das Popup-Fenster aus Bild 8.
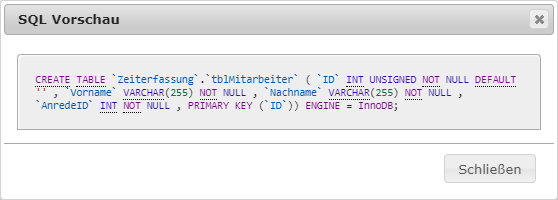
Bild 8: SQL-Anweisung zum Erstellen der Tabelle
Die Definition sieht gut aus, allerdings sehen wir hier keinen Hinweis auf die Erstellung einer Autowert-Eigenschaft für das Feld ID. Kein Wunder: Den Autowert haben wir in der Entwurfsansicht nämlich übersehen.
Ende des frei verfügbaren Teil. Wenn Du mehr lesen möchtest, hole Dir ...
Testzugang
eine Woche kostenlosen Zugriff auf diesen und mehr als 1.000 weitere Artikel
diesen und alle anderen Artikel mit dem Jahresabo
