Zusammenfassung
Erweitern Sie die Projektzeitverwaltung um Funktionen zur Auswertung der eingegebenen Daten.
Techniken
Formulare, Berichte
Voraussetzungen
Access 2000 oder höher
Beispieldateien
Projektzeitverwaltung_FE_Controller.mdbProjektzeitverwaltung_FE_User.mdbProjektzeitverwaltung_BE.mdb
André Minhorst, Duisburg
Im ersten Teil der Beitragsreihe zum Thema Projektzeitverwaltung haben Sie die wichtigsten Techniken für die Eingabe der Projektzeiten kennen gelernt. Im vorliegenden Beitrag erfahren Sie, wie Sie die Datenbank so aufteilen, dass Mitarbeiter und „Controller“ mit separaten Frontends auf die Daten zugreifen können – die einen schreiben, die anderen werten aus. Außerdem erweitern Sie das Frontend zur Auswertung um einige wichtige Funktionen.
Die im ersten Teil vorgestellte Version der Projektzeitverwaltung besteht lediglich aus einer einzigen Datenbank – an den Einsatz im Mehrbenutzerbetrieb ist damit also nicht zu denken.
Ganz davon abgesehen soll die Datenbank ja nicht nur für den klassischen Mehrbenutzerbetrieb ausgelegt werden, sondern auch für unterschiedliche Benutzergruppen verschiedene Frontends anbieten.
Da Sie ja möglicherweise die erste Version der Projektzeitverwaltung verwendet haben, um Projektzeiten einzutragen, finden Sie nachfolgend eine Anleitung, wie Sie diese Datenbank aufteilen und die eingegebenen Daten weiterverwenden können.
Backend erstellen
Erzeugen Sie also zunächst eine neue, leere Access-Datenbank und importieren Sie dort alle Tabellen der Version des ersten Teils der Beitragsreihe. Dazu rufen Sie den Menüeintrag Datei/Externe Daten/Importieren… auf und wählen im anschließend erscheinenden Dialog die alte Version der Projektzeitverwaltung aus. Anschließend importieren Sie die benötigten Tabellen, sodass sich im Datenbankfenster der neu erstellten Datenbank ein Bild wie in Bild 1 ergibt.
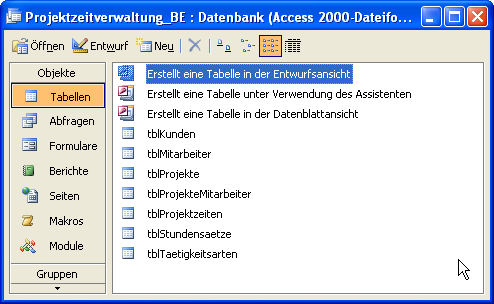
Bild 1: Datenbankfenster der Backend-Datenbank
Frontend mit Backend verknüpfen
Anschließend können Sie die betroffenen Tabellen aus dem Datenbankfenster der ehemaligen „All-in-One“-Datenbank löschen, um diese direkt im folgenden Zug mit den Tabellen des Backends zu verknüpfen. Das läuft über den Menüeintrag Datei/Externe Daten/Tabellen verknüpfen…, der Rest entspricht prinzipiell dem soeben durchgeführten Import-Vorgang.
Das Datenbankfenster des Frontends sieht nun wie in Bild 2 aus. Die Pfeile markieren die verknüpften Tabellen. In der fertigen Beispieldatenbank finden Sie zusätzlich die vier Tabellen tblNachnamen, tblOrte, tblStrassen und tblVornamen – neben den beiden Modulen clsBeispieldaten und mdlBeispieldaten sowie einigen Abfragen handelt es sich hierbei um die Werkzeuge, um ausreichend Testdaten anzulegen.
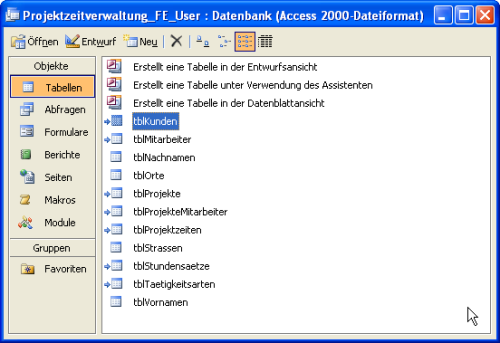
Bild 2: Datenbankfenster des Frontends zur Projektzeiteingabe für die Mitarbeiter
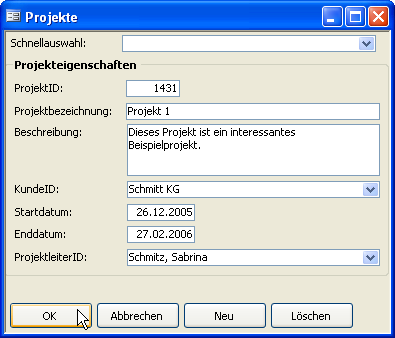
Bild 3: Formular zum Anlegen, Bearbeiten und Löschen von Projekten
Sie finden damit ein etwas umfangreicheres Beispiel für das Anlegen von Testdaten – Grundlagen dazu haben Sie ja bereits im Beitrag Beispieldaten generieren (Shortlink 303) kennen gelernt.
Sie benötigen nun zwei verschiedene Frontends der Datenbank. Das Frontend zur Projektzeiteingabe für jeden einzelnen Mitarbeiter ist prinzipiell fertig, Sie müssen nur noch die bereits im ersten Teil des Beitrags beschriebenen Formulare zum Verwalten von Mitarbeitern und Projekten herausnehmen – natürlich nicht, bevor Sie eine Kopie des Frontends namens Projektzeitverwaltung_FE_Controller.mdb erstellt haben, das im folgenden Kapitel erweitert wird. Welche Datenbankobjekte in dem Benutzerfrontend übrig bleiben sollen, schauen Sie sich am einfachsten in der Beispieldatenbank Projektzeitverwaltung_FE_User.mdb an.
Das Controller-Frontend enthält drei Formulare, mit denen Sie Projekte, Mitarbeiter und Kunden verwalten können.
Projekte verwalten
Das Formular frmProjekte dient dem Verwalten der Projekte, deren Projektzeiten ermittelt werden sollen (siehe Bild 3). Es bietet wie auch die nachfolgend vorgestellten Formulare die Möglichkeit, einen anderen Datensatz mit einem Kombinationsfeld zur Schnellsuche auszuwählen.
Die Schaltflächen unter den Daten des jeweiligen Datensatzes dienen dem Anlegen eines neuen (Neu) und dem Löschen des aktuell angezeigten Datensatzes (Löschen).
Mit OK und Abbrechen lässt sich das Formular schließen – wahlweise mit oder ohne übernahme eventuell getätigter änderungen.
Mitarbeiter verwalten
Das Formular zum Verwalten der Mitarbeiter ermöglicht nicht nur das Anlegen, Löschen und Bearbeiten der Mitarbeiterdatensätze, sondern auch noch das Zuordnen der Projekte, die ein Mitarbeiter bearbeiten dürfen soll (siehe Bild 4).
Dies ist eine wichtige Eigenschaft im Hinblick auf das Benutzerfrontend: Sie erinnern sich, dass das Benutzerfrontend zur Eingabe der Projektzeiten einen Dialog enthielt, mit dem die Mitarbeiter die Projekte und deren Reihenfolge auswählen können, die im Hauptformular der Anwendung angezeigt werden sollen.
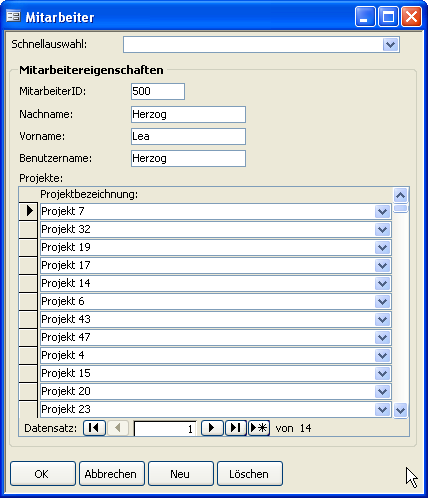
Bild 4: Verwalten von Mitarbeitern und Zuordnen der jeweiligen Projekte
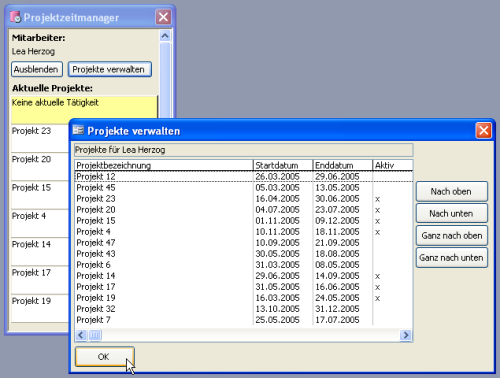
Bild 5: Rückblick auf den ersten Teil der Beitragsreihe: Das Hauptformular zur Projektzeiteingabe und der Dialog zum Verwalten der angezeigten Projekte
Falls nicht, schauen Sie sich noch einmal Abb. 5 an. Der momentan im Vordergrund befindliche Dialog zeigt alle Projekte an, die dem Mitarbeiter im Dialog aus Bild 4 zugeordnet wurden. Sie können damit als Controller also festlegen, für welche Projekte der Mitarbeiter überhaupt arbeiten soll.
Verwalten der Kunden
Auch die Kunden wollen verwaltet werden. Der Aufbau des dazu verwendeten Formulars ist dem zuvor beschriebenen ähnlich – mit dem Unterschied, dass die dem Kunden zugeordneten Projekte nicht entfernt und wieder hinzugefügt werden können (siehe Bild 6).
Dafür lässt sich mit einem Doppelklick auf einen Eintrag der Projektliste das jeweilige Projekt im entsprechenden Formular anzeigen.
Bestenfalls lässt sich mit der Projektzeitverwaltung direkt ermitteln, wie teuer ein Projekt in der internen Endabrechnung ist. Die Zeiten, die Mitarbeiter mit den verschiedenen Projekten verbringen, werden ebenso gespeichert wie die Tätigkeitsarten. Fehlt noch eine Größe, die den Wert der geleisteten Arbeit umreißt – also irgendeine Zahl, die sich in Euro ausdrücken lässt.
Die vorliegende Anwendung ermöglicht eine relativ flexible Herangehensweise: Es lässt sich je Mitarbeiter und Tätigkeitsart ein Stundensatz festlegen.
So können Sie im extremsten Fall tatsächlich jede Kombination aus Mitarbeiter und Tätigkeit mit einem individuellen Stundensatz belegen.
Aber auch praxisnähere Einstellungen sind möglich – wie etwa das Festlegen eines festen Stundensatzes für eine bestimmte Tätigkeit oder für einen bestimmten Mitarbeiter.
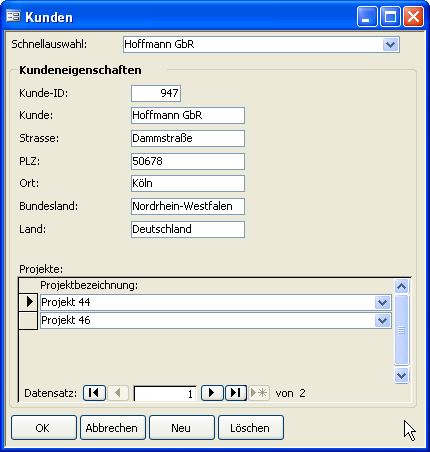
Bild 6: Verwalten von Kunden und Anzeigen ihrer Projekte
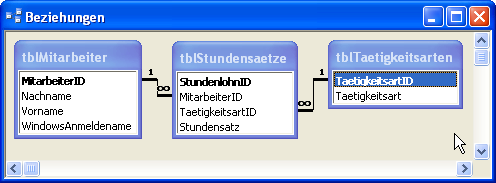
Ende des frei verfügbaren Teil. Wenn Du mehr lesen möchtest, hole Dir ...
den kompletten Artikel im PDF-Format mit Beispieldatenbank
diesen und alle anderen Artikel mit dem Jahresabo
