Lies diesen Artikel und viele weitere mit einem kostenlosen, einwöchigen Testzugang.
Nachdem wir uns im Beitrag “Grundlagen der Quellcodeverwaltung” ausführlich in die Konzepte der Versionsverwaltung eingearbeitet haben und uns im Beitrag “Quellcodeverwaltung – Die Tools” einen Überblick über die Tools zur Quellcodeverwaltung verschafft haben, wird es in diesem Beitrag endlich konkret. Wir schauen uns das Tool OASIS-SVN näher an. Wir starten mit der Installation und gehen dann diverse Alltagsaufgaben durch. Danach sind Sie fit für Ihren persönlichen Start mit der Quellcodeverwaltung.
OASIS-SVN basiert, wie der Name schon andeutet, auf dem Quellcodeverwaltungssystem Subversion. Dieses läuft auf einem Webserver. Da die wenigsten von Ihnen Zugriff auf einen eigenen Webserver besitzen, werden Sie sich vielleicht fragen, wie Sie trotzdem in den Genuss dieses Programms kommen können.
TortoiseSVN installieren
Es gibt zum Glück mit TortoiseSVN einen Subversion-Client für Windows. Dieses Programm ermöglicht es Ihnen, eine Quellcodeverwaltung im Windows-Dateisystem zu erstellen. Starten wir also mit der Installation von TortoiseSVN. Laden Sie sich dazu die Installationsdatei [1] herunter (Betriebssystem-Version beachten). Sie starten die Installation durch Doppelklick auf die heruntergeladene .msi-Datei. Folgen Sie dem Assistenten (siehe Bild 1) und übernehmen Sie die Voreinstellungen. Am Ende müssen Sie Ihren PC neu starten.
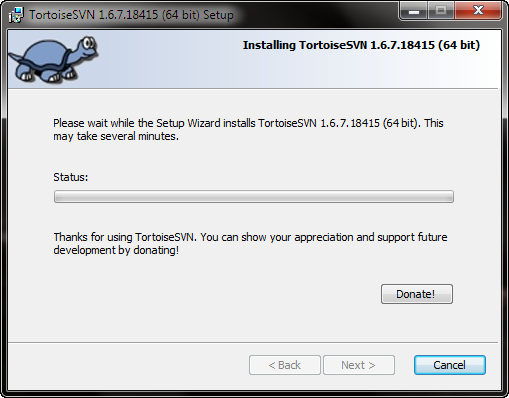
Bild 1: Folgen Sie dem Assistenten für die Installation von TortoiseSVN.
Mit dem nach der Installation verfügbaren Eintrag im Startmenü passen Sie die Einstellungen von TortoiseSVN an. Das eigentliche Programm erscheint als Shell Extension und stellt seine Funktionen über das Kontextmenü des Windows-Explorers bereit. Diese werden Sie jedoch nicht benötigen, da OASIS-SVN Ihnen die Kommunikation mit TortoiseSVN abnimmt. Wenn Sie möchten, können Sie jetzt auch gleich die Sprache für TortoiseSVN anpassen. Das Sprachpaket finden Sie ebenfalls unter [1] (für die Auswahl der Sprachpakete müssen Sie etwas weiter nach unten scrollen). Da die englischen Fachbegriffe jedoch allgemein geläufig sein dürften, raten wir zur Verwendung der englischen Version. Nach der Installation des Language Packs gelangen Sie über den Kontextmenü-Eintrag TortoiseSVN|Settings zu den Einstellungen, wo Sie in der Rubrik General die deutschen Spracheinstellungen im Kombinationsfeld Language aktivieren.
Installation OASIS-SVN
Anschließend installieren Sie OASIS-SVN [2]. Starten Sie die Installation und folgen Sie den Schritten des Assistenten (siehe Bild 2). Auch hier übernehmen Sie die Voreinstellungen.
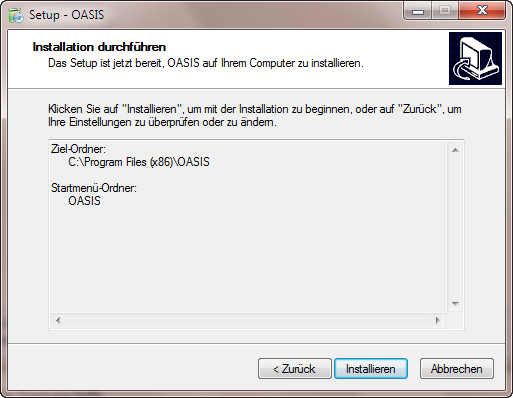
Bild 3: OASIS-SVN fügt ein neues Ribbon ein.
Konzept
Ein Quellcodeverwaltungssystem benötigt ein so genanntes Repository. Dieses verwaltet die verschiedenen Versionen der Objekte. Neben dem Repository existiert ein lokales Verzeichnis. Mit diesem Verzeichnis gleicht die Quellcodeverwaltung die unterschiedlichen Versionsstände der verschiedenen Objekte ab. Access selbst kann seine Datenbankobjekte mittels zweier Methoden in das lokale Verzeichnis kopieren oder diese von dort laden.
An dieser Stelle kommt OASIS-SVN ins Spiel. Es integriert sich als Add-In in Access. Mit diesem Add-In können Sie den Export und Import der Datenbankobjekte steuern und die notwendigen Befehle an das Quellcodeverwaltungssystem absetzen. Nach der Installation finden Sie unter Access 2007 und jünger ein neues Ribbon (siehe Bild 3) beziehungsweise unter Access 2003 und älter eine Menüleiste mit dem Namen OASIS-SVN.
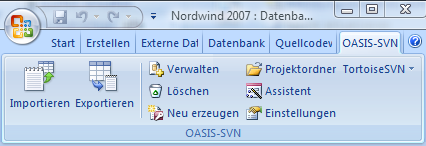
Bild 2: Übernehmen Sie auch bei der Installation von OASIS-SVN die Voreinstellungen.
Im Beitrag Grundlagen der Quellcodeverwaltung (www.access-im-unternehmen.de/712) erfahren Sie einiges über die möglichen Strategien von Quellcodeverwaltungen. TortoiseSVN arbeitet in der Grundeinstellung nach dem Prinzip Copy, Modify, Merge. Objekte müssen also für die Bearbeitung nicht ausgecheckt und gesperrt werden. Dies ist soweit okay, da wir im Rahmen dieses Artikels davon ausgehen, dass Sie als alleiniger Nutzer mit der Versionsverwaltung arbeiten.
Ein Repository anlegen
Bevor Sie Ihre erste Datenbank unter Versionskontrolle stellen können, müssen Sie zuerst ein Repository anlegen. Starten Sie dazu den Assistenten aus dem OASIS-SVN-Ribbon. Dieser Assistent erhebt in drei Schritten die notwendigen Informationen:
- Datenbank: Öffnen Sie die betroffene Datenbank vor dem Start des Assistenten und aktivieren Sie die Option Aktuelle Datenbank verwenden.
- Ordner für das lokale Verzeichnis
- Verzeichnis für das Repository
Im Anschluss legt OASIS die ausgewählten Ordner an und sendet die notwendigen Befehle an TortoiseSVN, um ein Repository zu erstellen und dieses mit dem lokalen Verzeichnis zu verknüpfen.
Datenbank unter Versionskontrolle stellen
Mit den bisherigen Schritten haben Sie “nur” das Repository erstellt. Ihre Datenbank steht aber noch nicht unter Versionskontrolle. Das können Sie ganz leicht nachprüfen. Klicken Sie dazu im OASIS-SVN-Ribbon auf den Eintrag Projektordner. Es öffnet sich ein Fenster mit dem Inhalt Ihres lokalen Verzeichnisses. Dieses ist noch leer. Um Ihre Datenbank unter Quellcodeverwaltung zu stellen, müssen Sie diese noch in das Repository einfügen. Dazu wählen Sie aus dem Ribbon den Befehl Exportieren aus. Es öffnet sich ein Dialog (siehe Bild 4). In diesem können Sie die zu exportierenden Objekte auswählen. Das Listenfeld funktioniert wie sonst auch: Mit der Maus markieren Sie eine einzelne Zeile. Mithilfe der Umschalt– und Strg-Taste können Sie mehrere Objekte gemeinsam auswählen.
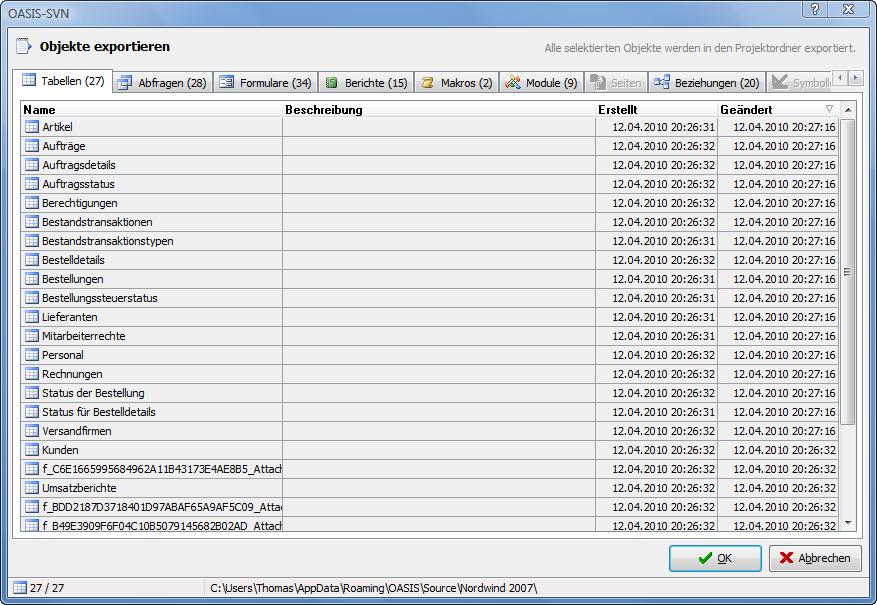
Bild 4: Exportieren Sie erstmals alle Objekte Ihrer Datenbank in das lokale Verzeichnis.
OASIS-SVN ergänzt diese Möglichkeiten noch um weitere Shortcuts. Mit der Tastenkombination Strg + L werden alle Objekte der gerade aktiven Registerseite markiert. Mit der Tastenkombination Strg + A werden alle Objekte auf allen Registerseiten markiert und mit Strg + U deaktivieren Sie alle. Bestätigen Sie am Ende Ihre Auswahl durch einen Klick auf die Schaltfläche OK. OASIS-SVN exportiert jetzt alle ausgewählten Objekte als Textdatei in das lokale Verzeichnis. Jetzt fehlt nur noch ein Schritt, um Ihre Datenbank unter Quellcodeverwaltung zu stellen. Die exportierten Dateien müssen noch aus dem lokalen Verzeichnis in das Repository übertragen werden. Dazu wählen Sie aus dem TortoiseSVN-Menü (siehe Bild 5) im OASIS SVN-Ribbon den Befehl Commit… aus.
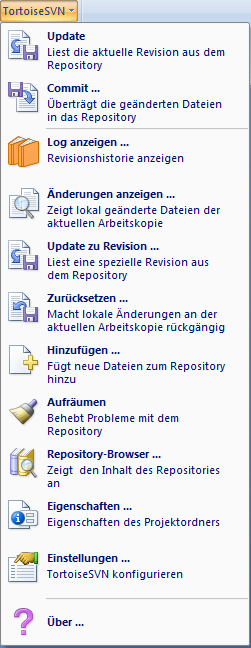
Bild 5: Über das TortoiseSVN-Menü setzen Sie Ihre Befehle an die Quellcodeverwaltung ab.
TortoiseSVN öffnet ein Dialogfenster (siehe Bild 6). mit der Liste der betroffenen Dateien. Im oberen Teil des Dialogs können Sie einen Kommentar eintragen, mit dem Sie später Informationen über die vorgenommenen änderungen abrufen können. In diesem Fall tragen Sie dort etwa Objekte initial in das Repository aufgenommen ein.
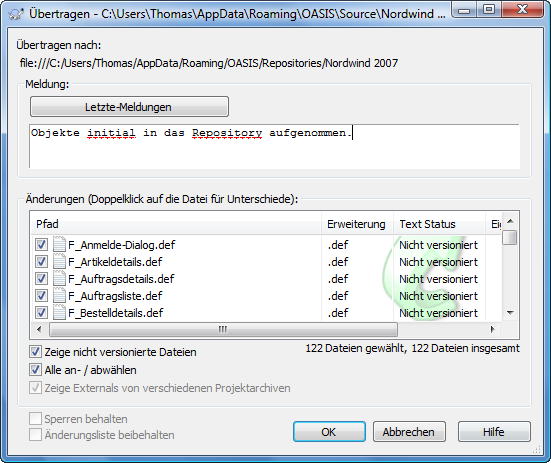
Bild 6: Übertragen Sie die exportierten Dateien mit dem Befehl Commit in das Repository.
Beenden Sie diesen Dialog mit OK, um die Objekte in das Repository zu übernehmen.
Wenn Sie sich entscheiden, OASIS-SVN in der Demo-Version zu testen, beachten Sie bitte, dass die Testversion nur maximal 50 Objekte gleichzeitig exportiert. Nehmen Sie also für Ihre Tests eine kleine Anwendung und verzichten Sie auf den Export der Eigenschaften.
Tägliche Arbeit
Nachdem Sie Ihre Anwendung erfolgreich unter Versionskontrolle gestellt haben, beginnen Sie mit der Weiterentwicklung. Dabei übertragen Sie die änderungen an den Objekten immer dann, wenn diese einen Stand erreicht haben, zu dem Sie gegebenenfalls noch einmal zurückkehren möchten.
Dazu exportieren Sie im ersten Schritt das Objekt in das lokale Verzeichnis. Hierzu steht Ihnen der eben schon gezeigte Exportdialog zur Verfügung. Sie können den Export auch aus dem Kontextmenü des Navigationsbereichs heraus anstoßen.
Auch im VBA-Editor steht Ihnen eine Menüleiste mit den Befehlen von OASIS-SVN zur Verfügung. Wenn Sie den Projekt-Explorer (Strg + R) anzeigen lassen, finden Sie auch dort im Kontextmenü die Befehle für den Übertrag in das Repository.
Im letzten Schritt müssen Sie das jeweils geänderte Objekt aus dem lokalen Verzeichnis in das Repository übertragen. Dazu verwenden Sie den Befehl Commit… Achten Sie darauf, dass Sie immer und ohne Ausnahme einen Kommentar einfügen, der es Ihnen später ermöglicht, zu identifizieren, welche änderungen Sie vorgenommen haben.
Sie haben die Möglichkeit, die beiden Schritte Export und Commit von OASIS SVN zusammenfassen zu lassen. Wechseln Sie auf die Registerseite Integration des Dialogs Objekttypen (Ribbon-Eintrag Einstellungen) und aktivieren Sie den Punkt Automatisches COMMIT nach Export (siehe Bild 7).
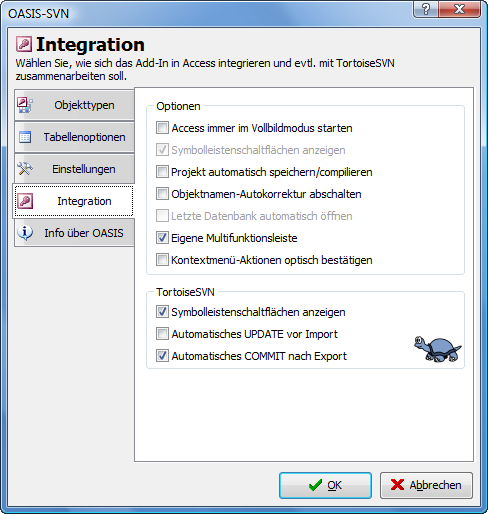
Bild 7: Die Option Automatisches COMMIT nach Export erleichtert das Übertragen von änderungen.
Künftig erscheint direkt der COMMIT-Dialog, wenn Sie den Export-Dialog aufgerufen haben. Sie werden sich jetzt vielleicht fragen, warum Sie nicht auch gleich die Option Automatisches UPDTE vor Import aktivieren sollen. Verzichten Sie vorerst darauf – Sie erfahren später warum.
Ende des frei verfügbaren Teil. Wenn Du mehr lesen möchtest, hole Dir ...
Testzugang
eine Woche kostenlosen Zugriff auf diesen und mehr als 1.000 weitere Artikel
diesen und alle anderen Artikel mit dem Jahresabo
