Die Planung und Organisation von flexibel verwendbaren Räumen für Meetings, Schulungen, Konferenzen oder Tagungen kann je nach Anzahl der Räume, gegebenenfalls auch an mehreren Standorten oder in unterschiedlichen Gebäuden, sehr komplex werden. Insbesondere dann, wenn Sie neben den Räumen weitere Ressourcen wie technische Geräte, Verbrauchsmaterialien oder Catering für Termine einplanen müssen, kann die übersicht schnell verloren gehen. Mit der Musterlösung dieses Beitrags legen Sie den Grundstein für eine automatisierte Raumplanung.
Die Datenstruktur der vorliegenden Raumplanung lässt sich in drei Bereiche unterteilen. Der erste Bereich speichert die Raumdaten, der zweite die verfügbaren Ressourcen und der dritte die Raumbuchungen.
Die einzelnen Bereiche werden im Folgenden erläutert und in Abb. 1 anschaulich dargestellt.
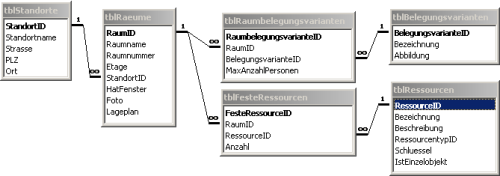
Abb. 1: Tabellenstruktur zur Anlage der Räume
Räume
Die Tabellen tblStandorte und tblRaeume bilden die Basis für die Raumplanung, über die Sie die vorhandenen Räume mit Bezeichnung, Nummer und Etage im Gebäude sowie Foto und Lageplan hinterlegen. Außerdem können Sie jedem Raum einen anderen Standort zuordnen, falls sich die berücksichtigten Räume in unterschiedlichen Gebäuden oder Städten befinden. Die Tabelle tblBelegungsvarianten definiert alle möglichen Anordnungen der Tische für einen Raum jeweils mit Beispielgrafik. In der Musterlösung sind bereits einige Varianten wie U-Form, Reihen, Konferenztisch etc. hinterlegt.
Jedem Raum können Sie dabei über die Tabelle tblRaumbelegungsvarianten mehrere dieser Varianten zuordnen und jeweils die maximale Anzahl der möglichen Personen angeben, die bei der Konstellation Platz finden.
Diese Personenanzahl wird bei der Raumbuchung zur Validierung beziehungsweise Filterung der Räume verwendet, um zu überprüfen, ob auch alle Teilnehmer eines Meetings bei der gewählten Tischanordnung Platz finden.
Abb. 2 zeigt die Stammdatenformulare zur Raumerfassung. Hier sehen Sie auch die dem aktuellen Raum zugeordneten Belegungsvarianten mit skizzierter Darstellung.
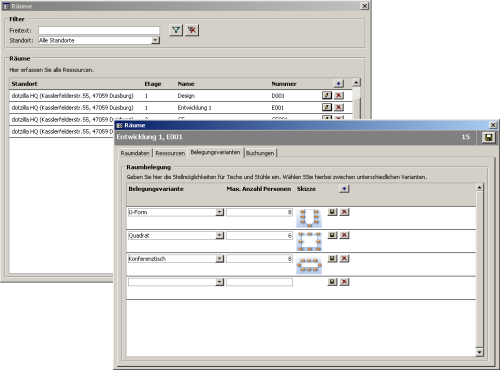
Abb. 2: Formular zur Erfassung der Raumdaten
Ressourcen
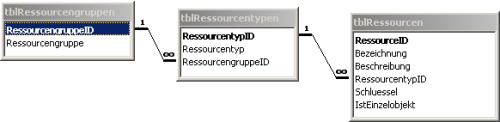
Abb. 3: Tabellenstruktur für Ressourcen
Für jeden Termin, dem ein Raum zugeordnet werden soll, benötigen Sie in der Regel auch weitere Dinge. Angefangen bei Getränken oder Keksen für die Gäste über Verbrauchsmaterialien wie Blöcke, Stifte oder Flipchartpapier bis hin zu technischen Geräten wie Beamer, Laptop oder DVD-Player. All diese Objekte werden unter dem Begriff Ressourcen zusammengefasst. Diese Vereinheitlichung vereinfacht zum einen die Datenstruktur erheblich, da nicht jeweils für jeden Ressourcentyp und die Zuordnung zum Raum oder zur Buchung eine eigene Tabelle angelegt werden muss. Zum anderen ist die Handhabung für den Benutzer überschaubarer, da er alle Ressourcen gleich behandeln und folglich einfach aus einer Gesamtliste wählen kann.
Alle Ressourcen sind zweistufig in Gruppen unterteilt (s. Abb. 3). Die Obergruppen speichern Sie in der Tabelle tblRessourcengruppen. Diese stellen die Grobgliederung dar und enthalten Begriffe wie Audioausstattung, Catering, Präsentationshilfen, Raumausstattung, Verbrauchsmaterial, etc. Jeder Ressourcengruppe können Sie mehrere Ressourcentypen zuordnen, welche die Gruppen weiter unterteilen. In der Gruppe Präsentationshilfen befinden sich zum Beispiel die Typen Flipchart, Moderationswand und Laserpointer. Die Typen sollten so stark differenziert sein, dass auf Basis dieser Typen die Ressourcensuche definiert werden kann, ohne eine konkrete Ressource (beispielsweise Beamer BenQ PE8700, Inventarnummer: BE013902) angeben zu müssen. Eine Buchungsanfrage könnte dann wie folgt lauten: „Suche einen Raum für 15 Personen mit Beamer und Flipchart am 22.11.2004 von 10:00 Uhr bis 12:00 Uhr“.
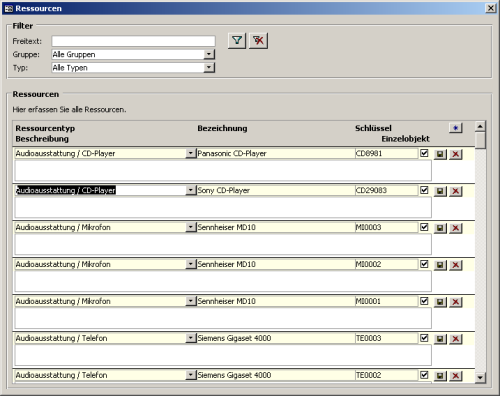
Abb. 4: Stammdatenformular für die Ressourcen
Die einzelnen Ressourcen legen Sie in der Tabelle tblRessourcen ab. Hier erfolgt die Zuordnung zu einem Ressourcentyp. Ferner geben Sie die genaue Bezeichnung, einen Schlüssel (in der Regel die Inventarnummer) und die Beschreibung des Objekts an.
über das Feld IstEinzelobjekt legen Sie fest, dass es sich um eine spezifische Ressource handelt, wie zum Beispiel das Flipchart mit der Inventarnummer FC001. Hat das Feld den Wert False, handelt es sich um Verbrauchsmaterialien wie Blöcke, Getränke etc. oder Leihgeräte, die nicht im eigenen Inventar vorhanden sind. Abb. 4 zeigt die Erfassungsmaske für Ressourcen.
Zuordnung zu einem Raum
Ressourcen lassen sich über die Tabelle tblFesteRessourcen (s. Abb. 1) Räumen zuweisen. Diese Tabelle bildet folglich die feste Ausstattung eines Raumes ab. übliche feste Ressourcen können für einen Konferenzraum zum Beispiel ein Videokonferenzsystem, Internet- und Netzwerkanschluss oder ein Beamer mit Leinwand sein. Einem Schulungsraum hingegen ordnen Sie die einzelnen PCs für die Teilnehmer, Overheadprojektor und Flipchart zu.
Diese fixe Zuordnung ermöglicht bei der Buchung die Suche nach bestimmten Raumtypen, die bereits mit den gewünschten Ressourcen ausgestattet sind. Feste Ressourcen lassen sich dementsprechend auch nicht für einen anderen Raum buchen.
Zuordnung zu einer Buchung
Alle Ressourcen, die nicht einem Raum zugeordnet sind, können schließlich über die Tabelle tblZusatzRessourcen (s. Abb. 5) noch bei der Raumbuchung reserviert werden. Dadurch können Räume, die im gewünschten Buchungszeitraum frei sind, aber gegebenenfalls nicht den erforderlichen Beamer integriert haben, um diesen ergänzt und so den Anforderungen flexibel angepasst werden.
Raumbuchungen
Die Bewegungsdaten für die Buchungen werden in der Tabelle tblBuchungen gespeichert. Dort werden Start- und Enddatum/Uhrzeit, die Anzahl der Personen und das Thema der Veranstaltung hinterlegt. Hinzu kommen kostenstellenrelevante Daten wie der Kunde, das Projekt und die Kostenstelle. Als weitere Parameter werden der Buchungsstatus, die Vorbereitungszeit zur Herrichtung des Raums und die Belegungsvariante für die Buchung gespeichert. Abb. 5 zeigt die Tabellenstruktur mit den entsprechenden Detailtabellen für Benutzer, Kostenstellen und Buchungsstati.
Wie bereits im vorangegangenen Abschnitt beschrieben, können zu einer Buchung auch Ressourcen reserviert werden, die in der Tabelle tblZusatzRessourcen gespeichert werden.
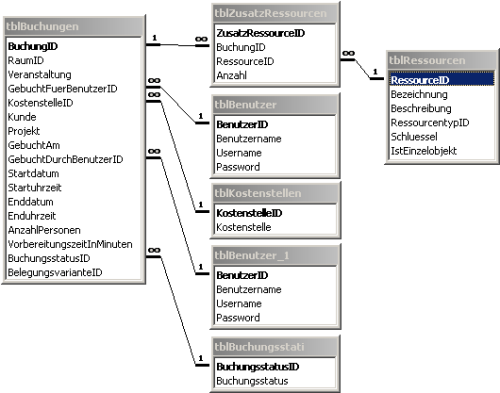
Abb. 5: Tabellenstruktur für die Raumbuchungen
Der eigentliche Buchungsvorgang erfolgt in einem speziellen Formular, das dem Benutzer auf einen Blick Statusinformationen zu den verfügbaren Räumen und Ressourcen anzeigt.
Den Aufbau des Formulars sehen Sie in Abb. 6. Das Formular ist in einen Filter- und einen Ergebnisbereich unterteilt.
Filterbereich
Im oberen Filterbereich geben Sie die Parameter für die Raumsuche ein.
Raum-Filter
Abb. 6: Das Formular zum Buchen von Räumen
Sie wählen gegebenenfalls einen Standort und tragen das Start- und Enddatum mit Uhrzeit des Termins ein. Anschließend geben Sie die Anzahl der Personen, für die Sie den Raum buchen wollen, zur weiteren Einschränkung der Ergebnisse ein. Die Ergebnisliste zeigt nur die Räume mit den entsprechenden Belegungsvarianten an, bei denen mindestens die Anzahl der geforderten Personen Platz findet.
Damit nicht Vortragssäle für 200 Personen zur Auswahl gestellt werden, wenn Sie einen Konferenzraum für acht Mitarbeiter suchen, gibt es einen Toleranzwert, der das obere Limit festlegt. Wenn Sie also bei der Anzahl Personen den Wert 8 eintragen und als Toleranzwert 7, dann werden alle Räume angezeigt, die zwischen 8 und 15 Personen aufnehmen.
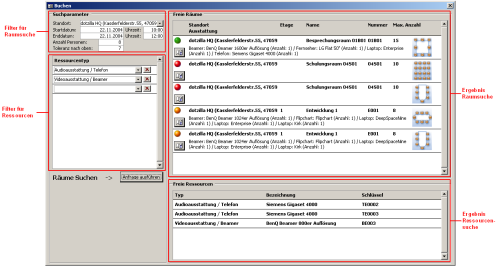
Abb. 7: Darstellung des Status über Ampelfarben
Ressourcen-Filter
Unterhalb des Raum-Filters befindet sich der Ressourcen-Filter. Dort können Sie benötigte Ressourcentypen eingeben, um zu überprüfen, ob die Ressourcen sich bereits im Raum befinden oder zusätzlich gebucht werden müssen.
Die Daten für den Ressourcenfilter speichert die Anwendung in der temporären Tabelle tblBuchungsparameter, deren Datensätze bei jedem öffnen des Buchungsformulars gelöscht werden.
Die Tabelle hat lediglich einen Primärschlüssel und das Feld RessourcentypID, in dem die ausgewählten Typen für die aktuelle Anfrage gespeichert werden.
Die Typen können mittels eines Kombinationsfeldes selektiert werden, wobei nur Gruppen zur Auswahl stehen, die Einzelobjekte enthalten, also keine Verbrauchsmaterialien, da diese weder Räumen fix zugeordnet, noch schon für einen anderen Termin reserviert sein können, sondern separat bestellt werden müssen.
Ergebnislisten
Nach vollständiger Eingabe der Filterkriterien – Start- und Enddatum/Uhrzeit und die Anzahl Personen sind dabei Pflichteingaben – führt die Schaltfläche Anfrage ausführen zum Ergebnis. Die Ereignisprozedur führt dazu die beiden Prozeduren FindeRaeume und FindeRessourcen aus. Die Prozeduren stellen für die beiden zugehörigen Ergebnisformulare das SQL-Statement unter Berücksichtigung der Kriterien zusammen. Beide Prozeduren sind prinzipiell gleich aufgebaut, sodass die Funktionsweise exemplarisch anhand der Prozedur FindeRaeume erläutert werden kann.
Ergebnisliste für Räume
Basis für das Formular ist die Abfrage qryAlleFreienRaeume, die alle relevanten Daten inklusive eines Farbcodes enthält, der den Status des Raums in Bezug auf die verfügbaren Ressourcen über Ampelfarben visualisiert.
Generell zeigt das Ergebnis nur Räume an, die im angegebenen Zeitintervall frei sind.
Die Farben haben dabei die in Tab. 1 definierten Bedeutungen.
Berechnung des Farbcodes
Für die Berechnung des Farbcodes wird zum einen die Anzahl der geforderten Ressourcen und zum anderen die Anzahl der in jedem Raum entsprechend vorhandenen Ressourcen benötigt.
|
Farbcode |
FarbcodeID |
Bedeutung |
|
Rot |
1 |
Keine der geforderten Ressourcen ist im Raum installiert. |
|
Gelb |
2 |
Mindestens eine der Ressourcen ist verfügbar, aber nicht alle. |
|
Grün |
3 |
Alle geforderten Ressourcen sind bereits im Raum installiert. Ende des frei verfügbaren Teil. Wenn Du mehr lesen möchtest, hole Dir ... den kompletten Artikel im PDF-Format mit Beispieldatenbank diesen und alle anderen Artikel mit dem Jahresabo |
